解決済み:iPhoneWIFIが機能しない問題
多くのユーザーがiPhoneのWi-Fiの問題について不満を漏らし始めているので、iPhoneでインターネットにアクセスできれば、幸運だと考えてください。 Wi-Fiが機能しない、Wi-Fiが低下し続ける、ネットワークカバレッジがないなど、Wi-Fiネットワークに接続しようとする際の問題の一部です。 iPhone Wi-Fiの問題は、ビデオコール、インスタントメッセージング、電子メール、ゲーム、ソフトウェア/アプリの更新など、ほとんどすべてのアクティビティにインターネットが必要であるため、非常に厄介です。
iPhone Wi-Fiが機能しないなどのエラーが多数あり、ランダムに発生するため、ユーザーは無知になります。 インターネットを使用している瞬間と、典型的なiPhoneWi-Fiの問題が発生した瞬間。
そのため、本日、Wi-Fiについて最も一般的に話題になっている、機能していない問題の上位5つとその解決策をリストしました。
パート 1: iPhone は Wi-Fi に接続するがインターネットに接続しない
iPhoneがWi-Fiに接続することもありますが、Webにアクセスしたり、他の目的でインターネットを使用したりすることはできません。 「設定」でWi-Fiがオンになっていて、iPhoneがネットワークに接続されていて、画面上部にWi-Fiアイコンが表示されているのに、インターネットにアクセスしようとすると、これは奇妙な状況です。結果は得られません。
このiPhoneWi-Fiの問題を解決するには、Wi-Fiルーターの電源を10分間オフにします。 それまでの間、[設定]>[Wi-Fi]>[ネットワーク名]>[情報]アイコンにアクセスし、最後に[このネットワークを忘れる]をタップして、接続したネットワークを忘れてください。

次に、ルーターを再起動し、iPhoneの[設定]の[Wi-Fi]オプションでネットワーク名を見つけます。 完了したら、パスワードをもう一度入力し、[参加]をタップしてネットワークに接続します。

ネットワーク設定をリセットすることでこの問題を修正することもできます。この手法は非常に役立ち、他のiPhoneWi-Fiの問題の解決にも使用できます。
まず、iPhoneの「設定」にアクセスして「一般」を選択し、次に「リセット」を選択して、以下に示すように「ネットワーク設定のリセット」をタップします。
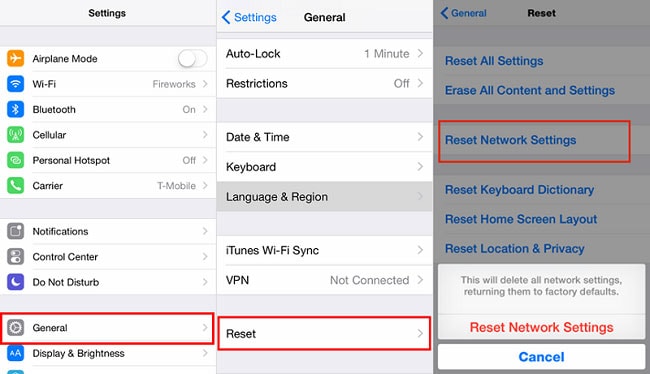
ネットワークをリセットすると、保存されているすべてのパスワードとネットワークが消去されるため、選択したネットワークにもう一度接続してみてください。
今すぐブラウザを開いてみてください。うまくいけば、問題は解決しません。
パート2:iPhoneWi-Fiがグレー表示
通常、上のスクリーンショットに示すように、「設定」のWi-Fiボタンが灰色の場合、このiPhoneWi-Fiが機能しないという問題が発生します。 つまり、非アクティブになります。 このような状況で立ち往生することは、特にセルラーデータさえ持っておらず、すぐにWi-Fiにアクセスしたい場合に、非常に苛立たしいことです。 このエラーはソフトウェアの問題であり、対処が難しいように思われる場合があります。 ただし、iPhoneでWi-Fiをオンにするために、このような状況に対処するために試すことができることはほとんどありません。
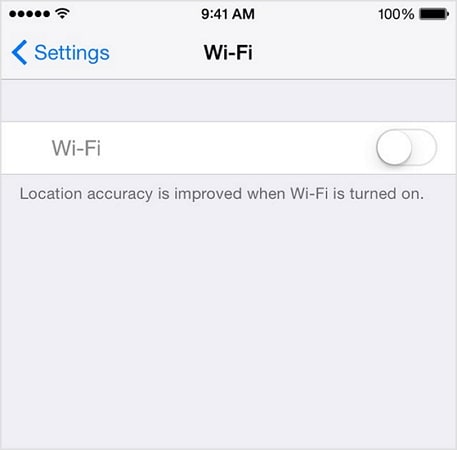
まず、最新バージョンのiOSを使用していることを確認します。 そうでない場合は、できるだけ早くアップデートをダウンロードしてください。
ソフトウェアアップデートを確認するには、「設定」に移動し、表示されるオプションから「一般」を選択して、「ソフトウェアアップデート」をタップします。
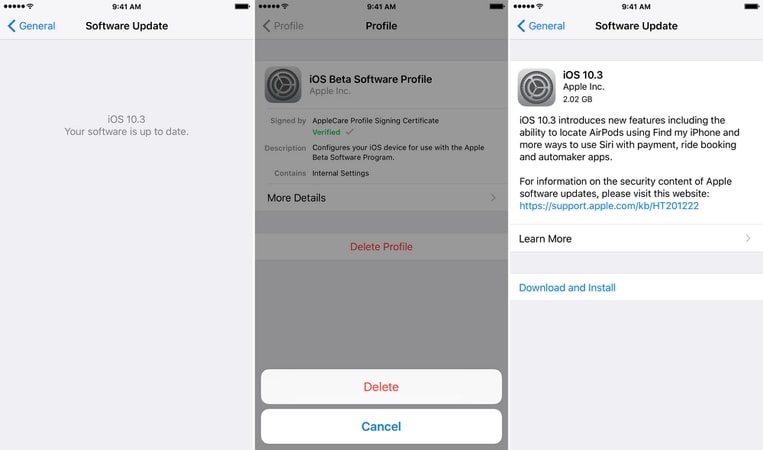
上記のように利用可能なアップデートがある場合は、すぐにインストールしてください。
次に、この記事のパート1で説明したように、ネットワーク設定をリセットすることを検討してください。 これは単純なステップバイステップのプロセスであり、多くの時間を要しません。 すべてのネットワークとそのパスワードがリセットされ、手動でもう一度フィードする必要があります。
パート3:iPhoneWi-Fiが切断され続ける
もうXNUMXつのiPhoneWi-Fiの問題は、 切断し続ける ランダムな間隔で。 これは、インターネットアクセスを妨害し続けるため、iPhoneの問題で機能しない苛立たしいWi-Fiです。 デバイスでWi-Fiを使用しているのは、デバイスが突然切断されたことを確認するためだけである可能性があります。
このiPhoneWi-Fiが機能しない問題を修正し、iPhoneで中断のないインターネットを使用するには、以下で説明するいくつかの手順に従います。
まず、すべてのルーターには特定の範囲があるため、iPhoneがWi-Fiの範囲内にあることを確認してください。
次に、他のデバイスにも確認してください。 ラップトップなどでも同じ問題が解決しない場合は、サービスプロバイダーに連絡する必要があります。
XNUMX番目に、[設定]>[Wi-Fi]>[ネットワーク名]>[情報]アイコンにアクセスし、最後に[このネットワークを忘れる]をタップして、数分後に再度参加することもできます。
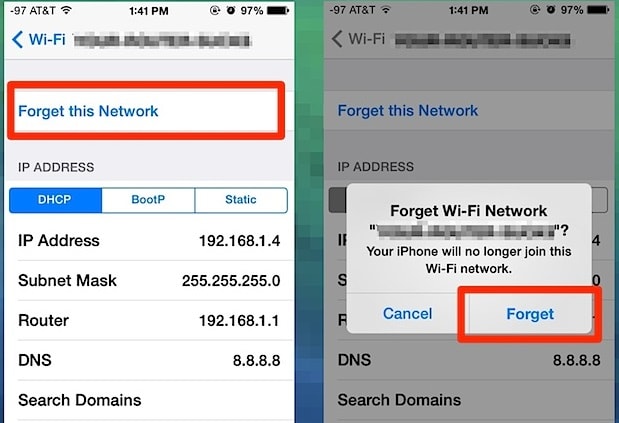
第四に、「設定」にアクセスし、「Wi-Fi」をタップしてネットワークを選択することにより、iPhoneのリースを更新します。 次に、「i」をタップして「RenewLease」を押します。
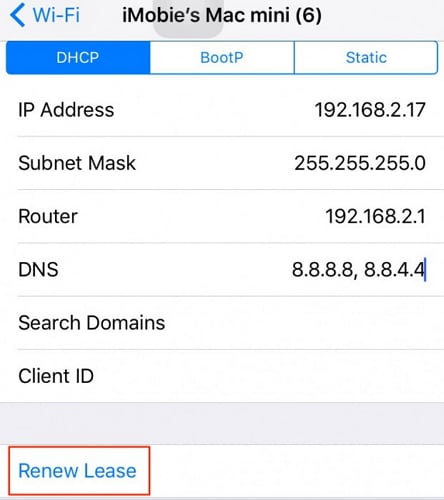
最後に、前に説明したようにネットワーク設定のリセットを試みることができます。これは、動作しない問題ではなく、すべてのタイプのiPhoneWi-Fiを修正するためのワンストップソリューションです。
パート4:iPhoneがWi-Fiを見つけられない
すべてのiPhoneWi-Fiの問題の中で、iPhoneはWi-Fiが最も特異な問題であることを見つけることができません。 iPhoneが特定のネットワークを見つけたり識別したりできない場合、そのネットワークに参加させるためにできることはあまりありません。 ただし、このiPhoneWi-Fiの問題でも修正できます。 「設定」>「Wi-Fi」にアクセスしたときにリストにネットワーク名が表示されない場合に試すことができる方法は次のとおりです。
まず、Wi-Fiルーターの近くに移動し、iPhoneで信号が検出されるのを待ちます。 万が一、ネットワークが検出されない場合は、「隠しネットワーク」に接続してみてください。
これを行うには、iPhoneの「設定」にアクセスします。 次に、「Wi-Fi」を選択し、前に表示されるネットワーク名の下から「その他」を選択します。

次に、ネットワークの名前を入力し、セキュリティタイプを選択し、パスワードを入力して、最後に[参加]をクリックします。 以下のスクリーンショットはあなたに役立ちます。
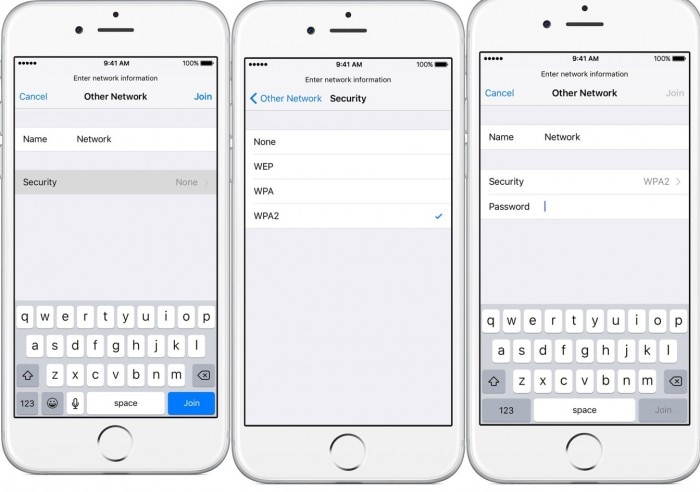
最後に、ネットワーク設定をリセットして、それが役立つかどうかを確認することもできます。
問題が解決しない場合は、Wi-Fiアンテナに汚れや湿気などの問題がある可能性があり、交換する必要があります。
パート5:iPhoneがWi-Fiに接続していない
iPhone の Wi-Fi に関する問題は数多くありますが、最も頻繁に発生するのは、iPhone が Wi-Fi に接続されていないことです。 このエラーが発生すると、Wi-Fi オプションをオンにしようとすると、元に戻ることに気付くでしょう。 また、Wi-Fi ボタンがオンのままでネットワークに参加しようとしても、iPhone はネットワークに接続できません。 Wi-Fi への接続に失敗するだけです。
この問題を解決するには、iPhoneがWiFiに接続していないという次のリンクを参照してください。
上記のリンクがお役に立てば幸いです。グリッチなしでWi-Fiに接続できます。
パート6:すべてのWi-Fiが機能しない問題を解決する簡単な方法
それでもWiFiがiPhoneに接続されない問題を修正できない場合は、代わりに信頼性の高い修復アプリケーションの使用を検討してください。 結局のところ、DrFoneTool –SystemRepairのようなツールで修正できるファームウェア関連の問題がある可能性があります。
ユーザーフレンドリーなDIYアプリケーションで、iOSデバイスのあらゆる種類のマイナーまたはメジャーの問題を修正できます。 最良の部分は、デバイスに害を与えたり、データの損失を引き起こしたりしない、100%安全な修復ソリューションであるということです。 iPhoneの修理中に、互換性のある最新バージョンに更新することもできます。

DrFoneTool –システム修復
データを失うことなくiPhoneの問題を修正します。
- iOSを正常にのみ修正し、データを失うことはありません。
- iOSシステムのさまざまな問題を修正する 回復モードで立ち往生, 白いリンゴのロゴ, 黒い画面、開始時にループするなど。
- 他のiPhoneエラーやiTunesエラーなどを修正します iTunesエラー4013, エラー14, iTunesエラー27,iTunesエラー9、 もっと。
- iPhone(iPhone XS / XRを含む)、iPad、iPodtouchのすべてのモデルで動作します。
- 最新のiOSバージョンと完全に互換性があります。

ステップ1:iPhoneを接続し、DrFoneTool –システム修復を起動します
最初は、誤動作しているデバイスをシステムに接続し、その上でDrFoneToolアプリケーションを起動するだけです。 自宅から、システム修復モジュールを起動できます。

ステップ2:iPhoneを修正するための修復モードを選択します
iOSの修復機能に移動し、標準修復モードと高度な修復モードのどちらかを選択します。 標準モードでは、データを失うことなく、すべての小さな問題(WiFiが接続されていないなど)を修正できることに注意してください。 一方、詳細モードではより重大な問題を修正できますが、時間がかかり、デバイスがリセットされます。

ステップ3:iPhoneの詳細を入力する
最初に標準モードを選択したとしましょう。 次に進むには、iPhoneのデバイスモデルとサポートされているファームウェアバージョンを入力するだけです。

ステップ4:ツールにファームウェアをダウンロードして確認させる
「スタート」ボタンをクリックすると、アプリケーションはデバイスでサポートされているファームウェアのダウンロードを開始します。 iOSアップデートをダウンロードするには、デバイスを切断せず、安定したインターネット接続を維持するようにしてください。

アップデートがダウンロードされると、アプリケーションはデバイスのモデルでアップデートを検証し、互換性の問題なしにアップデートされることを確認します。

ステップ5:データを失うことなくiPhoneを修正する
それでおしまい! これで、[今すぐ修正]ボタンをクリックして、アプリケーションがiPhoneのWiFi関連の問題を修復しようとするのを待つことができます。

ただ待って、アプリケーションにiPhoneを修復させ、その間にツールを閉じないでください。 最後に、修復が完了すると、アプリケーションが通知します。 これで、iPhoneを安全に取り外して、問題なく使用できます。

それでもiPhoneでWiFiまたはその他の問題が発生する場合は、代わりに詳細モードでプロセスを繰り返すことができます。
結論
この記事で言及および説明されているすべての状況で、パニックに陥ったり、技術者にすぐに駆けつけたりする必要はありません。 iPhone Wi-Fiの問題は、エラー訂正を分析および特定し、それを修正するための適切な手段を採用した場合にのみ、簡単に対処できます。 iPhone Wi-Fiが機能しない問題を解決するために上記のヒントを試すことを躊躇せず、同様の問題に直面している近くの親愛なる人にそれらを提案してください。
最後の記事