[iPadのパスワードを忘れた]iPadのロックを解除してデータを回復する
iPadのパスワードを忘れました!
「iPadのパスワードを忘れてしまい、iPadからロックアウトされました。 データを失いたくないのですが、iPadのロックを解除したり、iPadのデータを復元したりする方法はありますか?」
残念ながら一般的な問題で、iPadのパスコードを忘れてしまうことがあります。 これはあなたをあなた自身のiPadから締め出すことになります。 そして、あなたは本当にこれについて完全に責任があるわけではありません、私たちがあらゆる種類の異なるアカウントのために保持しなければならない何百ものパスワードで何を! ただし、iPadのロックを解除する手段はありますが、データが失われる可能性があります。
そのため、この記事では、iPadのパスワードを忘れた場合に備えて安全なバックアップを維持する方法を紹介します。 また、すでにロックアウトされている場合は、データが失われますが、データを回復する方法についても説明します。
- パート1:ロックされたiPadでデータをバックアップする
- パート2:iTunesでiPad画面のロックを解除する方法
- パート3:iCloudでiPad画面のロックを解除する方法
- パート4:リカバリモードでiPad画面のロックを解除する方法
- パート5:iPadから失われたデータを回復する方法
パート1:ロックされたiPadでデータをバックアップする
先に進んでiPad画面のロックを解除してすべてのデータを失う前に、サードパーティのソフトウェアを使用してすべてのデータをバックアップする必要があります。 これを行うには、次を使用できます DrFoneTool –電話バックアップ(iOS)、これは世界中の何百万もの人々に使用され、愛されている信頼性の高いソフトウェアです。 親会社のWondershareが持っているので、このソフトウェアを信頼できることを知っています。 フォーブスからも国際的な評価を受けた.
DrFoneToolを使用すると、保存したいすべてのデータを選択的にバックアップし、iPad画面のロックを解除した後にそれらを復元できます。

DrFoneTool –電話バックアップ(iOS)
iOSデータのバックアップと復元が柔軟に
- ワンクリックでiOSデバイス全体をMacまたはPCにバックアップします。
- バックアップからデバイスへのアイテムのプレビューと復元を許可します。
- バックアップからコンピュータにエクスポートしたいものをエクスポートします。
- 必要なデータを選択的にバックアップおよび復元します。
- すべてのiPhoneおよびiPadモデルをサポートしました。
-
iPhone X / 8(Plus)/ iPhone 7(Plus)/ iPhone6s(Plus)、iPhone SE、最新のiOSバージョンをサポート!

DrFoneToolを使用してデータをバックアップする方法:
1ステップ。 データのバックアップと復元。
DrFoneToolを起動すると、いくつかのオプションを含むメニューが表示されます。 「電話のバックアップ」を選択します。
ヒント:実際には、このツールを使用して、Huawei、Lenovo、Xiaomiなどの他のAndroidスマートフォンのロックを解除することもできます。唯一の犠牲は、ロックを解除するとすべてのデータが失われることです。

2ステップ。 ロックされたiPadをコンピューターにバックアップします。
iPadをコンピューターに接続します。 DrFoneToolはすぐにデバイスを認識します。 iPadにはすべての種類のファイルのメニューがあります。 バックアップしたいものを選択し、「バックアップ」をクリックします。 これには数分かかります。

バックアップが完了するまでに数分かかります。

3ステップ。 バックアップファイルをプレビューします。
最後に、ギャラリー内のすべてのバックアップデータを表示してアクセスできます。 必要に応じて、後でPCまたはiPadに「復元」または「エクスポート」することもできます。

iPadのパスコードを忘れる前にこれを読んでいる場合は、先制措置として、iCloudとiTunesでバックアップすることもできることを知っておく必要がありますが、私の個人的な推奨事項はDrFoneToolを使用することです。
パート2:iTunesでiPad画面のロックを解除する方法
iPadの画面のロックを解除して「iPadのパスコードを忘れた」問題を修正する唯一の方法は、iPad全体を復元することです。 次の方法でiTunesを使用してこれを行うことができます。
- iPadをコンピューターに接続します。
- iPadを選択し、「概要」に移動します。
- [更新の確認]をクリックします。 利用可能な新しいアップデートがあるかどうかが通知されます。
- 「iPhoneを復元」をクリックします。 このプロセスにはしばらく時間がかかります。最後に、iPadを再度セットアップできます。 この段階で、次のようなバックアップを作成した場合 第1部、それを使用してすべてのデータを復元できます。
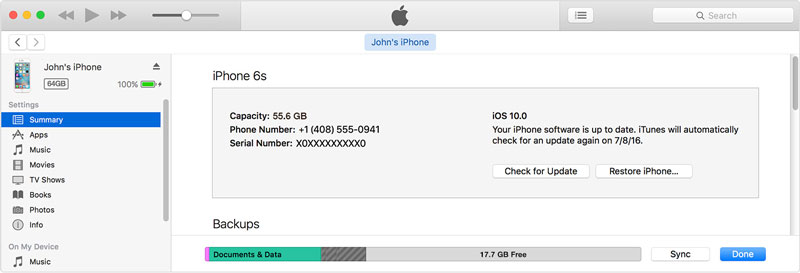
パート3。iCloudでiPad画面のロックを解除する方法
この方法は、iPadで「iPhoneを探す」を設定した場合にのみ使用できます。 これにより、iPadを検出してリモートコントロールできます。これを使用して、iPad上のすべてのデータを消去できます。 これがあなたがそれをすることができる方法です:
- に行きます iCloudウェブサイト Apple IDを入力します。
- 上部にある[すべてのデバイス]というドロップダウンメニューを使用して、iPadを選択します。
- 消去する必要のあるiPadを選択します。
- 「iPadを消去」をクリックします。
- この後、次のことができます あなたのiPadを復元する、パート1のバックアップを使用して、データを復元します。
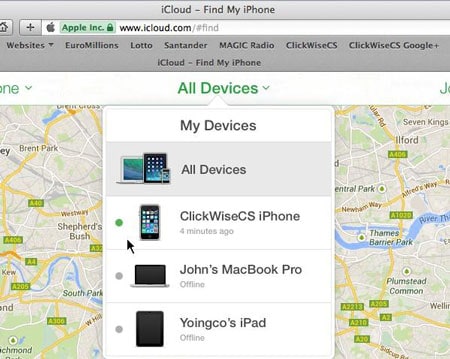
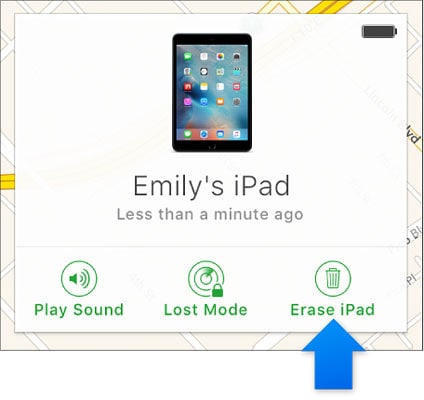
パート4:リカバリモードでiPad画面のロックを解除する方法
多くのiPadユーザーは「iPhoneを探す」機能を設定したことがありません。あなたがそのXNUMX人である場合は、リカバリモードを使用して「iPadパスコードを忘れた」問題を修正できます。 これがあなたがそれをすることができる方法です:
- iPadをコンピューターに接続し、iTunesを実行します。
- スリープ/スリープ解除ボタンとホームボタンを同時に押して、iPadを強制的に再起動します。
- リカバリモード画面が表示されるまでこれを行います。
- 以下のようなポップアップメッセージがiTunesに表示されます。 [復元]をクリックするだけです。 ただし、このプロセスは常に効率的であるとは限らず、復元プロセスが停止する可能性があります。ただし、解決策はたくさんあります。 iPadをリカバリモードから解除する.

パート5:iPadから失われたデータを回復する方法
iPadのロック解除は、iPad上のすべてのデータを消去するプロセスです。 この場合、バックアップがないと、すべてのデータが失われます。 そのため、パート1で、DrFoneToolを使用してバックアップを作成する必要があると述べました。
ただし、データがすでに失われている場合でも、すべての希望が失われるわけではありません。 DrFoneTool –データリカバリ(iOS) iPadをスキャンして失われたデータを探し、復元するのに役立ちます。

DrFoneTool –データリカバリ(iOS)
世界初のiPhoneおよびiPadデータ回復ソフトウェア。
- 業界で最も高いiPhoneデータ回復率。
- 写真、ビデオ、連絡先、メッセージ、メモ、通話記録などを復元します。
- iPhoneとiPadのすべてのモデルから必要なデータを選択的にプレビューして復元します。
- 削除、デバイスの損失、脱獄、iOS13/12/11アップデートなどのために失われたデータを回復します。
- すべてのiOSデバイスおよびバージョンと互換性があります。
DrFoneToolを使用してiPadから失われたデータを回復する方法
ステップ1 iPadをスキャンします。
iPadをコンピューターに接続します。 DrFoneToolはすぐにデバイスを検出します。 DrFoneToolインターフェイスから「回復」のオプションをクリックし、「iOSデバイスから回復」オプションを選択してから、復元するファイルの種類を選択し、「スキャンの開始」をクリックします。

ステップ2 iPadから失われたデータを回復します。
これで、デバイスから失われたすべてのデータのギャラリー全体を調べることができます。 必要なデータを選択し、[デバイスに復元]または[コンピューターに復元]をクリックします。

つまり、iPadのパスワードを忘れても、すべての希望が失われることはないことがわかります。 はい、iPad画面のロックを解除する方法には、すべてのデータが失われることが含まれます。 ただし、使用することはできます DrFoneTool –電話バックアップ(iOS) その前に先制行動として。 または、バックアップを作成していない場合でも、引き続き使用できます。 DrFoneTool –データリカバリ(iOS) iPadから失われたすべてのデータを回復します。
以下にコメントして、このガイドが役に立ったかどうかをお知らせください。 あなたからの御一報をお待ちしています!
最後の記事

