[解決済み]死んだiPhoneからデータを回復する方法
電話の偶発的な損傷により、データが破損しています。 電話機が誤ってシャットダウンすることがあり、これによりデータが失われます。 水害はデータの破損/損失を引き起こす可能性があります。 システムを更新すると、データも失われます。 適切に行われなかった場合、工場出荷時のリセットが原因になります。 iPhoneメモリのストレージフォーマットもデータの損失につながります。
したがって、上記では、iPhoneのデータ損失の主な原因であるほとんどすべての理由について説明しました。 これらの理由に加えて、非常に多くの人々が水害を受けたiPhoneを回復する、壊れたiPhoneからデータを回復する、死んだiPhoneからデータを回復する、またはレンガのiPhoneからデータを回復するためのデータを探しています。 ただし、ここでは、iPhoneからのデータ損失の考えられるすべての原因について説明します。 この記事では、死んだiPhoneからデータを回復する方法や、レンガのiPhoneからデータを回復する方法など、いくつかの質問に答えます。
パート1一般的な方法:iCloudとiTunes
iTunesは人気のあるiPhoneのバックアップ方法です。 そして、多くの人がその便利さのために彼らのiPhoneの自動同期機能をオンにしました。 しかし、死んだiPhoneからデータを回復することになると、それは別の話です。 まず、iTunesのバックアップはコンピュータで読み取ることができません。 そして、iTunesを使用してバックアップする唯一の方法は、iPhoneを復元することです。 どうやら、これは死んだiPhoneには実行できません。 DrFoneTool iPhone Data RecoveryはiTunesバックアップファイルを開くことができ、あなたがすることができます iTunesから死んだiPhoneデータを回復する コンピュータに。
壊れたiPhoneからデータを回復するこの方法を使用するには、最初にiTunesバックアップファイルが必要になります。 つまり、壊れたiPhoneをiTunesと以前に一度同期したことがあるはずです。 そうして初めて、このステップが可能になります。
iTunesから回復する手順
1ステップ。 プログラムを起動し、iTunesバックアップファイルを強調表示します
プログラムを起動した後、サイドバーの「iTunesバックアップから回復」をクリックします。 これで、すべてのiTunesバックアップファイルのリストが表示されます。 それらのXNUMXつを選択し、「スキャンの開始」をクリックして開始できます。
- 壊れたiPhoneからデータを回復する
- 壊れたiPhoneからデータをスキャンして回復します
2ステップ。 iTunesのバックアップから壊れたiPhoneのデータをプレビューして復元します
スキャンには数秒しかかかりません。 終了したら、iTunesバックアップから抽出されたすべてのコンテンツをプレビューできます。 左側のカテゴリを選択し、右側のエントリをマークします。 復元したいものをすべてチェックし、[復元]をクリックしてすべてのファイルをコンピューターに復元します。
- iTunesのバックアップから壊れたiPhoneからデータを回復する
iCloudから回復する手順
iCloudは、死んだiPhoneからデータを回復するもうXNUMXつの方法です。 DrFoneToolデータ回復(iPhone) iCloudバックアップファイルを表示し、バックアップファイルから特定のデータを抽出できます。 したがって、他の方法と比較して、このiPhoneデータ回復ツールはiCloudからハードドライブに死んだiPhoneデータをすばやく簡単に抽出できます。
ステップ1.iCloudアカウントにログインします
サイドメニューから、D.rFoneiPhoneDataRecoveryウィンドウの「RecoverfromiCloudBackupFile」をクリックします。 次に、次のようなウィンドウが表示されます。 iCloudアカウントを入力してサインインします。
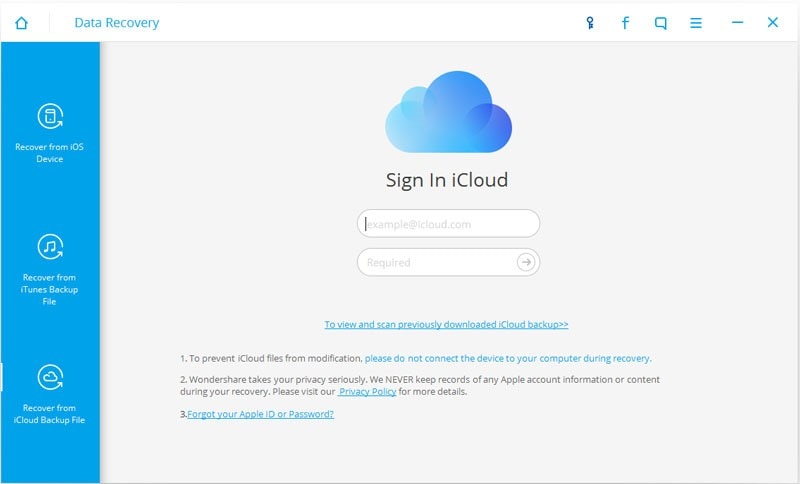
ステップ2.iCloudバックアップの内容をダウンロードして解凍します
入手すると、すべてのiCloudバックアップファイルが一覧表示されます。 死んだiPhone用にXNUMXつ選び、ダウンロードボタンを押して取得します。 これを行うときは、安定したインターネット接続があることを確認してください。 次に、[スキャンの開始]ボタンをクリックして、ダウンロードしたファイルを後で取得します。 数分かかります。 リマインダーメッセージに従って実行してください。
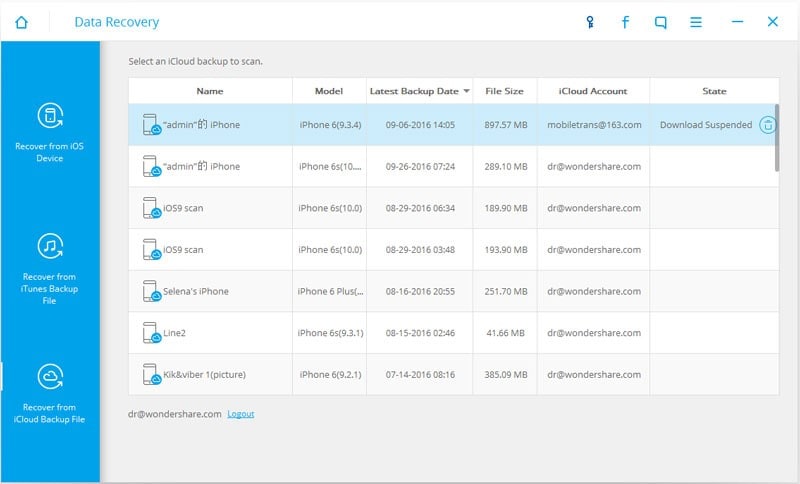
ステップ3.死んだiPhoneのデータをプレビューして回復する
すべてが完了したら、一度にXNUMXつずつデータを表示して、必要なアイテムを決定できます。 それをチェックして、「回復」ボタンをクリックして入手してください。
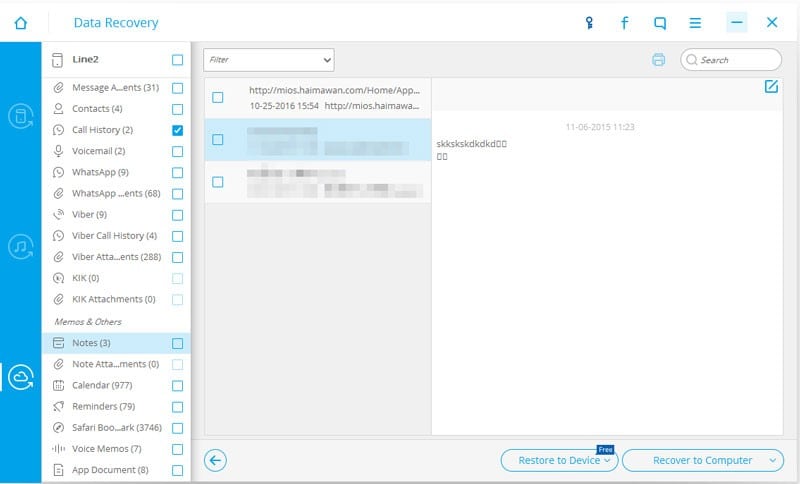
パート2プロフェッショナルで簡単な方法:DrFoneToolシステム修復およびデータ回復ソフトウェア
DrFoneTool Sytem Repairソフトウェアは、デバイスが故障または紛失した場合でも、iPhoneおよびiPadからファイルを回復するのに役立ちます。 ここでは魔法の話はありません。ユーティリティはiTunesまたはiCloudバックアップを解凍し、そこから必要なコンテンツを抽出する機能をユーザーに提供することができます。 iTunesまたはより単純なファイルマネージャの助けを借りて、そのような操作を実行することはできません。
DrFoneTool Sytem Repairの大きな利点は、両方のバージョンが利用できることです。 iOS 及び アンドロイド 電話。 この点で、ユーティリティは同様のツールと比べても遜色ありません。それらのほとんどはMacでのみ提供されているからです。
まず、死んだiPhoneをコンピューターに接続し、コンピューターで実際に検出できるかどうかを確認します。 はいの場合は、以下の手順に従って、死んだiPhoneからデータを回復してください。

DrFoneTool –データリカバリ(iOS)
iOS デバイスから復元するための Recuva の最良の代替手段
- iTunes、iCloud、または電話から直接ファイルを回復する技術を使用して設計されています。
- デバイスの損傷、システムのクラッシュ、ファイルの誤った削除などの重大なシナリオでデータを回復できます。
- iPhone XS、iPad Air 2、iPod、iPad などの iOS デバイスのすべての一般的な形式を完全にサポートします。
- DrFoneTool – Data Recovery(iOS)から回復したファイルをコンピューターに簡単にエクスポートするためのプロビジョニング。
- ユーザーは、データのチャンク全体をまとめてロードする必要なく、選択したデータ タイプを迅速に回復できます。
ステップ1.死んだiPhoneをコンピューターに接続します
起動する DrFoneToolデータ回復(iPhone) 公式ウェブサイトから入手してコンピューターで実行した後、USBケーブルを使用して死んだiPhoneをコンピューターに接続します。 何も表示されなくても大丈夫です。 早くやれよ。 iPhoneを接続すると、下の画像のようなインターフェイスが表示されます。
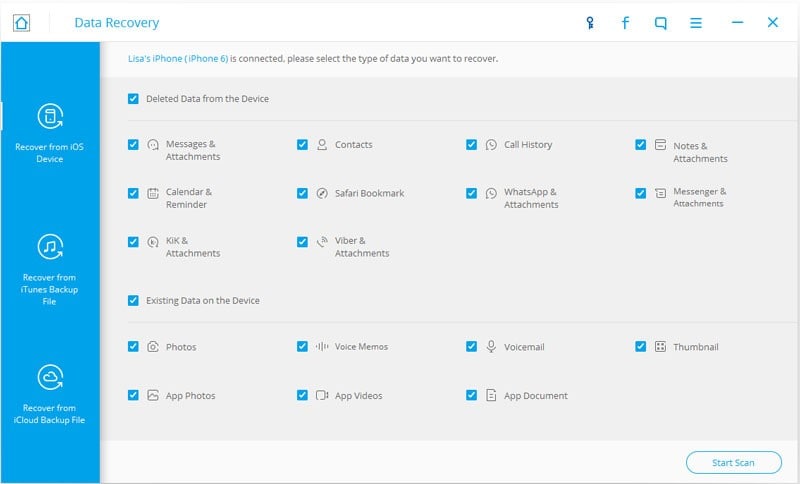
ステップ2.死んだiPhoneのデータを確認します
その後、デバイススキャンモードに正常に移行し、ソフトウェアがiPhoneのスキャンを開始することが通知されます。
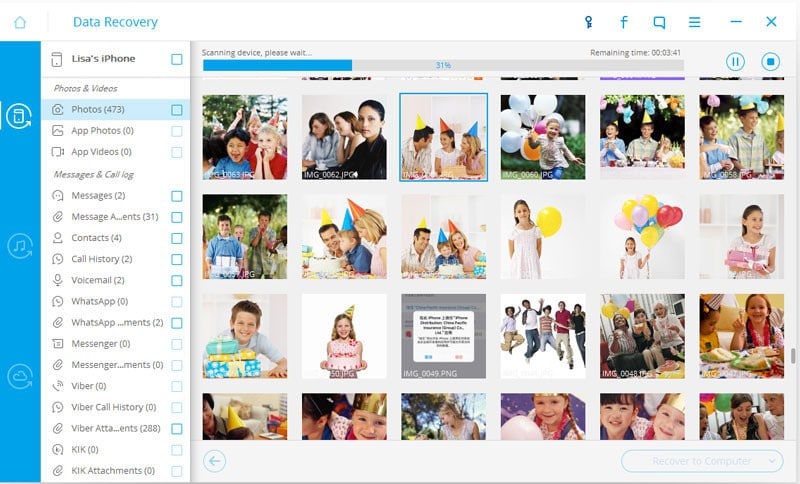
ステップ3.死んだiPhoneからデータをプレビューして回復する
スキャンは数分後に停止します。 検出されたデータは、メッセージ、フォトストリーム、カメラロール、連絡先などのカテゴリに表示されます。各データをXNUMXつずつ表示し、[復元先]をクリックしてコンピュータに保持するデータにマークを付けることができます。コンピュータのボタン。
注:各カテゴリにあるデータは、最近削除されたデータを参照しています。 上部のボタンをスライドして確認できます。削除されたアイテムのみを表示します。
DrFoneToolシステム修復およびデータ回復ソフトウェア(iPhone)
Wondershareは、すべてのスマートフォンユーザーにとってなくてはならないツールを提供します。 これらのXNUMXつのツールを使用すると、死んだiPhoneからデータを抽出したり、システム診断を行ったりすることができます。 取得する システム修復 及び データ回復ソフトウェア(iPhone) 今すぐ、その利点を事前に読んでください。
最後の記事

