あなたのiPhoneはAppleロゴで立ち往生していますか? 知っておくべき4つのソリューション
私たちは皆そこにいました。 iPhoneを使用している場合、iPhoneがAppleロゴに引っかかって、それを乗り越えられないという苛立たしい問題に遭遇した可能性があります。 象徴的なアップルのロゴの通常は心地よい画像は、苛立たしい(そしてパニックを誘発する)光景になります。
あなたは今この問題に取り組んでいますか? 私はあなたの気持ちを理解していますが、私たちが解決策を持っているので、ありがたいことにあなたは今正しい場所にいます。 修正できるさまざまな方法のすべてについて学ぶために先読みしてください AppleロゴにiPhoneがついた 自分で。

- パート1。iPhoneがAppleロゴで動かなくなる原因は何ですか?
- パート2。データを失うことなくAppleロゴでスタックしたiPhoneを修正(最も簡単)

- パート 3. iPhone を強制的に再起動して、iPhone が Apple ロゴでスタックするのを修正する (99% 失敗)
- パート4。回復モードでiPhoneを復元する(データ損失を引き起こす可能性があります)
- パート5. DFUモードでiPhoneを復元する(最も徹底的)
- パート 6. 問題の原因がハードウェアの問題である場合は?
上のビデオでは、Appleロゴに貼り付いたiPhoneを修正する方法を説明できます。また、 Wondershareビデオコミュニティ.
パート1。iPhoneがAppleロゴで動かなくなる原因は何ですか?
iPhoneがAppleのロゴに貼り付いている場合は、何が問題を引き起こしたのか疑問に思われるかもしれません。 問題のきっかけを理解していれば、再発する可能性ははるかに低くなります。 iPhoneのホーム画面がAppleロゴに貼り付く可能性がある最も一般的な理由のいくつかを確認してください。
- アップグレードの問題です –あなたはそれに気付くかもしれません 最新の iOS 15 にアップグレードした直後に iPhone が Apple ロゴで動かなくなる。 これはさまざまな理由で発生する可能性がありますが、通常は古い電話に最新のiOSをインストールしようとすることになります。 それに加えて iOSの問題、最も問題のある iOS バージョンの XNUMX つとして話題になっています。 他にも確認できます iOSアップデートの問題 ここに。
- あなたはあなたの電話を脱獄しようとしました –実行しようとしたかどうか 脱獄 自分で、または技術者に持って行った場合、脱獄プロセスを試みた後、iPhone が Apple ロゴでスタックする可能性があります。
- iTunesから復元した後に発生します – iPhoneを復元する理由に関係なく、iTunesまたはiCloudから復元した後、Apple画面でスタックする可能性があります。
- 更新中または復元中 –さまざまな理由から、iPhoneを半定期的に更新または復元する必要があります。 アップデートのインストール中または定期的な復元の実行中に問題が発生した場合は、 iPhone 13、iPhone 12、またはその他のiPhoneモデルがAppleロゴ画面で動かなくなる可能性があります。
- ハードウェアの損傷 – 一部の内部ハードウェアの損傷も、iPhone に影響を与えます。 誤ってiPhoneを落としたり、iPhoneに液体の損傷を与えたりしたため、iPhoneがAppleロゴにくっついてしまいました。
ソフトウェアの問題が原因でAppleロゴが貼り付くiPhoneの問題を解決するにはどうすればよいですか? 読み続けてください。
パート2。最も簡単な解決策:データを失うことなくAppleロゴでスタックしたiPhoneを修正
修正方法がわからない場合 AppleロゴにiPhoneがついた そしてそれを解決する最も簡単な方法を楽しみたいです。 ありがたいことに、問題を解決してデータを保存する手頃なステップに進むことができます。 DrFoneTool Webサイトにアクセスし、[システム修復]オプションまでスクロールします。 DrFoneToolチームは特別に設計しました DrFoneTool –システム修復 あなたが直面している「Appleロゴのスタック」問題など、さまざまなiPhoneの問題を取り除くため。 最高のは? iOSを修正し、データをまったく失うことなく通常の状態に戻します。

DrFoneTool –システム修復
データを失うことなくAppleロゴでiPhoneがスタックする問題を修正。
- iOSを正常にのみ修正し、データを失うことはありません。
- iOSシステムのさまざまな問題を修正する 回復モードで立ち往生, 白いリンゴのロゴ, 黒い画面、開始時にループするなど。
- その他のiPhoneエラーやiTunesエラーを修正します。 iTunesエラー4013, エラー14, iTunesエラー27,iTunesエラー9、 もっと。
- iPhone、iPad、iPod touchのすべてのモデルで機能します。
- 最新のiOS15バージョンと完全に互換性があります。

- Webサイトにアクセスし、DrFoneToolプログラムをダウンロードして、PCまたはMacコンピューターにインストールします。 インストールプロセスが完了したら、デスクトップに表示されているDrFoneToolアイコンをダブルクリックします。 これでプログラムが起動します。

- iPhoneをUSBケーブルでコンピューターに接続し、ダッシュボードに移動して[システム修復]を選択します。
- ウィンドウがポップアップします-「iOS修復」を選択すると、見つけることができます スタンダードモード 及び アドバンストモード。 最初に標準モードを使用することをお勧めします。

- 別のウィンドウがポップアップし、iDeviceモデル情報が自動的に検出されます。 適切に一致するiOSファームウェアをダウンロードすることを選択する必要があります。

- ダウンロードが完了するとすぐに、DrFoneTool は画面上の Apple ロゴがフリーズする原因となっている問題の修復を開始します。

- 問題が修復されると、電話は自動的に再起動します。 これで、通常どおりに使用できるようになります。 ふぅ! その厄介な問題は修正され、電話が修正されたので安心できます。 あなたのiPhoneに貼られていたその迷惑なAppleロゴはついに消えるでしょう。
詰まった白または黒のAppleロゴを取り除くために試してみませんか?
パート3。AppleロゴでスタックしたiPhoneを修正するためにiPhoneを強制的に再起動します
強制再起動を使用してiPhoneがAppleロゴに貼り付いているときに修正することは、通常、人々が最初に試みることであり、それは機能します。 通常、そもそもiPhoneに他の問題がない場合に最適に機能します。 99%の確率で機能しない場合でも、試してみる価値はあります。何も害を及ぼさないため、害を及ぼすことはありません。
3.1 iPhone 8、iPhone SE(第2世代)以降を強制的に再起動して、Appleロゴに貼り付いたiPhoneを修正する方法
iPhoneのホーム画面にAppleロゴが貼り付いている場合は、以下の手順を試してiPhoneを強制的に再起動してください。
- 音量大ボタンを押して放します
- 音量小ボタンを押して放します
- 側面のボタンを約10秒間押し続けます。
- これらのアクションは、互いにすばやく連続して実行する必要があります。 Appleのロゴが表示されたら、サイドボタンを離すことができます。
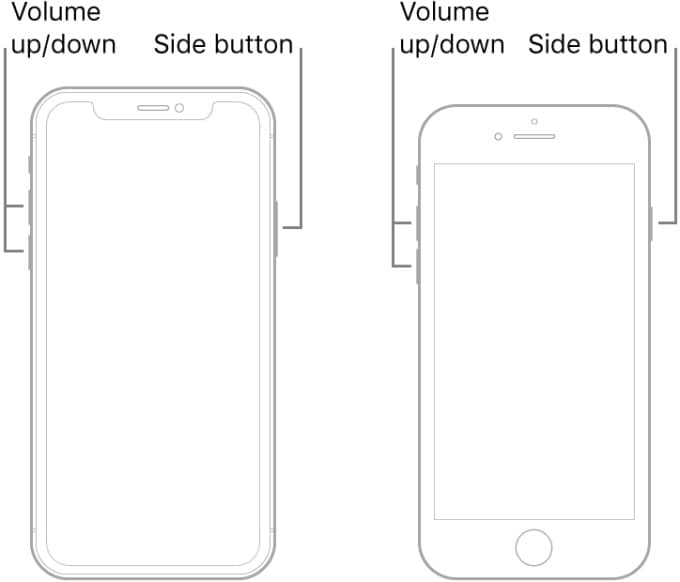
3.2iPhone7またはiPhone7plusを強制的に再起動して、Appleロゴに貼り付いたiPhoneを修正する方法
iPhone7とiPhone7Plusの動作は以前のモデルとは少し異なりますが、ありがたいことにプロセスはほとんど同じです。
- スリープ/スリープ解除ボタンと音量小ボタンを同時に押します。
- Appleのロゴが表示されたら、ボタンを放します。
- うまくいけば、iPhoneは正常に再起動します-もしそうなら、問題は修正されます!

3.3 iPhone 6S、iPhone SE(第1世代)、またはそれ以前を強制的に再起動して、Appleロゴに貼り付いたiPhoneを修正する方法
- ホームボタンとスリープ/スリープ解除ボタンを同時に押します。
- Appleのロゴが表示されたら、ボタンを離します。
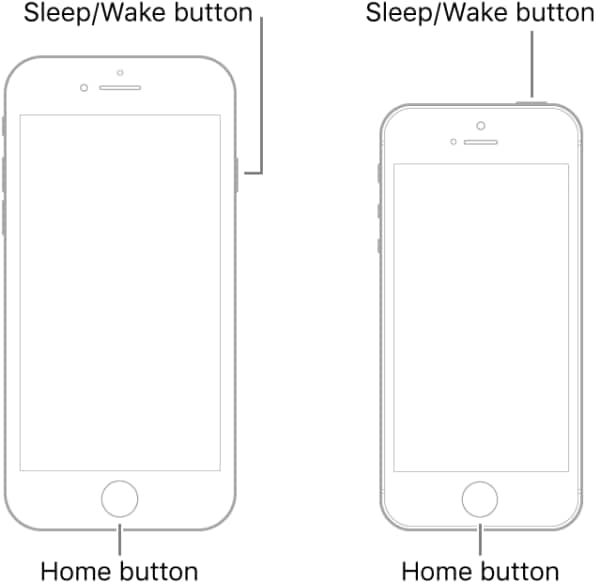
パート4。回復モードでロゴにスタックしたiPhoneを修正するためにiPhoneを復元する
さて、これになりました。 凍結したAppleロゴの問題を解決するには、iPhoneをリカバリモードで復元する必要があります。 覚えておいてください-これは、iPhone上のすべてのデータが消去されることを意味します。 あなたはあなたが最新のものを持っていることを確認する必要があります iPhoneのバックアップ お使いのコンピュータには最新バージョンのiTunesが搭載されています。 次に、修正を開始します AppleロゴにiPhoneがついた 以下の手順で:
4.1 iPhone 8/8 Plus、iPhone X、iPhone 11、iPhone 12、iPhone 13の場合:
- iPhoneをコンピューターに接続し、macOSCatalina10.15以降を搭載したMacでiTunesまたはFinderを開きます。
- 音量大ボタンを押してすばやく放します。 音量小ボタンを押してすばやく放します。
- 次に、iTunesへの接続画面が表示されるまでサイドボタンを押し続けます。
iPhoneを正常にリカバリモードにした後、ダイアログボックスで[復元]をクリックし、画面の指示に従ってiPhoneを復元し、Appleロゴの問題でスタックしているiPhoneを取り除きます。
興味があるかもしれません: 復元後に失われたiPhoneデータを復元する方法
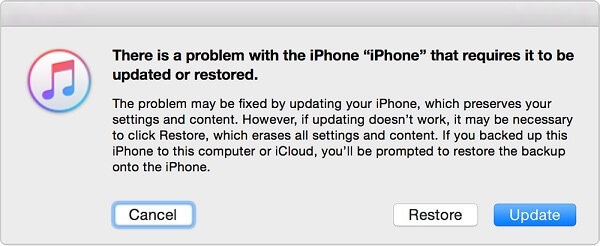
4.2 iPhone7またはiPhone7の場合、プロセスは似ていますが、わずかに異なります。
- iPhoneをコンピュータに接続し、iTunes/Finderを開きます。
- 電源ボタンと音量小ボタンを同時に押し続けます。
- 白いAppleロゴ画面も表示されます。 iTunesへの接続画面が表示されるまでXNUMXつのボタンを押し続けます。
4.3 iPhone 6s以前の場合:
- iPhoneをコンピュータに接続し、iTunes/Finderを開きます。
- ホームボタンと電源ボタンを同時に押します。
- iPhoneがiTunes/Finderで検出されるまで、XNUMXつのボタンを押し続けます。
この方法でiPhoneのすべてのデータが消去されると言わざるを得ませんでしたが、iPhoneにデータを保持したい場合は、DrFoneToolシステム修復を試してみることをお勧めします。 第2部.
パート5。DFUモードでロゴにスタックしたiPhoneを修正するためにiPhoneを復元する
この時点で、あなたは1を試しましたst そして、4th ステップ、そしてあなたはあなたの機知の終わりにいます。 手順1に進んでDrFoneToolを使用することをお勧めしますが、DFU(デフォルトファームウェアアップデート)の復元を試すこともできます。 これは最も深刻なタイプのiPhone修復であり、最後の選択肢としてのみ使用する必要があります。 それは完全で不可逆的なデータ損失につながるので、警告しなかったと言ってはいけません!
5.1iPhone 8/8 Plus、iPhone X、iPhone 11、およびiPhone 12、iPhone13がDFUモードでAppleロゴに貼り付いている問題を修正します。次の手順を実行できます。
- iPhone 12 または iPhone 13 を Mac または PC に接続します。
- iTunes/Finderが実行されていることを確認します。
- 音量大ボタンをすばやく押して放します。
- 音量小ボタンをすばやく押して放します。
- 次に、画面が真っ暗になるまで電源/スライドボタンを押し続けます。
- 次に、サイドボタンを押したまま、音量小ボタンを押し続けます。
- 5 秒後、サイド ボタンを放しますが、「iTunes がリカバリ モードで iPhone を検出しました」というメッセージが表示されるまで、音量を下げるボタンを押し続けます。 現れる。
iPhoneをDFUモードにしたら、iTunesポップアップウィンドウの[OK]ボタンをクリックし、[復元]をクリックしてiPhoneをDFUモードに復元します。

5.2DFUモードでAppleロゴに貼り付いたiPhone7および7Plusを修正します。次の手順に従ってください。
- iPhoneをUSBでPCまたはラップトップに接続し、iTunes/Finderをオンにします。
- 音量小ボタンと電源ボタンを同時に8秒以上押し続けます。
- 電源ボタンを放しますが、音量を下げるボタンを押し続けます。 「iTunes がリカバリモードの iPhone を検出しました」というメッセージが表示されます。
- 音量ボタンを離すと、画面が完全に真っ暗になります(そうでない場合は、プロセスを繰り返す必要があります)。
- この時点で、iTunesを使用してiPhoneをDFUモードで復元できます。
5.3 iPhone 6S、iPhone SE(第1世代)、または以前にDFUモードでAppleロゴに貼り付いていた問題を修正するには、以下の手順に従います。
- スリープ/スリープ解除ボタンとホームボタンを同時に押し続けます。
- XNUMXつのボタンを約XNUMX秒間押し続けてから、スリープ/スリープ解除ボタンのみを放します。
- iPhoneがコンピュータによって検出されるまで、ホームボタンを押し続けます。
- 「OK」をクリックして、DFUモードでiPhoneを復元します。
また、iPhoneをDFUモードで起動する必要がある場合は、いくつかの便利なDFUツールが非常に役立ちます。
パート 6. 問題の原因がハードウェアの問題である場合は?
iPhoneがAppleロゴに貼り付いていて、上記の解決策を試した場合、問題はハードウェアにある可能性があり、ソフトウェアの問題ではない可能性があります。 この場合、いくつかのことを行う必要があります。
- オンラインまたは電話でトラブルシューティングの予約を手配します。 Appleサポート.
- Apple Store に行って、問題を評価および診断できるかどうかを確認してください。
- iPhoneが保証対象外であり、Apple Geniusesが高額の見積もりを出している場合は、いつでも独立した技術者にアドバイスを求めることができます。

