iPhoneから削除された写真を回復する方法:可能な解決策
「iPhoneから削除された写真を復元するにはどうすればよいですか? 一部の写真が誤って削除されましたが、元に戻せないようです。」
あなたも同様の疑問を持っていて、あなたのiPhoneから削除された写真を復元したいなら、あなたは正しい場所に来ました。 誤って削除したり、iOSデバイスのフォーマットを設定したりするなど、写真が失われる理由はさまざまです。 良いニュースは、iPhoneから削除された写真を復元する方法を学ぶことは非常に簡単です。 ここでは、事前のバックアップの有無にかかわらず、iPhoneから削除された写真を取得するためのいくつかの解決策をリストします。

パート1:iPhoneから完全に削除された写真を回復する方法は?
あなたの写真があなたのiPhoneから誤って削除され、今あなたがそれらを取得することができないと仮定しましょう。 この場合、iCloudバックアップから、または最近削除されたフォルダを介して写真を取り戻すことができます。
方法1:最近削除されたフォルダを介してiPhoneで削除された写真を回復する
iPhoneをしばらく使用している場合は、削除された画像がすぐに消去されないことをすでにご存知かもしれません。 代わりに、最近削除されたフォルダーに移動され、次の30日間保存されます。
したがって、30日が経過していない場合は、最近削除したフォルダから削除した写真を復元できます。 削除された写真をiPhoneから無料で取得する方法は次のとおりです。
- iPhoneでフォトアプリを起動し、「最近削除された」フォルダをタップするだけです。

- これで、任意の画像のアイコンをロングタップして選択したり、複数の画像を選択したりできます。 上から「選択」オプションをタップして同じことを行うこともできます。
- 最後に、下部にある[復元]ボタンをタップするだけで、削除した写真を元の場所に戻すことができます。
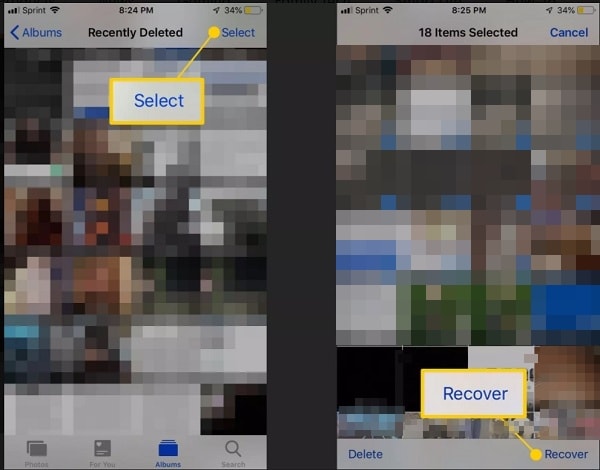
方法2:iCloudから完全に削除された写真を復元する
iOSデバイスの最も優れている点の5つは、iCloudアカウントと自動的に同期できることです。 ユーザーはiCloudにXNUMXGBの空き容量があるため、写真のバックアップを保持するためにそれを使用することがよくあります。 したがって、写真をiCloudと同期したり、バックアップを作成したりしている場合は、削除した写真をiPhoneから簡単に復元できます。 完全に削除された写真をiCloud経由でiPhoneから復元する方法については、次の手順に従ってください。
- 写真がiCloudと同期されている場合は、デバイスが同じアカウントにログインしていることを確認する必要があります。
- その後、[設定]> [写真]に移動して、iCloudフォトライブラリとiCloud写真共有のオプションをオンにすることができます。
- さらに、携帯電話でセルラーデータを介した写真の同期が有効になっていることを確認できます。
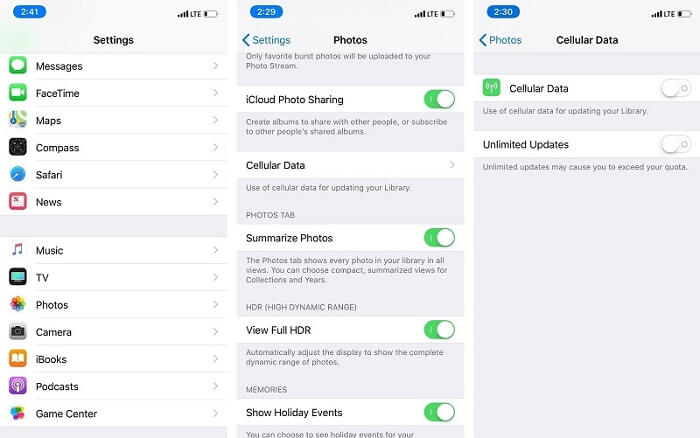
重要な注意:iCloudバックアップからデータを復元するには
iPhoneで削除された写真を既存のiCloudバックアップから復元したい場合は、電話をリセットする必要があります。 これを行うには、[設定]>[一般]>[リセット]>[すべてのコンテンツと設定を消去]にアクセスします。 これで、電話が再起動されるので、初期設定を実行して、iCloudバックアップからデータを復元することを選択できます。 後で、同じiCloudアカウントにログインして、デバイスに復元するバックアップを選択できます。
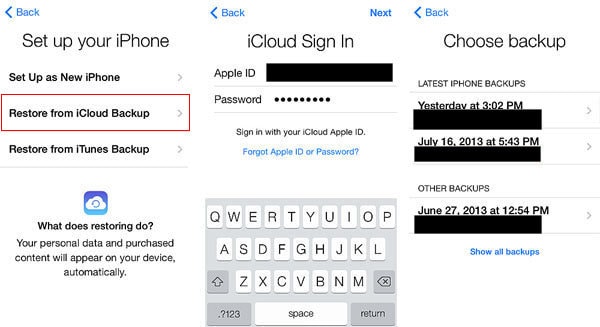
パート2:バックアップなしでiPhoneから削除された写真を回復する方法は?
以前のバックアップをどこにも保存していない場合でも、削除した写真をiPhoneから復元できます。 iPhoneで削除された写真を復元するには、次のような信頼性の高いアプリケーションを使用できます DrFoneTool –データリカバリ(iOS)。 フォーマットされたiPhone、偶発的なデータ損失、デバイスの破損、ウイルス攻撃など、すべてのシナリオで位置結果が得られることが知られています。

DrFoneTool –データリカバリ(iOS)
iOS デバイスから復元するための Recuva の最良の代替手段
- iTunes、iCloud、または電話から直接ファイルを回復する技術を使用して設計されています。
- デバイスの損傷、システムのクラッシュ、ファイルの誤った削除などの重大なシナリオでデータを回復できます。
- iPhone XS、iPad Air 2、iPod、iPad などの iOS デバイスのすべての一般的な形式を完全にサポートします。
- DrFoneTool – Data Recovery(iOS)から回復したファイルをコンピューターに簡単にエクスポートするためのプロビジョニング。
- ユーザーは、データのチャンク全体をまとめてロードする必要なく、選択したデータ タイプを迅速に回復できます。
このアプリケーションは高い回復率で知られており、最初のiPhoneデータ回復ツールと見なされています。 最良の部分は、削除された写真を復元するためにデバイスをジェイルブレイクする必要がないことです。 写真、ビデオ、連絡先、音楽、ドキュメントなどを取り戻し、事前にプレビューすることもできます。 バックアップなしでiPhoneから削除された写真を復元する方法を学ぶために、この基本的なドリルに従うことができます。
ステップ1:iPhoneでスキャンしたいものを選択します
まず、本物のライトニングケーブルを使用してiPhoneをコンピュータに接続し、ウェルカム画面から「データ回復」ツールを起動します。

これで、サイドバーからiOSデバイスからデータを回復するオプションに移動できます。 ここでは、「写真」またはスキャンするその他のデータタイプを手動で選択できます。 リカバリするものを選択することも、すべてのデータタイプを一度に選択することもできます。

ステップ2:回復プロセスが完了するのを待つ
「スキャン開始」ボタンをクリックすると、プロセスが完了するまでしばらく待つことができます。 間に接続されているデバイスを取り外さないようにして、画面上のインジケーターから進行状況を確認してください。

ステップ3:削除した写真をプレビューして復元する
リカバリプロセスが完了すると、抽出されたすべてのデータがさまざまなカテゴリに一覧表示されます。 ここでは、削除されたデータのみを表示するか、抽出されたすべてのファイルを表示するかを選択できます。 最後に、「写真」セクションに移動して、復元された写真のプレビューを取得します。 お好みの写真を選択し、「復元」ボタンをクリックして保存することができます。

パート3:iTunesを介してiPhoneから削除された写真を回復する方法は?
iCloudとは別に、iTunesの助けを借りてiPhoneから削除された写真を復元することもできます。 言うまでもなく、このトリックは、iPhoneの既存のバックアップがiTunesに保存されている場合にのみ機能します。
方法1:iTunesバックアップを直接復元する(既存のデータは失われます)
必要に応じて、iTunesを直接使用して、デバイス上の既存のバックアップを復元できます。 唯一の欠点は、プロセスがiPhone上の既存のデータを消去することです。 また、バックアップ全体が復元され、取得するものを選択することはできません。 そのリスクを冒す準備ができている場合は、次の方法でiPhoneに削除された写真を復元できます。
- ライトニングケーブルを使用してiPhoneをコンピュータに接続し、更新されたiTunesバージョンを起動するだけです。
- 次に、デバイスのリストから接続されているiPhoneを選択し、[概要]タブに移動します。
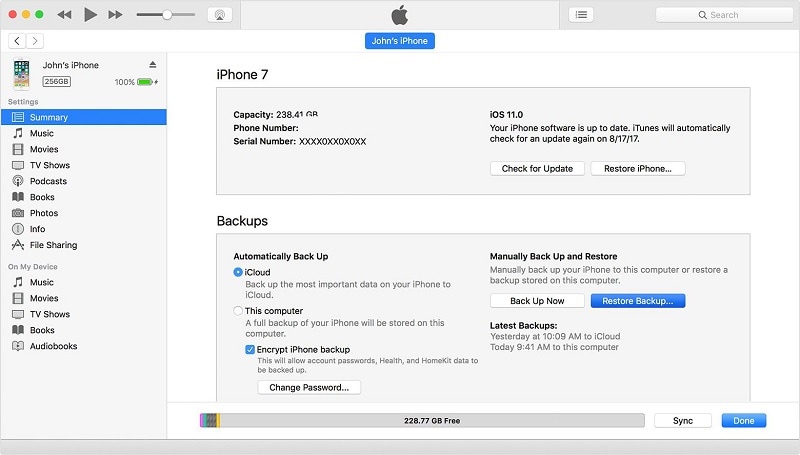
- ここで、[バックアップ]タブに移動し、[バックアップの復元]ボタンをクリックするだけで、デバイス上の削除された写真を取得できます。
- 新しいポップアップウィンドウが起動するので、ドロップダウンメニューをクリックして、iPhoneに復元するバックアップを選択するだけです。
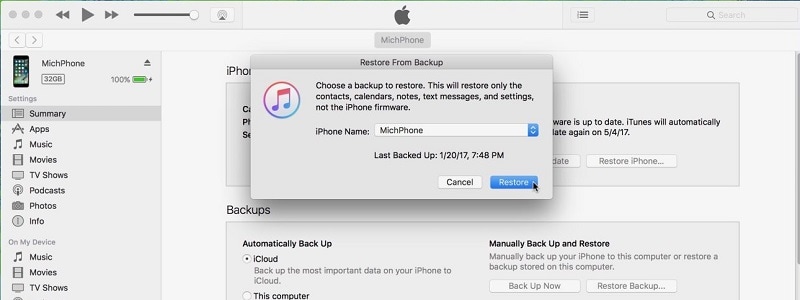
方法2:iTunesバックアップから削除した写真を選択的に復元する(データ損失なし)
前の方法ではiPhoneの既存のデータが消去されるため、実装したくない場合があります。 心配しないでください。デバイス上のデータを消去しなくても、iTunesバックアップから削除した写真を復元できます。 これを行うには、DrFoneTool – Data Recovery(iOS)の支援を受けることができます。 ユーザーフレンドリーなアプリケーションを使用すると、ストレージを消去せずに、iTunesバックアップを選択し、データをプレビューし、ファイルをデバイスに復元できます。
ステップ1:復元するiTunesバックアップを選択する
最初は、iPhoneをシステムに接続し、DrFoneToolのデータ回復機能を起動して、iTunesバックアップからデータを復元するオプションを選択するだけです。 保存されているiTunesバックアップファイルのリストから、好みのオプションを選択するだけです。

ステップ2:iTunesバックアップが抽出されるのを待つ
iTunesバックアップを選択した後、しばらく待って、アプリケーションに選択したファイルからコンテンツを抽出させることができます。

ステップ3:削除した写真をプレビューして復元する
それでおしまい! これで、iTunesバックアップから抽出したデータをさまざまなセクションでプレビューできます。 たとえば、「写真」セクションに移動して、写真をプレビューし、選択した写真を選択して、iPhoneに復元できます。

このガイドを読んだ後、削除した写真をiPhoneから復元できることを願っています。 あなたが見ることができるように、私はバックアップの有無にかかわらず削除された写真を回復する方法に関する詳細な解決策を考え出しました。 既存のiCloud/iTunesバックアップを復元することで、iPhoneから削除された写真を簡単に復元できます。 ただし、以前のバックアップが保存されていない場合は、次のようなアプリケーションが必要です。 DrFoneTool –データリカバリ(iOS) すべてのシナリオで削除された写真を取得するために使用できます。
最後の記事

