iPhoneで削除された写真を復元する方法:さまざまな方法
iPhoneで失った可能性のある重要なデータを復元する方法はたくさんあります。 ほとんどの人は、後で後悔するためだけに適切なバックアップと復元機能を使用していません。 ここで、なぜバックアップ機能が必要なのか疑問に思われるかもしれません。 だから私はあなたにこれを言わせてください、私はあなたの人生の少なくとも一度の間、あなたはあなたの電話のゴミを取り除きながら(あなたがそうでなければ、きっといつかあなたは)台無しになっていると確信しています。 たとえば、不要なファイルを削除したい場合、重要なファイルを削除してしまうことがあります。 それはほとんどの人が犯す非常によくある間違いなので、私はそれが非常にイライラすることを知っています。 だからあなたが疑問に思っているなら iPhoneから削除された写真を復元する方法、私はあなたを保証させてください、あなたは正しい場所に来ました。 今日は、iPhoneから完全に削除された写真を復元する方法について、最も一般的で便利な方法のいくつかを(ステップバイステップの説明とともに)説明します。 次のいくつかの段落では、あなたの貴重な削除された写真/データをバックアップおよび復元するための最良かつ最も専門的な方法にいくつかの光を当てるつもりです。
まず、最も簡単な解決策を見てみましょう。
パート1最も一般的な状況
方法1最近削除したアルバムから写真を復元する
コンピューターにアクセスできず、実際にコンピューターなしでiPhoneから完全に削除された写真を復元する方法を探している場合は、次の方法を試してください。
誤って写真を削除してしまうと、絶望感を覚えてしまうことがあります。 これは、家族の写真や人生の特別なイベントの写真をきれいにしたように見える場合に特に当てはまります。 私たちの多くは、イベントを思い出したり、ソーシャルメディアを共有したり、携帯電話やコンピューターに保存したりするために写真を撮ります。
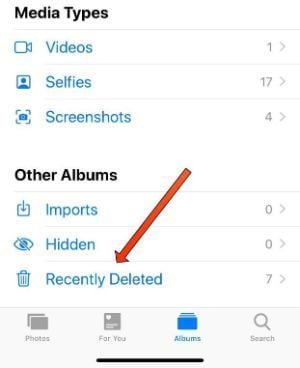
iOS 8のリリースに伴い、Appleは最近削除されたフォルダーを追加して、削除された写真を簡単に見つけられるようにしました。 iPhoneから画像を削除する場合は、新しく削除されたフォルダに移動して、最大30日間保存します。 したがって、復元する写真が30日以内に削除された場合は、最近削除されたフォルダーで見つけることができます。
iPhoneで写真を削除するときは、フォトアプリにアクセスしてアルバムに移動し、一番下までスクロールして[最近削除した]をタップします。 その写真フォルダには、過去30日以内に削除したすべての写真があります。
写真アプリでiPhoneのカメラロールから削除された写真を復元する方法は次のとおりです:
- iPhoneで、フォトアプリを開きます
- 下にスクロールして、[最近削除されたアルバム]([その他のアルバム]の下に一覧表示)を表示します
- 「最近削除されました」を選択します
- 画面の右上から「選択」を選択します
- 復元したい写真をタップします
- 画面右下にある「回復」をタップします
- [画像を復元]を選択します
- それがあなたがしなければならないすべてです! あなたの写真はまもなくあなたのフォトライブラリに戻されます。
パート2iPhoneから完全に削除された写真を復元できますか?
メソッド1。DrFoneTool –データ回復

DrFoneTool –データリカバリ(iOS)
iOS デバイスから復元するための Recuva の最良の代替手段
- iTunes、iCloud、または電話から直接ファイルを回復する技術を使用して設計されています。
- デバイスの損傷、システムのクラッシュ、ファイルの誤った削除などの重大なシナリオでデータを回復できます。
- iPhone XS、iPad Air 2、iPod、iPad などの iOS デバイスのすべての一般的な形式を完全にサポートします。
- DrFoneTool – Data Recovery(iOS)から回復したファイルをコンピューターに簡単にエクスポートするためのプロビジョニング。
- ユーザーは、データのチャンク全体をまとめてロードする必要なく、選択したデータ タイプを迅速に回復できます。
DrFoneToolは、世界で初めて個人使用のiPhoneデータリカバリを提供するものです。 Wondershareでは、iPhoneのデータ回復で8年以上の経験、データ回復で15年以上の経験を持ち、技術開発で業界をリードしています。 DrFoneToolは毎年、新しいiOSバージョンと最新のiCloudバックアップを完全にサポートする最初の製品です。
DrFoneToolは、最先端のデータ回復テクノロジーを使用して、次のことを可能にします。 連絡先、メッセージ、写真などのデータを回復する、最も効率的で簡単な方法で。 あなたが失ったデータのすべての部分はあなたに戻ってくる方法を見つけるでしょう。 それは多くの一般的なシナリオからファイルを回復することができます。 また、このiPhoneデータ回復を使用して、iPhone、iPad、またはiPod touchで削除または失われたデータをスキャンし、回復前に詳細をプレビューすることができます。

DrFoneTool for iOSは、世界初のiPhone、iPad、およびiPod touchデータ回復ソフトウェアです。iPhone、iPad、およびiPod touchから削除された連絡先、テキストメッセージ、写真、メモ、ボイスメモ、Safariブックマークなどを回復するための完全なソリューションを提供します。
- 事故による削除
- システムクラッシュ
- 水害
- パスワードをお忘れですか?
- 破損したデバイス
- デバイスの盗難
- 脱獄またはROMの点滅
- バックアップを同期できません
これらの問題はすべて、 DrFoneTool-データ回復、ぜひお試しください。
方法2.iCloudバックアップを使用してiPhoneから削除した写真を復元する
Apple Cloudは、写真を含むファイルをバックアップおよび同期するための一般的な方法です。 あなたがしようとすると 最近削除された写真から写真を取得する –そこに利用可能な写真がない場合は、写真を削除してから30日以上経過していることを意味します。 そのため、iCloudのWebサイトで入手できる場合があります。
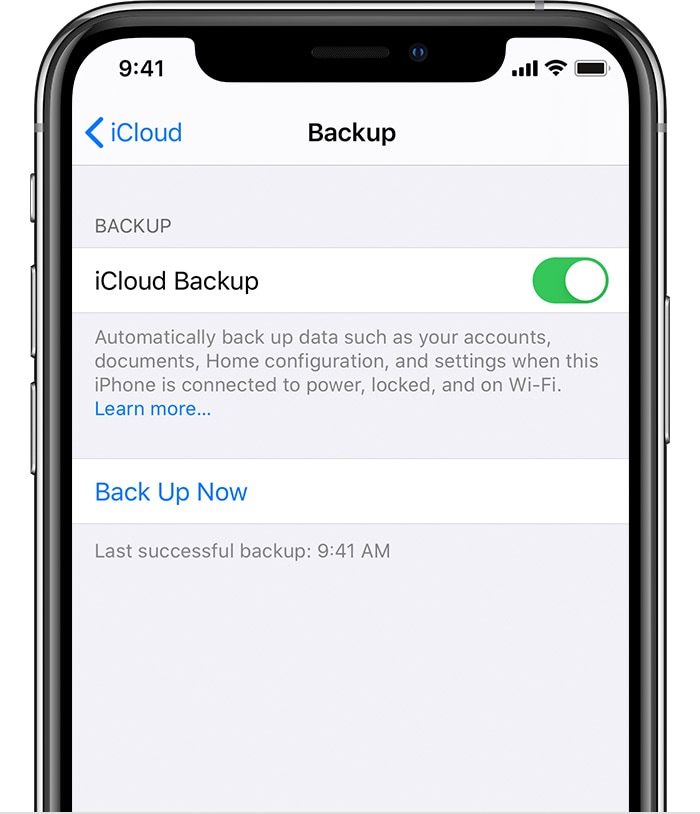
iCloudをセットアップすると、5GBの無料ストレージが自動的に取得されます。 そのストレージスペースを使用して、デバイスをバックアップし、すべての写真、ビデオ、ドキュメント、およびテキストメッセージをどこにでも安全に保存および更新しておくことができます。 通常、iPhoneは自動的にiCloudアカウントにバックアップします。iPhoneから写真を削除すると、写真もiCloudから削除されます。 これを回避するには、iCloud写真共有をオフにするか、別のiCloudアカウントにサインインするか、写真共有にiCloud以外のクラウドサーバーを使用します。
Cloud.comで、写真アプリを選択し、画面の左側にある[最近削除された]フォルダーを選択するだけです。 それはあなたがあなたの電話で見るものを模倣するかもしれません、しかしそれがあなたのiPhoneにない写真を持っている時があります。 写真の紛失について心配する前に、Cloud.comをチェックしてください。
考慮すべきiPhoneバックアップもあり、これらもiCloudに保存されています。 Appleは最新バージョンのiPhoneバックアップをiCloudに保存します。これは、電話の復元や新しいデバイスの起動に使用されます。
方法は次のとおりです iPhoneをiCloudでバックアップする:
- iPhoneで設定アプリを開きます
- 上部のバナーをクリックします(プロフィール写真と名前が表示されます)
- 「iCloud」を選択
- 「iCloudバックアップ」が表示されるまで下にスクロールします
- 「iCloudバックアップ」をタップします
- 「今すぐバックアップ」を選択します
方法3.写真をiTunesにバックアップする方法は?

iTunesは、コンピュータでデジタルメディアコレクションを追加、整理、再生したり、ポータブルデバイスに同期したりできるソフトウェアです。 これは、SongbirdおよびWindows Media Playerに沿ったジュークボックスプレーヤーであり、MacまたはWindowsマシンで使用できます。
正直なところ、iPhoneで写真をバックアップするための最も専門的で最も一般的な方法はiCloudとiTunesです。 ただし、iTunesはそれを行うためのより快適なオプションを提供します。 iTunesのサービスを利用するには、パソコン/ノートパソコンとUSBケーブルが必要です。 だから、コンピュータを使用して完全に削除された写真を復元する方法を考えていた人は、この方法があなたのためです。
iTunesのバックアップ写真の前に従うべき手順:
- iTunesの最新バージョンをダウンロードします。
- 次に、PCでiTunesを開きます。
- USBケーブルでiPhoneをPCに接続します。
- 以下に示すように、デバイスアイコンをタップします。
- ここで、サイドバーの[画像]をクリックします。
- [写真の同期]の横にあるチェックボックスをオンにします。 また、すでにiCloudの写真を開いている場合は、それらをiTunesと同期する必要がないことも意味します。
- 画像を同期するフォルダまたはアプリケーションを選択します。 すべての写真を選択したアルバムと同期する場合に選択します。
- [動画を挿入]を選択することもできます。
- 必ずご利用ください。
方法4.GoogleドライブでiPhoneデータをバックアップする
Appleユーザーは、iPhoneデータとiCloudアカウントをGoogleドライブに保存できます。 これには、写真、連絡先、カレンダーが含まれます。 GoogleドライブはiPhoneの写真をGoogleフォトにバックアップします。 同様に、連絡先とカレンダーは、それぞれGoogleとカレンダーの連絡先でサポートされています。 ただし、写真やビデオをバックアップする前に、iPhoneがWi-Fiネットワークに接続されていることを確認してください。
Googleドライブはクラウドベースのストレージソリューションであり、ファイルをオンラインで保存し、スマートフォン、タブレット、またはコンピューターからどこからでもファイルにアクセスできます。 コンピューターまたはモバイルデバイスでドライブを使用して、ファイルを安全にアップロードし、オンラインで編集できます。 ドライブを使用すると、他のユーザーがファイルを簡単に編集および共同作業することもできます。
- Googleフォトアプリを開きます。
- Googleアカウントにログインします。
- 右上で、アカウントのプロフィール写真またはイニシャルをタップします。
- 写真設定のバックアップと同期を選択します。
- [バックアップと同期]をオンまたはオフにタップします。
注意事項
確かに、いくつかの重要なファイルを削除することによって引き起こされるトラブルを乗り越えたいと思う人は世界中にいないでしょう。 ですから、よく言われるように、「後悔するよりも早く準備したほうがいい」ということで、そういうトラブルに備える方法はたくさんあります。 私はあなたをお勧めします DrFoneTool-電話のバックアップ。 iPhoneのデータを定期的にバックアップすることの重要性は誰もが知っています。 DrFoneToolは、最も簡単で柔軟なiPhoneバックアップおよび復元ソリューションを提供します。 最も重要なことは、DrFoneToolバックアップを復元するだけでなく、データを上書きせずにiTunesとiCloudのバックアップファイルも復元することです。 DrFoneToolは、iTunesやiCloudを使用してiPhoneをバックアップする場合と比較して、既存のデータを上書きすることなく、データをより柔軟にバックアップおよび復元し、データを選択的に復元するのに役立ちます。 さらに、前述したように、DrFoneToolはデータのリカバリとバックアップで10年以上の経験があります。最新のiPhone XS、iPad Air 2、または古いiPhone 4を使用している場合でも、DrFoneToolはのすべてのモデルと完全に互換性があります。 iPhone、iPad、およびiPodtouch。 また、最高の技術力を備えたDrFoneToolは、常に最新のiOSシステムとiCloudバックアップを完全にサポートする最初のツールです。したがって、少なくともXNUMX回は試してみるのが賢明です。
最後の記事

