iPhone / iPad /iPodtouchからボイスメモを復元する方法
2つの方法でiPhoneの音声メモを回復する
どちらのプログラムでも、デバイスのiTunesバックアップデータを抽出してプレビューし、ボイスメモを選択的に復元できます。 さらに、両方のバージョンの DrFoneTool –iPhoneデータリカバリ バックアップファイルなしで、iPhone 4 / 3GS、iPod touch 4、iPad1からボイスメモを直接スキャンして復元できます。 iPhone SE / 6S(Plus)/ 6(Plus)/ 5S / 5C / 5 / 4Sのユーザーの場合、ソフトウェアを使用して、連絡先、メッセージ、メモ、カレンダーなどのテキストファイルを直接スキャンして復元できます。 あなたがしているならあなたは同じ問題に直面していますか? 解決策を読んでください。

DrFoneTool –iPhoneデータリカバリ
iPhone SE / 3S Plus / 6s / 6 Plus / 6 / 6S / 5C / 5 / 5S / 4 / 4GSからデータを回復する3つの方法!
- iPhone、iTunesバックアップ、iCloudバックアップから直接連絡先を復元します。
- 番号、名前、電子メール、役職、会社などを含む連絡先を取得します。
- iPhone 6S、iPhone 6S Plus、iPhone SE、最新のiOSバージョンを完全にサポートします!
- 削除、デバイスの損失、脱獄、iOSのアップグレードなどによって失われたデータを回復します。
- 必要なデータを選択的にプレビューして復元します。
1.iTunesバックアップファイルからiPhoneボイスメモを復元する
1ステップ。 プログラムを起動し、iPhone(iOS 9をサポート)をコンピューターに接続すると、次のようなプライマリウィンドウが表示されます。 「スキャン開始」ボタンをクリックするだけで、iPhoneをスキャンできます。

2ステップ。 数秒後、バックアップファイルのすべてのコンテンツが抽出され、カテゴリに一覧表示されます。 「ボイスメモ」を選択し、それらのM4Aファイルを確認します。 回復したいボイスメモにマークを付け、「コンピューターに回復」をクリックして、すべてをコンピューターに保存します。
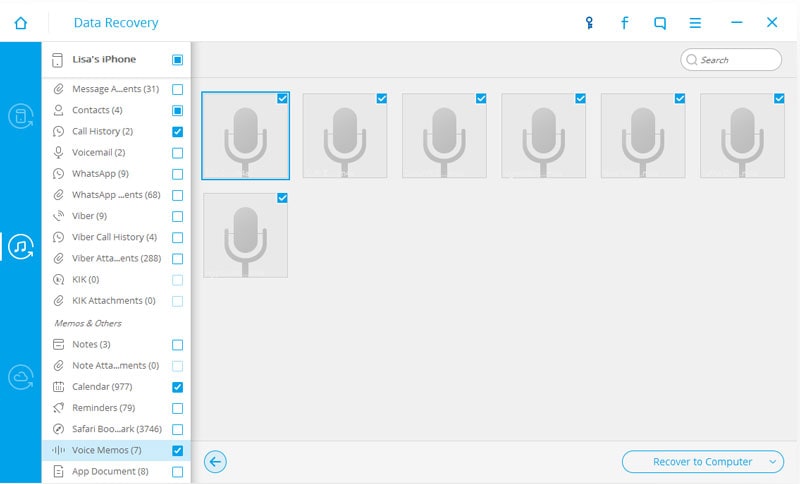
iTunesバックアップファイルからiPhoneボイスメモを回復する方法に関するビデオ
2.iPhoneから直接ボイスメモを復元する
iPhoneからボイスメモを直接復元する手順は次のとおりです。 iphone 5以降を使用している場合、iphoneから直接回復するにはリスクが伴います。 以下に従ってください:
1ステップ。 DrFoneToolを実行し、リカバリモードを選択します。「iOSデバイスからリカバリ」。iPhoneをコンピュータに接続し、「スキャンの開始」ボタンをクリックします。

2ステップ。 DrFoneToolは現在データを検出しています。数分待ちます。

2ステップ。 スキャンが終了したら、カテゴリ「音声メモ」を選択し、「コンピュータに復元」ボタンをクリックして保存します。


