iPhoneのビデオ/写真を電子メールで送信する2つの方法
クリスマスは、ビデオや写真をキャプチャして、休日の瞬間を友達や家族と共有するのに最適な時期です。 iPhoneは、高品質のカメラがあるため、写真を撮るのに好まれる方法です。 iPhoneが手元にあれば、一瞬を逃すことはありません。 iPhoneでビデオを撮影した後、iPhoneのビデオ/写真をすべての連絡先に電子メールで送信できます。 この記事では、iPhoneのビデオや写真をメールで送信する方法を詳しく紹介します。 見てみな。
- パート1。メールアプリを介してiPhoneのビデオと写真をメールで送信
- パート2。DrFoneToolを使用してiPhoneのビデオと写真を電子メールで送信– Phone Manager(iOS)
- パート3。iPhoneのビデオや写真をメールで送信するためのヒント

DrFoneTool –電話マネージャー(iOS)
iPhoneのビデオと写真を電子メールで送信するためのワンストップソリューション
- 音楽、写真、ビデオ、連絡先、SMS、アプリなどを転送、管理、エクスポート/インポートします。
- 音楽、写真、ビデオ、連絡先、SMS、アプリなどをコンピューターにバックアップし、簡単に復元します。
- 音楽、写真、ビデオ、連絡先、メッセージなどをあるスマートフォンから別のスマートフォンに転送します。
- iOSデバイスとiTunesの間でメディアファイルを転送します。
- iOS 7、iOS 8、iOS 9、iOS 10、iOS 11、iPodと完全に互換性があります。
パート1。メールアプリを介してiPhoneのビデオと写真をメールで送信
iPhoneは720pまたは1080pHDでビデオを録画できますが、どちらも大きすぎて電子メールで送信できません(80分あたり約180MBまたはXNUMXMB)。 幸いなことに、iPhoneは仕事を成し遂げるのに十分賢いです。 iPhoneビデオを電子メールで送信すると、ビデオは送信用に小さいサイズに圧縮されます。 Mailsアプリを介してiPhoneのビデオや写真を電子メールで送信する場合は、次のガイドが少し役立ちます。
メールアプリを介してiPhoneのビデオや写真をメールで送信する方法
手順1.iPhoneで写真アプリを開き、[カメラロール]を選択します。
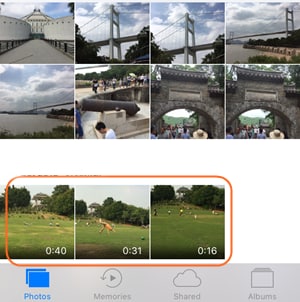
ステップ2.カメラロールでは、メールで送信したいビデオを簡単に見つけることができます。 それを選択し、ビデオの下にある共有アイコン(ボックスの外にある上矢印)をタップします。
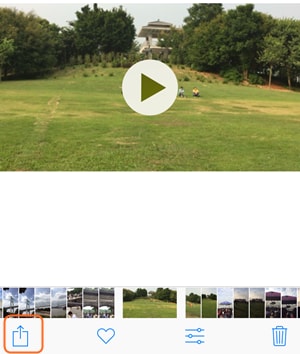
ステップ3.共有アイコンをタップすると、ビデオを共有するためのさまざまなオプションが表示されます。 メールアイコンを押します。

ステップ4.メールアプリを選択すると、iPhoneのメールアプリが自動的に起動します。 ビデオは添付ファイルとして表示されます。 これで、友達のメールアドレスを入力して[送信]をタップするだけです。
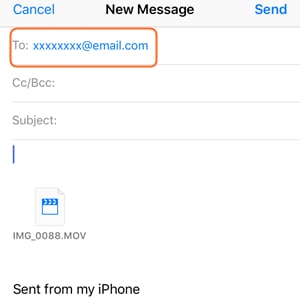
これが、iPhoneMailsアプリがiPhoneビデオをメールで送信するのに役立つ方法です。 iPhoneの写真をメールで送信したい場合は、同じ方法で作業を行うことができます。 iPhoneには、5つのメールで複数のビデオを送信する機能はありませんが、一度に最大XNUMX枚までの複数の写真をメールで送信できます。 複数の写真を送信する場合は、次のガイドでその方法を詳しく説明します。
メールアプリでiPhoneの写真をまとめてメールで送信
手順1.iPhonePhotosアプリを開き、[カメラロール]を選択します。 次に、画面の右上隅にある[選択]オプションを押して、複数の写真を選択します。
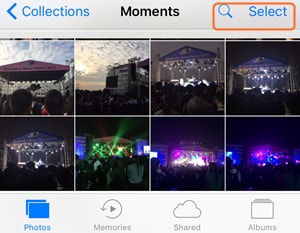
ステップ2.下の共有アイコンをタップして、メールアプリを選択します。 次に、iPhone Mailsアプリがポップアップ表示され、友達のメールアドレスを入力して写真を送信できます。
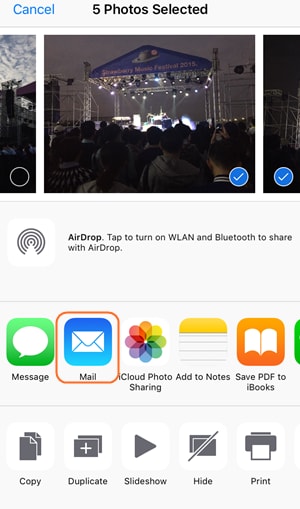
パート2。DrFoneToolを使用してiPhoneのビデオと写真を電子メールで送信– Phone Manager(iOS)
上で紹介したように、iPhoneはビデオを電子メールに圧縮するため、ビデオの品質が低下します。 したがって、友達は元の720pまたは1080pのビデオを電子メールで受け取ることはありません。 iPhone 720p / 1080p HDビデオを電子メールで送信する場合は、最初にそれらをコンピューターに転送してから、コンピューターの電子メールサービスを介してiPhoneビデオを電子メールで送信できます。これは、電子メールサービスがiPhoneビデオを圧縮せずにビデオを送信することを許可するためです。
iPhoneのビデオをコンピュータに転送するのは簡単です DrFoneTool –電話マネージャー(iOS)。 このソフトウェアは多機能の電話マネージャーであり、iOSまたはAndroidデバイスを簡単に管理できます。 このプログラムは、電子メールで送信するためにiPhoneからコンピューターにビデオを転送するのに役立ちます。次のガイドでは、その方法を詳しく説明します。

DrFoneTool –電話マネージャー(iOS)
iPhoneのビデオと写真を電子メールで送信するためのワンストップソリューション
- 音楽、写真、ビデオ、連絡先、SMS、アプリなどを転送、管理、エクスポート/インポートします。
- 音楽、写真、ビデオ、連絡先、SMS、アプリなどをコンピューターにバックアップし、簡単に復元します。
- 音楽、写真、ビデオ、連絡先、メッセージなどをあるスマートフォンから別のスマートフォンに転送します。
- iOSデバイスとiTunesの間でメディアファイルを転送します。
- iOS 7、iOS 8、iOS 9、iOS 10、iOS 11、iPodと完全に互換性があります。
DrFoneTool – Phone Manager(iOS)を使用してiPhoneからコンピューターにビデオを転送する方法
ステップ1DrFoneTool– Phone Manager(iOS)を起動し、iPhoneを接続します
DrFoneTool – Phone Manager(iOS)をダウンロードしてコンピューターにインストールし、起動します。 プログラムは、管理のために電話を接続するように要求します。 iPhoneをUSBケーブルで接続すると、プログラムが電話を自動的に分析します。

ステップ2転送したいビデオを選択します
メインインターフェイスの上部にいくつかのファイルカテゴリが表示されます。 [写真]を選択すると、プログラムによって左側のサイドバーにフォトアルバムが表示され、右側に写真が表示されます。 カメラロールを選択し、転送するビデオまたは写真を見つけます。

ステップ3ビデオをコンピュータに転送する
ビデオまたは写真を選択した後、メインインターフェイスの上部中央にある[エクスポート]ボタンをクリックして、[コンピューターへ]を選択できます。 その後、エクスポートされた写真を保存するターゲットフォルダを選択するように求めるダイアログがポップアップ表示されます。 ターゲットフォルダを選択し、[OK]をクリックして、ビデオと写真のコンピュータへの転送を開始します。
転送が完了すると、ターゲットフォルダにビデオと写真が表示されます。 これで、コンピュータの電子メールサービスを使用してiPhoneのビデオや写真を簡単に電子メールで送信できます。
メールサービスで動画や写真を送信できない場合は、このメールサービスのクラウドサービスを利用してiPhoneの動画や写真をメールで送信することで、大きなファイルを直接送信することができます。
パート3。iPhoneのビデオや写真をメールで送信するためのヒント
ヒント1.受信者がビデオメールを喜んで受信できることを確認します。 接続が非常に遅い場合は、iPhoneビデオを送信するのは適切でない可能性があります。 実際、iPhone 720pまたは1080pのビデオをYouTubeにアップロードし、リンクを電子メールで送信することをお勧めします。
ヒント2.iPhoneから送信されたビデオはMOV形式です。 これはMacユーザーにとっては問題ありません。 受信者がWindowsユーザーの場合は、MOVファイルを再生するためのメディアプレーヤーがあることを確認してください。 または、メールで送信する前にiPhoneビデオを変換できるように、どの形式を好むかを尋ねます。
ヒント3.メールで送信されたすべてのビデオは、iPhoneカメラロールに保存されます。 ビデオの添付ファイルをiPhoneに保存する場合は、通知がポップアップするまでビデオをタップできます。 [カメラロールに保存]を選択すると、ビデオがiPhoneに保存されます。
ヒント4.電子メールの名簿にVIPリストを設定できます。 メールアプリのVIPオプションをタップし、[VIPの追加]を選択するだけです。 その後、VIP連絡先を追加できるようになります。 連絡先を追加すると、VIP連絡先の特別な受信トレイと通知が届きます。
これらのソリューションとヒントは、iPhoneのビデオや写真を簡単にメールで送信するのに役立ちます。 DrFoneTool – Phone Manager(iOS)を使用すると、iPhoneからコンピューターにビデオや写真を送信できます。これにより、電子メール送信プロセス全体が簡単になります。 このプログラムに興味がある場合は、無料でダウンロードして試してみることができます。
このガイドが役立つ場合は、友達と共有することを忘れないでください。
最後の記事

