AirDropを使用してMacからiPhoneにファイルを転送する方法
AirDropは、7.0つのiOSデバイス間、またはiOSデバイスとMacコンピューター間でファイルを転送する最も簡単な方法の13つです。 iOSデバイスでAirDropを使用する場合は、iOSバージョンがXNUMX以降であることを確認する必要があります。 AirDropを使用すると、コンピューターとiOSデバイスとの接続を簡単に確立できます。デバイスをMacコンピューターにUSBケーブルで接続する必要はありません。 AirDropを使用すると、ユーザーはファイルのサイズに制限なくファイルを転送できます。これは、ユーザーが大きなファイルを転送するのに非常に便利です。 この記事では、iPhoneXNUMXを含むMacとiPhoneの間でAirDropを使用する方法を紹介します。チェックしてください。
AirDropは、ファイルを共有するためにMacとiPhoneの間にアドホックネットワークを作成します。 AirDropの助けを借りて、写真や場所などを近くのiPhoneやiPadにワイヤレスで送信できます。 viとMacをiPhoneに転送する。 iPhoneとMacでAirDropを使用するには、特定の要件があります。それらを確認してください。
AirDropを使用するための要件
- MacBook Pro –2012以降
- MacBook Air –2012以降
- iMac –2012以降
- Mac mini –2012以降
- Mac Pro – 2013年後半
- iOSデバイス–iOS7以降を搭載したデバイスのみ
パート1。MacからiPhoneへのAirDropの使用方法(iPhone 13を含む)
AirDropを使用してMacからiPhoneにファイルを転送する場合は、作業を非常に簡単に行うことができます。 以下のガイドでは、AirDropを使用してMacからiPhoneにファイルを転送する方法について詳しく説明します。
AirDropを使用してMacからiPhoneにファイルを転送する方法
手順1.iPhoneとMacでWi-Fi設定をオンにします。 iPhoneの場合は[設定]>[Wi-Fi]に移動し、Macの場合は[メニューバー]>[Wi-Fi]>[Wi-Fiをオンにする]に移動します。 AirDropは、両方のデバイスが異なるWi-Fiネットワークを使用している場合でも、引き続き両方のデバイスで機能します。
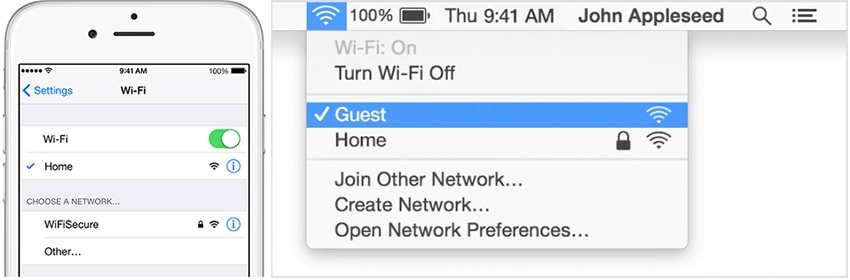
ステップ2.次に、下からスワイプしてiPhoneのBluetoothをオンにし、Bluetoothアイコンを点灯させます。 また、Macでは、[メニューバー]>[Apple]>[システム環境設定]>[Bluetooth]>[Bluetoothをオンにする]をクリックします。
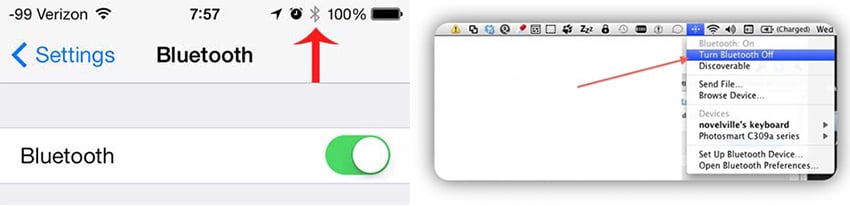
ステップ3.iPhoneとMacでAirDropをオンにします。 iPhoneで、下からスワイプしてコントロールセンターを呼び出し、AirDropをタップしてから、[連絡先]または[全員]を選択します。 Macの場合は、[Finder]>[メニューバー]>[移動]>[AirDrop]に移動し、[次のユーザーに検出されるようにする]をクリックします。>[連絡先のみ]または[全員]を選択します。
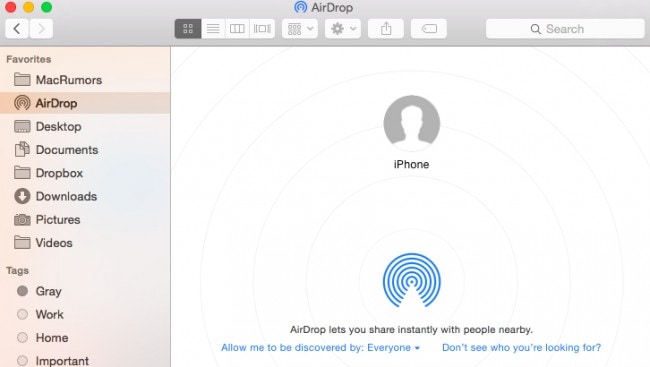
ステップ4.次に、MacとiPhone間のファイル転送を開始します。 テストするには、FinderのAirDropメニューに移動し、円がデバイスを表していることを確認します。 ファイルをサークルにドラッグアンドドロップして、デバイスと共有できます。 ファイルをデバイスにドロップするとすぐに、共有を受け入れるか拒否するかを尋ねるメッセージが画面に表示されます。
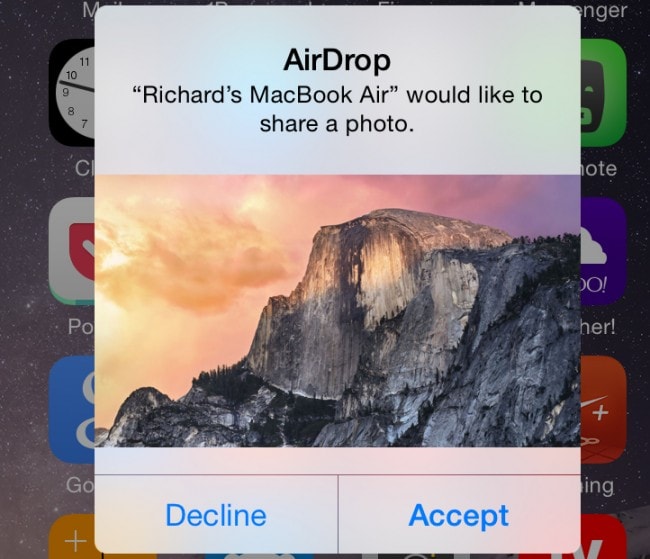
Macからのリクエストを受け入れると、iPhoneの画面でファイルのライブ転送が行われていることを簡単に確認できます。 これは、MacからiPhoneにAirdropを使用する方法です。
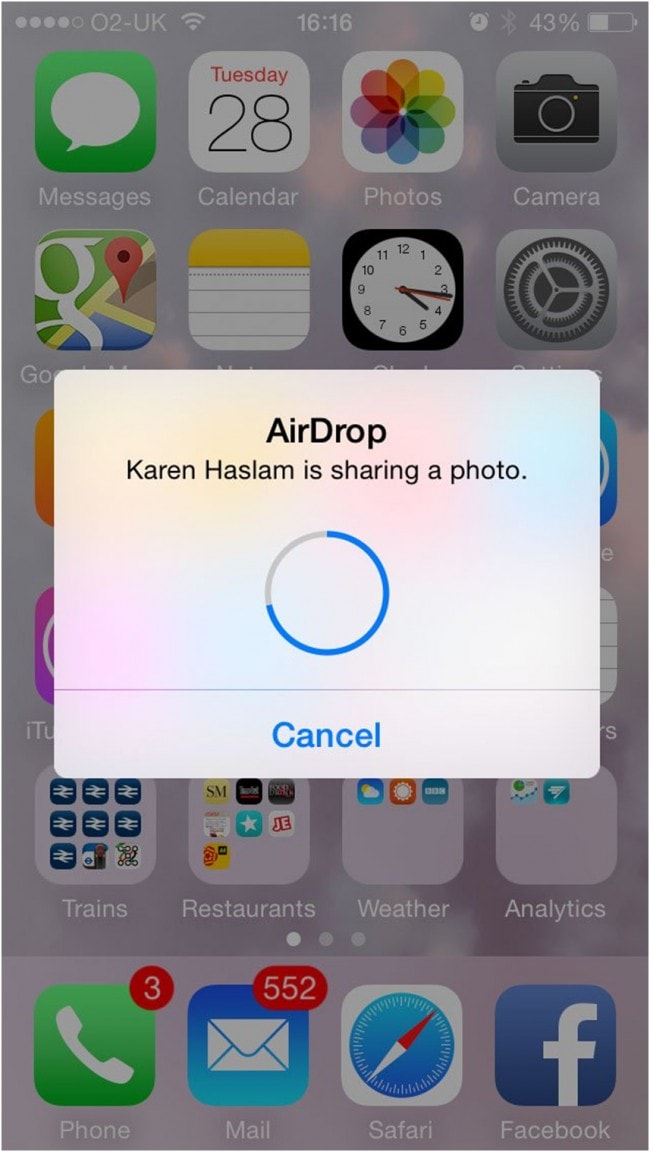
パート2。AirDropに関するトップ3の問題とそれらを修正する方法
問題1.ターゲットデバイスを見つけることができません
MacとiPhoneで使用している間、AirDropに関連するさまざまな問題があります。 これに関連する最大の問題は、ターゲットデバイスを見つけることができないことです。 これは、MacデバイスがiPhoneを見つけることができる場合によく発生しますが、iPhoneはMacを見つけることができません。 また、iPhoneはMacの検出を拒否します。
この問題に直面している場合、最善の解決策は、iPhoneを常にアクティブモードにしておくことです。 これは、受信したAirDropファイルをMacからiPhoneに表示できることを意味します。 また、ファイルの転送中の問題を回避するために、「Everyone」のオプションを選択します。
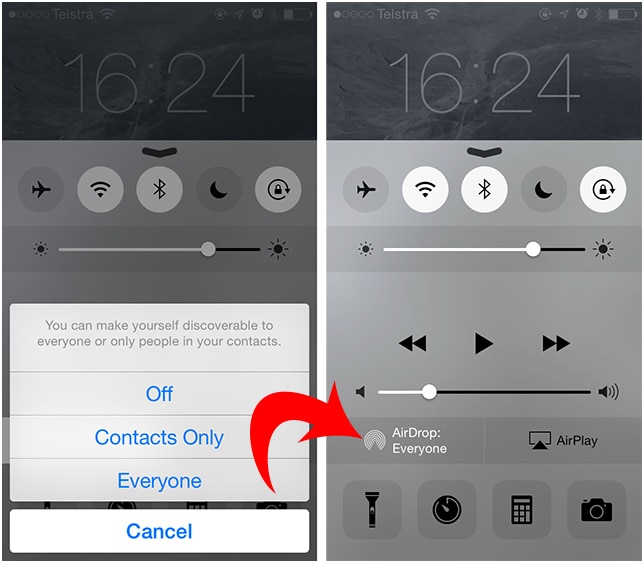
問題2.iCloudのエラーと問題
AirDropを介した転送中に関連するXNUMX番目に大きな問題は、iCloudの問題です。 同じAppleIDを介してMacとiPhoneを接続しているという証拠はありませんが、この問題は頻繁に発生します。 多くのユーザーは、iCloud設定をいじるとAirDropが消えると報告しています。
この問題を解決するには、iPhoneからiCloudを無効にして、再度有効にします。 これは、ほとんどのユーザーに有効なソリューションです。 iCloudを再度有効にした後でもエラーを報告する人もいます。 彼らにとっての解決策は、iCloudから完全にログアウトしてから、アカウントに再度ログインすることです。これは機能しているようです。
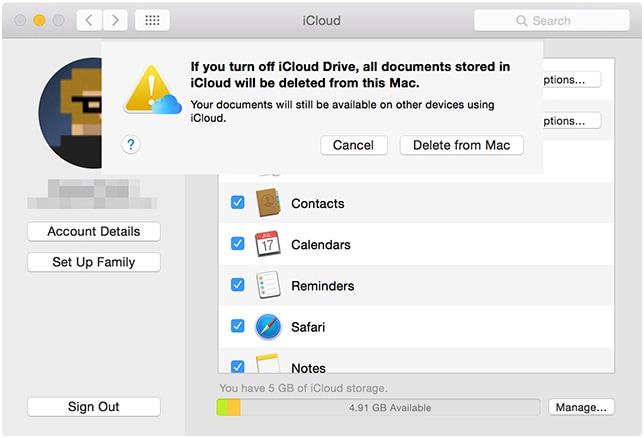
問題3.ファイアウォールインターフェースの問題
通常、Macデバイスにはファイアウォールが組み込まれています。 このファイアウォールは、デバイスへの不要な接続を防ぎ、さまざまな仮想ポートをブロックします。 これは、ファイル転送、特にAirDropで望ましくない影響を引き起こす可能性があります。
この問題を解決するには、ファイアウォール設定を変更する必要があります。 これは、システム環境設定から実行できます。 手順は簡単で便利です。 システム環境設定に移動してから、セキュリティとプライバシーに移動する必要があります。 そこで、ファイアウォールオプションをクリックします。 次に、左下隅にある南京錠をクリックします。 また、デバイスがパスワードで保護されている場合は、必要な変更を加えるためにパスワードの入力を求められます。
ここで、「すべての着信接続をブロックする」オプションがチェックされているかどうかを確認します。 その場合は、チェックを外して、行った変更を保存します。 また、ファイアウォール設定を一時的に無効にして、ファイルを邪魔されることなく転送することもできます。
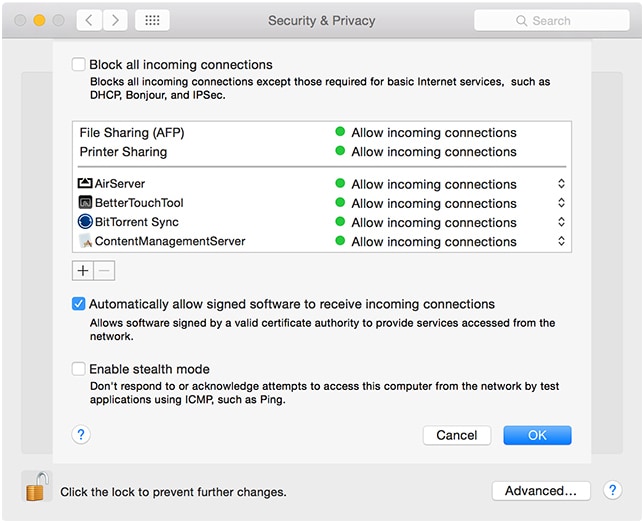
これで、MacからiPhoneにAirDropを使用するために何をする必要があるかが正確にわかりました。 AirDropで一般的に知られている問題に直面した場合は、それらを簡単に解決する方法も知っています。
パート3。DrFoneToolを使用してMacからiPhoneにファイルを転送する方法– Phone Manager(iOS)[iPhone13サポート]
上記のように、AirDropは時々いくつかの問題に遭遇し、MacコンピュータとiPhone間のデータ転送に多くの不便をもたらします。 MacからiPhoneにファイルを転送する場合は、サードパーティのiPhone転送ソフトウェアを利用することもできます。 DrFoneTool –電話マネージャー(iOS)、仕事を成し遂げるために。 このプログラムは、iPhone、iPad、およびAndroidデバイス上のファイルを管理するために使用され、DrFoneTool – Phone Manager(iOS)を使用してMacからiPhoneにファイルを詳細に転送するのに役立ちます。

DrFoneTool –電話マネージャー(iOS)
iTunesなしでMacからiPod/iPhone/iPadに音楽を転送する
- 音楽、写真、ビデオ、連絡先、SMS、アプリなどを転送、管理、エクスポート/インポートします。
- 音楽、写真、ビデオ、連絡先、SMS、アプリなどをコンピューターにバックアップし、簡単に復元します。
- 音楽、写真、ビデオ、連絡先、メッセージなどをあるスマートフォンから別のスマートフォンに転送します。
- iOSデバイスとiTunesの間でメディアファイルを転送します。
- 最新のiOSおよびiPodと完全に互換性があります。
DrFoneToolを使用してMacからiPhoneにファイルを転送する方法– Phone Manager(iOS)
手順1.MacにWondershareDrFoneTool– Phone Manager(iOS)をダウンロードしてインストールし、起動します。 その後、USBケーブルでiPhoneをMacに接続します。

ステップ2.メインインターフェイスの上部にいくつかのファイルカテゴリが表示されます。 例として音楽を設定しましょう。 音楽カテゴリを選択すると、ウィンドウにすべてのiPhone音楽が表示されます。

手順3.メインインターフェイスの[追加]ボタンをクリックすると、ポップアップウィンドウが表示されます。 ウィンドウから必要な曲を選択し、[OK]をクリックしてMacからiPhoneにファイルを転送します。
転送が完了すると、ミュージックアプリに曲が表示されます。 他のファイルについては、対応するアプリで取得します。 そういうわけでワンダーシェア DrFoneTool –電話マネージャー(iOS) MacからiPhoneにファイルを転送するのに役立ち、AirDropと同じくらい役に立ちます。 このプログラムに興味がある場合は、無料でダウンロードして試してみることができます。
最後の記事

