タッチスクリーンなしでiPhoneを使用するトップ2の方法
私たちは皆、スワイプやタップに慣れているので、 iPhoneのタッチスクリーン 当然のことです。 それがなければ、デバイスを制御することは非常に困難です。 ほとんどの人は、iPhoneのタッチスクリーンが壊れたときに難しい方法を見つけます。 では、iPhoneのタッチスクリーンが反応しないときはどうしますか? それを修正する方法を見つける以外に、最初に考えたのはデバイス上のデータであり、データをバックアップするのに十分な時間デバイスを操作できるようにしたい場合があります。
では、タッチスクリーンなしでiPhoneを使用できますか? 画面が反応しなくてもiPhoneを使用できる方法があることがわかりました。 この記事では、いくつかの最良のオプションを見ていきます。
パート1。iPhoneに触れずに使用できますか?
画面に触れずにiPhoneを使用する必要がある唯一のオプションはSiriだと思うかもしれません。 しかし、iOS 13のアップデートで、Appleは音声制御機能を導入しました。これによりiPhoneに触れることなく使用できます。 この機能は、身体の不自由な方が問題なくデバイスを使用できるようにすることを目的としていますが、画面が壊れたり応答しなくなったりした場合にも役立ちます。
ただし、音声制御機能を使用するには、画面が応答しなくなる前に[設定]で有効にしておく必要があります。 音声制御を有効にするには、[設定]> [ユーザー補助]に移動し、[音声制御]をオンにします。
デバイスで音声コントロールを有効にしていない場合は、他にいくつかのオプションがあります。
パート2。QuickTimeによるタッチスクリーンなしでiPhoneを使用する方法
Macをお持ちの場合は、QuickTimeを使用して、画面に触れることなくiPhoneを簡単に使用できます。 この自由にアクセスでき、非常に使いやすいメディアプレーヤーには、スクリーンショットをキャプチャして画面を記録する機能など、多数の機能があります。 ただし、この場合に役立つ機能は、iPhoneをMacにミラーリングするQuickTimeの機能です。
QuickTimeを使用してデバイス上のデバイスのデータをMacにミラーリングするために、コンピュータにソフトウェアをインストールする必要はありません。 このように、それは使いやすく、完全に無料のソリューションです。
QuickTimeを使用してタッチスクリーンなしでiPhoneを使用する方法は次のとおりです。
ステップ1: MacでQuickTimeを開き、USBケーブルを使用してiPhoneをコンピュータに接続します。
ステップ2: このコンピュータを信頼するように求められたら、「信頼」をクリックします。 ただし、画面が応答しないデバイスではこれを実行できない可能性があるため、デバイスをBluetoothキーボードに接続し、iTunesを開いて、スペースバーまたはEnterキーを押します。
Bluetoothキーボードをお持ちでない場合は、Siriを使用して「VoiceOver」をオンにします。
ステップ3: デバイスが接続されたら、QuickTimeに移動し、[ファイル]をクリックします。 「新しいムービーレコーディング」の横にあるドロップダウンメニューで、iPhoneを選択します。 これにより、QuickTimeがデバイスをミラーリングできるようになります。
ただし、この方法ではiPhoneでファイルを表示することしかできず、デバイスを制御する方法ではありません。
パート3。LightningOTGケーブルでタッチスクリーンなしでiPhoneを使用する方法
iPhoneの画面が壊れた場合でも、デバイスをコンピューターに接続して、デバイス上のデータのバックアップを作成できます。 ただし、デバイスをコンピューターに接続したことがない場合は、パスコードを入力してコンピューターを「信頼」する必要があります。これは、画面に触れられない場合は難しい場合があります。
ただし、画面の小さなセクションがまだ機能する場合は、知っておく必要があります。 そのセクションを使用して、Siriを使用してVoiceOverモードをアクティブ化できるはずです。 VoiceOverを有効にすると、カーソルがある場所をタップしても反応する画面の部分を使用できます。 画面が表示されない場合でも、Siriが各ボタンのテキストを読み取るため、この方法が役立つはずです。
ひびの入ったiPhone画面にパスコードを入力するには、次の簡単な手順に従います。
ステップ1: ホームボタンを長押ししてSiriをアクティブにし、「VoiceOverをオンにする」と言います
ステップ2: 次に、ホームボタンをXNUMX回押して、パスコード画面を開きます。 新しいiPhoneモデルのXNUMXつは、代わりにApplePayを開く可能性があります。 これが発生した場合は、通常どおりスワイプしますが、Siriが「LiftforHome」と言うのが聞こえるまで指を置いたままにします。
ステップ3: 次に、左右のスワイプに反応する画面の部分を使用できます。これにより、VoiceOverカーソルが別のパスコード番号に移動します。 必要なパスコード番号を加熱したら、ダブルタップして番号を選択します。
ステップ4: デバイスのロックが解除されたら、VoiceOverを再度使用して、デバイスをコンピューターに接続したときに表示されるダイアログボックスで[信頼]をタップします。
ステップ5: これで、iTunesまたはFinderの[今すぐバックアップ]をクリックして、デバイス上のデータをバックアップできます。
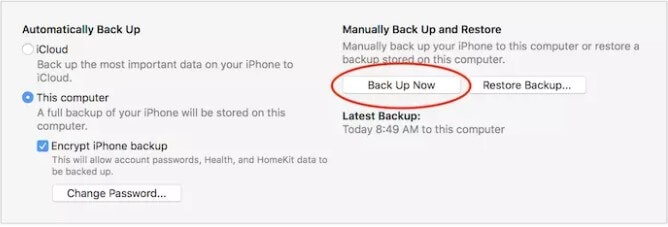
Siriに「VoiceOverをオフにする」ように依頼すると、VoiceOverをオフにできます。
ただし、画面がまったく機能しない場合は、次の操作を実行できます。
ステップ1: Lightning-to-USBアダプターを取り、それを使用してデバイスを単純なUSBキーボードに接続します。
ステップ2: 次に、キーボードを使用してデバイスのパスコードを入力し、ロックを解除します。
デバイスのロックが解除されると、上記の手順で説明されているようにVoiceOverを使用して、デバイスで必要なデータにアクセスできます。
画面が反応しない、または壊れている場合、iPhoneを試して使用するのは難しい場合があります。 上記のソリューションを使用すると、デバイス上のデータを確認したり、さらに一歩進んでデバイス上のすべてのデータをコンピューターにバックアップしたりできるはずです。 このようにして、デバイスを修復する前にデバイスにデータを保存できます。これは、データの損失を引き起こすことが知られているプロセスです。 上記の解決策のいずれかがあなたのために働くかどうかを下のコメントセクションで知らせてください。
パート4:最も推奨されるツールでタッチスクリーンなしでiPhoneを使用する
これが、タッチスクリーンを必要とせずにiPhoneを使用するのに役立つ次の最も簡単な方法です。 紹介 Wondershare MirrorGo –デバイスをミラーリングし、PCを介してデバイスを制御するという利点を提供するツール。 これはAndroidとiOSの両方の電話で機能するため、Androidの所有者であれば、心配する必要はありません。 PCからスクリーンショットを撮るか、Wi-Fiを使用してデバイスをPCに接続するだけで、準備は完了です。 以下は、タッチスクリーンなしでiPhoneを使用するのに役立つ手順です。

Wondershare MirrorGo
iPhoneを大画面PCにミラーリングする
- ミラーリング用の最新のiOSバージョンと互換性があります。
- 作業中にPCからiPhoneをミラーリングおよびリバースコントロールします。
- スクリーンショットを撮り、PCに直接保存します
ステップ1: Mirror GoアプリケーションをPCにインストールし、iPhoneとPCの両方が同じWi-Fiに接続されていることを確認します。
ステップ2: コントロールセンターを上にスワイプし、[画面のミラーリング]を選択してから、[MirrorGo]を選択します。

ステップ3: ここで、PCでiPhoneを制御するには、[設定]、[ユーザー補助]、[タッチ]の順に移動し、[AssistiveTouch]をオンにする必要があります。

ステップ4: 次に、iPhoneのBluetoothをPCに接続すれば完了です。