あなたをiCloudマスターにするための10のiCloudのヒントとコツ
iCloudは何年も前から存在しているが、誰もがそれを最大限に活用する方法を知っているわけではない。 デバイスをiCloudと同期している場合は、予期せずデータが失われることを心配する必要はありません。 それ以外にも、Appleユーザーが気付いていないiCloudのヒントやコツがたくさんあります。 バックアップを取るだけでなく、他のさまざまなタスクの実行にも使用できます。 この投稿では、誰もが知っておくべきいくつかの重要なiCloudDriveのヒントとコツを紹介します。
iOSデバイスをお持ちの場合は、データを安全に保つためにすでにiCloudを使用している必要がある可能性があります。 あなたがプロのようにiCloudを使うことを確実にするために、これらの厳選されたiCloudの秘訣について知ってください。
1.システムにiCloudドライブを作成します
これは、システム上のiCloudにアクセスする最も簡単な方法のXNUMXつです。 専用のウェブサイトからiCloudにアクセスする代わりに、いつでもシステム上にドライブを作成することを選択できます。 公式ウェブサイトからiCloudをダウンロードし、簡単にアクセスできる専用ドライブを作成するだけです。 その後、ファイルをクラウドにドラッグアンドドロップするだけです。
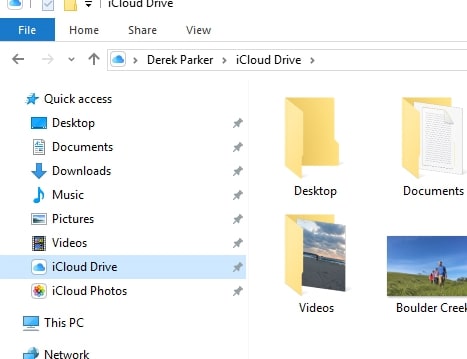
2.iCloudでバックアップを取ります
iPhoneやiPadなどのiOSデバイスを使用している場合は、iCloud上のファイルのバックアップを簡単に作成できます。 これを行うには、デバイスの[設定]> [iCloud]> [バックアップ]に移動し、[iCloudバックアップ]オプションをオンにします。 すぐにバックアップを取りたい場合は、「今すぐバックアップ」ボタンをタップしてください。
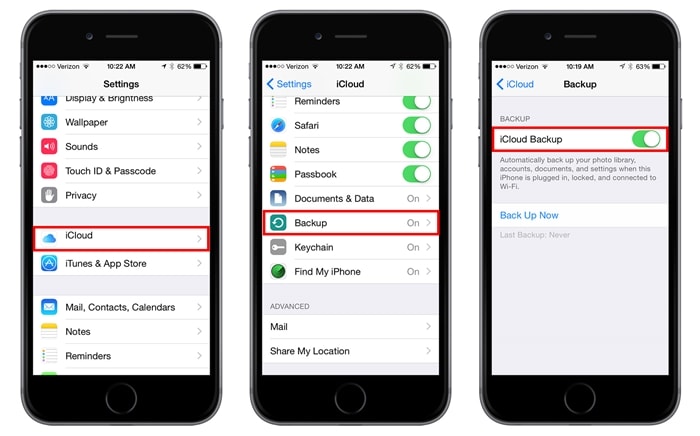
3.選択的バックアップを実行します
プレミアムiCloudアカウントをお持ちでない場合は、ストレージが不足する可能性があります。 iCloud Driveの最高のヒントとコツのXNUMXつは、ドライブにアップロードするデータの種類を選択できることです。 デバイスの[設定]>[iCloud]に移動し、選択したオプションをオンまたはオフにするだけです。 写真、音楽、連絡先、メモなどのさまざまなデータファイルをiCloudと同期できます。
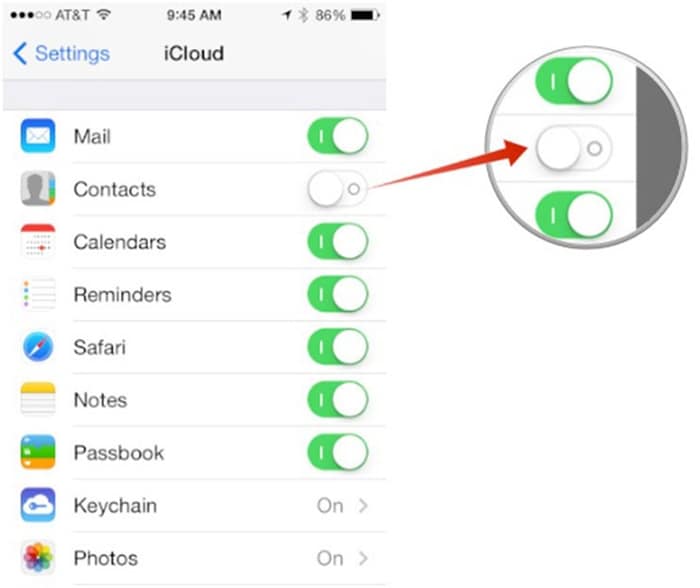
4.パスワードをiCloudキーチェーンに保存します
Appleは、パスワードを保護するためのiCloudキーチェーンの特別な機能を提供しています。 XNUMXつ以上のiOSデバイスが相互に接続されている場合、一方のデバイスで使用するパスワードは、キーチェーンを使用してもう一方のデバイスでも使用できます。 これを行うには、[設定]> [iCloud]> [キーチェーン]にアクセスして、機能をオンにする必要があります。 後で、資格情報を提供して他のデバイスを認証する必要があります。 これらのiCloudのヒントに従うことで、パスワードを手元に置いておくことができます。
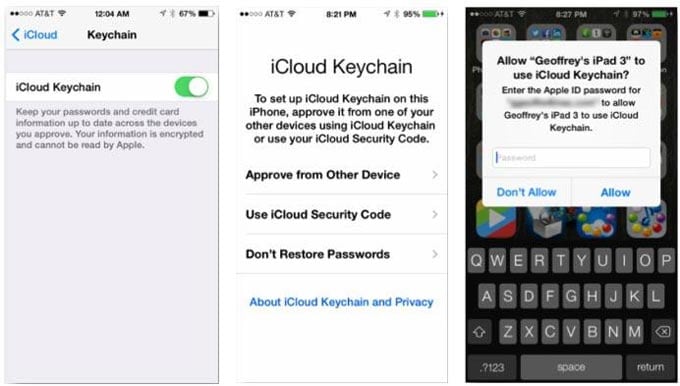
5.iCloudデータを安全に保つ
キーチェーン機能を使用して、iCloudセキュリティコードを作成(および共有)することもできます。 システム環境設定を起動した後、「キーチェーン」セクションにアクセスします。 ここから、iCloudにアクセスするための4桁のセキュリティコードを提供できます。 詳細設定では、このコードを他のデバイスと共有して、複雑なセキュリティレイヤーを追加することもできます。
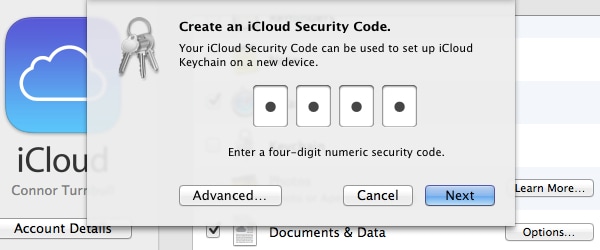
6.iCloudファミリーシェアリング
名前が示すように、iCloudファミリー共有機能を使用すると、クラウド上のストレージを家族と簡単に共有できます。 これらのiCloudのヒントとコツを使用して、購入を管理し、他の家族に制限を適用することもできます。 iCloud設定に移動し、ファミリー共有のオプションをオンにします。 その後、家族を追加したり、現在地を家族と共有したり、購入を共有したり、その他たくさんのことを行うことができます。
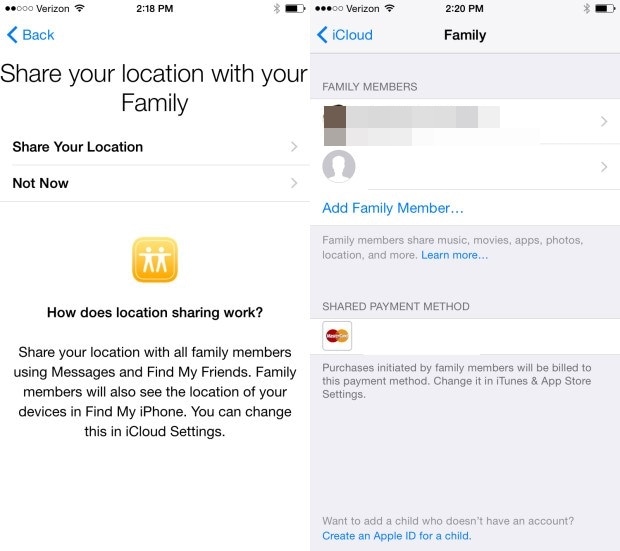
7.場所を共有する
これは間違いなく、多くのユーザーが気付いていない最高のiCloudのヒントとコツのXNUMXつです。 iCloudで[家族共有]オプションを有効にすると、現在地を家族と簡単に共有できます。 後で、詳細設定に移動して、[現在地を共有]オプションをタップできます。 この機能を設定するだけで、外出先で家族と現在地を共有できます。
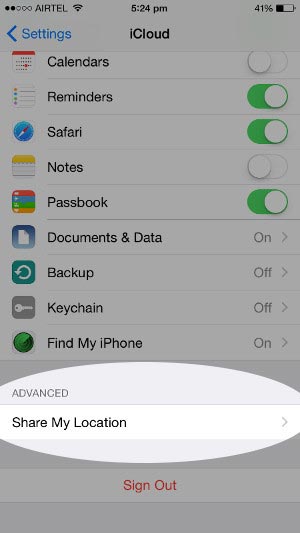
8.iCloudフォトライブラリを有効にする
手間をかけずに複数のデバイスで写真にアクセスしたい場合は、iCloudフォトライブラリを利用してください。 最も簡単なiCloudDriveのヒントとコツのXNUMXつで、携帯電話の[設定]>[写真とカメラ]にアクセスして有効にすることができます。 ここから、「iCloudフォトライブラリ」の機能をオンにします。 「iPhoneストレージを最適化する」オプションをチェックして、デバイスのストレージスペースを節約します。 フォトライブラリには、デバイスまたはiCloudのWebサイトからアクセスできます。
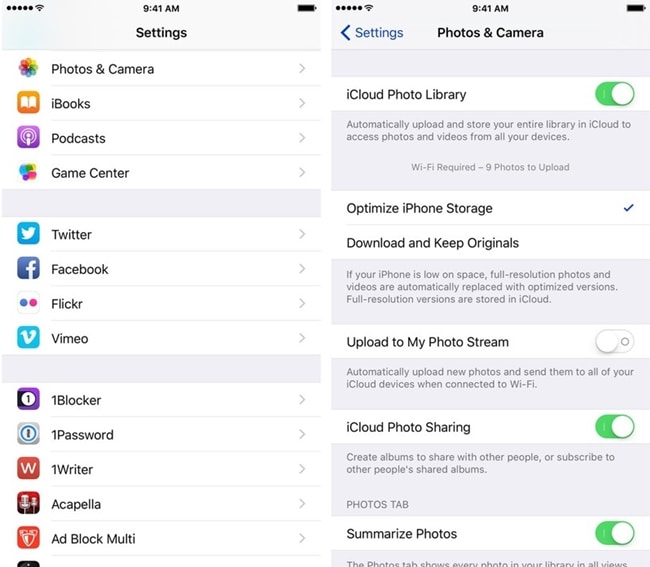
9.購入の自動ダウンロード
購入したアイテムをあるデバイスから別のデバイスに手動で移動したくない場合は、iCloudの助けを借りることができます。 [ストア設定]タブに移動し、自動ダウンロードの優先オプションを設定します。 ここから、音楽、アプリ、本などの購入したアイテムをiCloudに自動的にダウンロードすることもできます。 これらのiCloudのヒントの助けを借りて、あなたは確かにあなたの購入したアイテムを安全に保つことができるでしょう。
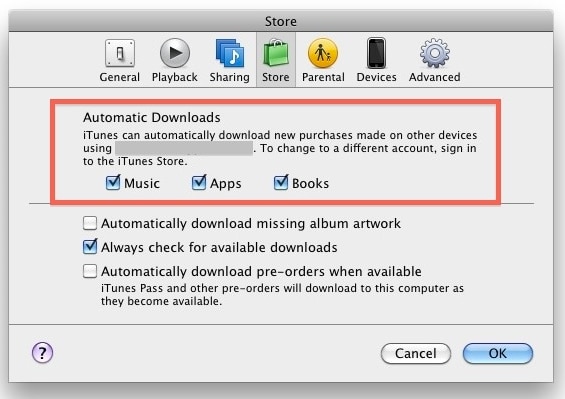
10.iCloudからバックアップを復元します
ご存知のように、iCloudを使用してデータのバックアップを取り、後でこのバックアップを復元することもできます。 ただし、そうしている間に、デバイスをリセットする必要がある場合があります。 デバイスをリセットせずにiCloud同期ファイルを復元したい場合は、DrFoneToolなどのサードパーティツールを利用してください。 iPhoneのデータ復旧。 それはあなたがiCloud同期ファイルからファイルを選択的に復元するのを助けることができます。 デバイスを正しくリセットせずにiCloud同期ファイルからファイルを復元する方法を学ぶことができます 詳細を見る.

DrFoneTool –iPhoneデータリカバリ
世界初のiPhoneおよびiPadデータ回復ソフトウェア
- iPhoneのデータを回復するXNUMXつの方法を提供します。
- iOSデバイスをスキャンして、写真、ビデオ、連絡先、メッセージ、メモなどを復元します。
- iCloud同期ファイルとiTunesバックアップファイルのすべてのコンテンツを抽出してプレビューします。
- iCloud同期ファイルとiTunesバックアップからデバイスまたはコンピューターに必要なものを選択的に復元します。
- 最新のiPhoneモデルと互換性があります。
これらのiCloudのヒントとコツを利用した後、問題なくiCloudDriveを管理できるようになることを願っています。 家族とスペースを共有することから、データのタイムリーなバックアップを取ることまで、iCloudはさまざまな方法で使用できます。 これらの驚くべきiCloudDriveのヒントとコツのいくつかを知っているとき、あなたは確かにそれを最大限に活用することができます。 以下のコメントで、iCloudのヒントを他の人たちと自由に共有してください。
最後の記事

