あなたが知らない20のiPhoneメッセージのヒントとコツ
iPhoneSEは世界中で幅広い注目を集めています。 また、購入しますか? iPhone SEの開梱ビデオを直接チェックして、詳細を確認してください。
昔ながらのテキスト形式で友達とコミュニケーションをとっていた時代は終わりました。 GIFをパーソナライズされたステッカーに追加することから、メッセージをより面白くする方法はたくさんあります。 Appleはまた、メッセージングをお気に入りのアクティビティにすることができるさまざまな追加機能を提供しています。 あなたを助けるために、私たちはここに最高のiPhoneメッセージのヒントとコツのいくつかをリストしました。 これらの素晴らしいiPhoneテキストメッセージのヒントを利用して、思い出に残るスマートフォン体験をしてください。
愛する人とのコミュニケーションの仕方を変えたい場合は、これらの最終選考に残ったiPhoneメッセージのヒントをいくつか試してみてください。
1.手書きのメモを送る
今、あなたはこれらのiPhoneメッセージのヒントとコツの助けを借りてあなたのメッセージにもっと個人的な魅力を加えることができます。 Appleは、ユーザーが問題なく手書きのメモを送信できるようにしています。 スマートフォンを傾けて操作するか、右隅にある手書きアイコンをタップします。

2.GIFを送信します
GIFが好きなら、この機能の使用を確実にやめることはありません。 新しいiPhoneメッセージアプリでは、ユーザーがアプリ内検索エンジンを介してGIFを送信することもできます。 「A」アイコンをタップしてキーワードを適用するだけで、適切なGIFを検索できます。 これにより、メッセージングスレッドがより楽しくインタラクティブになります。

3.バブル効果を追加します
これは、使用をやめない最もクールなiPhoneメッセージのヒントのXNUMXつです。 これを使用すると、テキストにさまざまな種類のバブル効果を追加できます(スラム、ラウド、ジェントルなど)。 送信ボタン(矢印アイコン)をそっと押し続けると、バブル効果と画面効果のオプションが表示されます。 ここから、メッセージに興味深いバブル効果を選択するだけです。
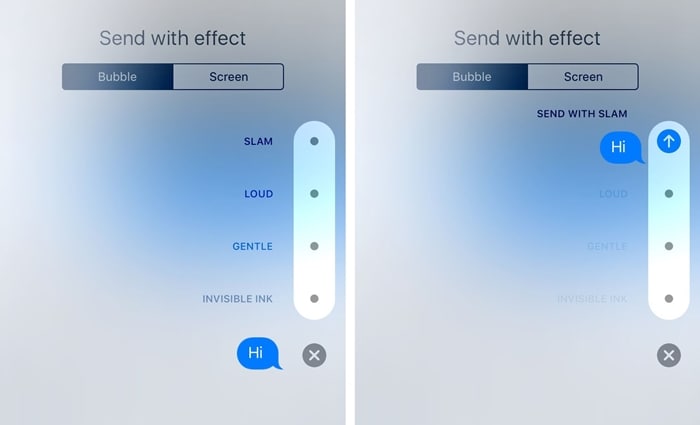
4.画面効果を追加します
大きくしたい場合は、画面にクールな効果を追加してみませんか。 デフォルトでは、iMessageアプリは「お誕生日おめでとう」、「おめでとう」などのキーワードを認識します。それでも、送信ボタンを軽く押したまま次のウィンドウから「画面効果」を選択することで、カスタマイズできます。 ここから、メッセージのそれぞれの画面効果をスワイプして選択できます。

5.ステッカーの使用
同じ絵文字を使用するのに飽きている場合は、アプリに新しいステッカーを追加してください。 iPhoneメッセージアプリには、ステッカーを購入してアプリに追加できるストアが組み込まれています。 後で、他の絵文字と同じように使用できます。
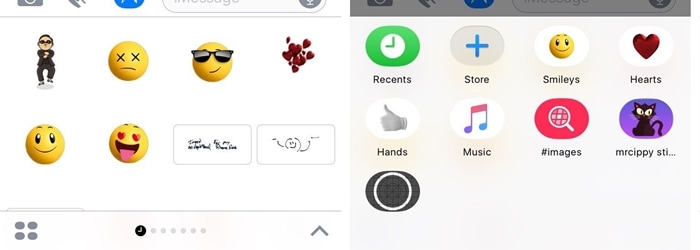
6.メッセージに反応する
ほとんどのユーザーは、これらのiPhoneテキストメッセージのヒントに気づいていません。 テキストに返信する代わりに、それに反応することもできます。 さまざまな反応が現れるまで、メッセージバブルを押し続けるだけです。 次に、それぞれのオプションをタップするだけで、メッセージに反応します。

7.単語を絵文字に置き換えます
あなたが絵文字のファンなら、あなたはこれらのiPhoneメッセージのヒントとコツを気に入るはずです。 メッセージを入力したら、絵文字キーボードをオンにします。 これにより、絵文字に置き換えることができる単語が自動的に強調表示されます。 単語をタップして絵文字を選択するだけで、その単語をその単語に置き換えることができます。 この有益な投稿で、画面効果、絵文字オプション、その他のiOS10iMessage機能について詳しく知ることができます。
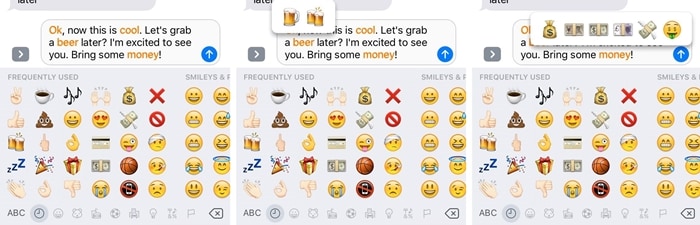
8.秘密のメッセージを送信します
これらのiPhoneテキストメッセージのヒントは、メッセージングエクスペリエンスにさらに個性を追加します。 バブル効果の下での顕著な特徴のXNUMXつは、目に見えないインクです。 それを選択した後、実際のメッセージはピクセルダストの層でオーバーレイされます。 別のユーザーがあなたの秘密のテキストを読むには、このメッセージをスワイプする必要があります。

9.開封確認のオン/オフを切り替えます
透明性のために開封確認を有効にすることを好む人もいれば、それをオフにすることを好む人もいます。 必要に応じて設定し、メッセージングアプリに完全にアクセスすることもできます。 携帯電話の[設定]>[メッセージ]に移動し、必要に応じて[開封確認]のオプションをオンまたはオフにします。
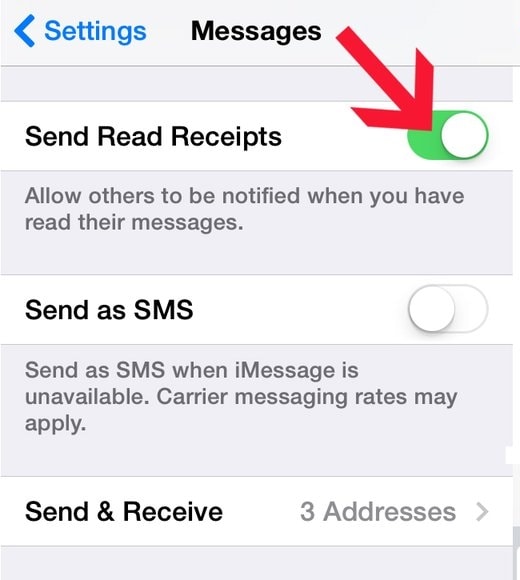
10.MacでiMessageを使用する
OS X Mountain Lion(バージョン10.8)以降のバージョンを使用している場合は、MacでもiMessageアプリを簡単に使用できます。 Apple IDを使用してデスクトップバージョンのアプリにサインインするだけで、メッセージを移行できます。 また、[設定]に移動し、iPhoneでiMessageを有効にしてメッセージを同期します。 これらのクールなiPhoneメッセージのヒントを使用すると、電話なしでiMessageにアクセスできます。
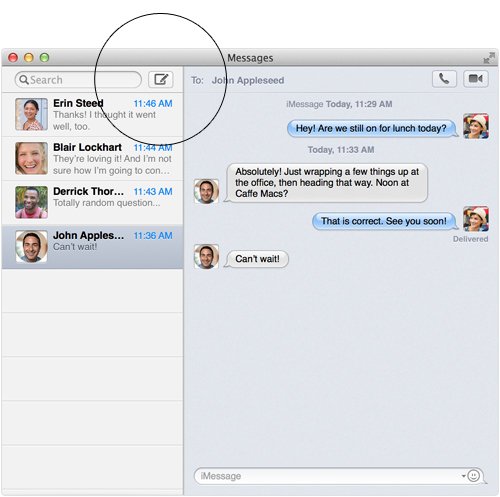
11.正確な場所を共有します
iPhoneのメッセージに関する最高のヒントとコツのXNUMXつは、メッセージを介して正確な位置を友達と共有することです。 アプリ内接続からAppleMapsに現在地を添付するか、GoogleMapsなどのサードパーティアプリを利用することもできます。 マップを開いてピンをドロップし、iMessageで共有するだけです。
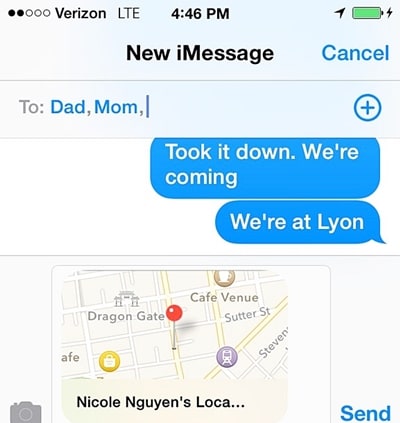
12.新しいキーボードを追加します
バイリンガルの場合は、Appleのデフォルトのキーボード以上のものが必要になる可能性があります。 これを行うには、キーボード設定ページに移動し、「キーボードを追加する」オプションを選択します。 言語キーボードだけでなく、絵文字キーボードも追加できます。
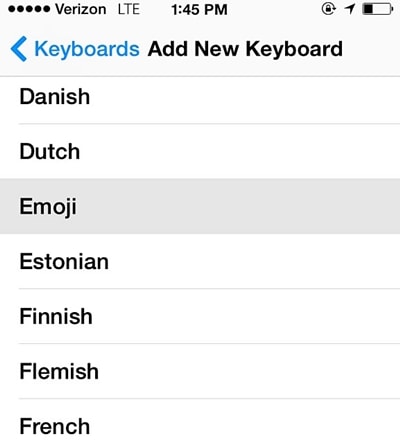
13.記号とアクセントへのクイックアクセス
数字とアルファベットのキーボードを切り替えずにすばやく入力したい場合は、キーを長押しするだけです。 これにより、関連するさまざまな記号やアクセントが表示されます。 手紙をタップして、すぐにメッセージに追加します。
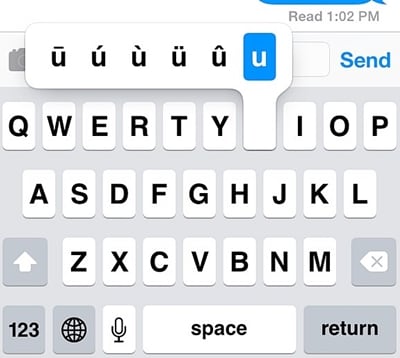
14.カスタムショートカットを追加します
これは、最も便利なiPhoneテキストメッセージのヒントのXNUMXつであり、時間を節約できます。 Appleは、ユーザーが入力中にカスタマイズされたショートカットを追加することを許可しています。 [キーボード設定]>[ショートカット]に移動し、[ショートカットを追加]オプションを選択します。 ここから、任意のフレーズへのショートカットを提供できます。

15.カスタムテキストのトーンとバイブレーションを設定します
カスタム着信音だけでなく、連絡先にカスタムテキストトーンやバイブレーションを追加することもできます。 連絡先リストにアクセスして、カスタマイズする連絡先を開くだけです。 ここから、テキストトーンを選択したり、新しいバイブレーションを設定したり、バイブレーションを作成したりすることもできます。
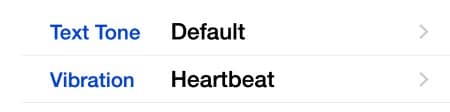
16.メッセージを自動的に削除する
これらのiPhoneメッセージのヒントを使用することで、電話のスペースを節約し、古いメッセージを取り除くことができます。 携帯電話の[設定]>[メッセージ]>[メッセージを保持]に移動し、目的のオプションを選択します。 メッセージを失いたくない場合は、「永遠に」とマークされていることを確認してください。 XNUMX年またはXNUMXか月のオプションを選択することもできます。

17.シェイクしてタイピングを元に戻します
驚いたことに、誰もがこれらのiPhoneメッセージのヒントやコツのいくつかを知っているわけではありません。 何か間違った入力をした場合は、電話を振るだけで時間を節約できます。 これにより、最近の入力が自動的に取り消されます。
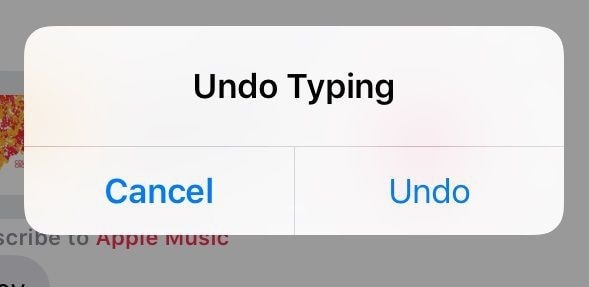
18.電話にメッセージを読ませます
「選択範囲を話す」オプションを有効にすることで、iPhoneにメッセージを読ませることができます。 まず、[設定]>[ユーザー補助]>[音声]に移動し、[選択を話す]オプションを有効にします。 その後、あなたがしなければならないのは、メッセージを保持し、「話す」オプションをタップすることです。

19 iPhoneメッセージのバックアップ
メッセージを安全に保つために、データのタイムリーなバックアップを取るようにしてください。 iCloudでいつでもメッセージのバックアップを取ることができます。 これを行うには、携帯電話の[設定]> [iCloud]> [ストレージとバックアップ]に移動し、iCloudバックアップの機能をオンにします。 さらに、iMessageのオプションがオンになっていることを確認してください。 「今すぐバックアップ」ボタンをタップして、データのバックアップをすぐに作成することもできます。
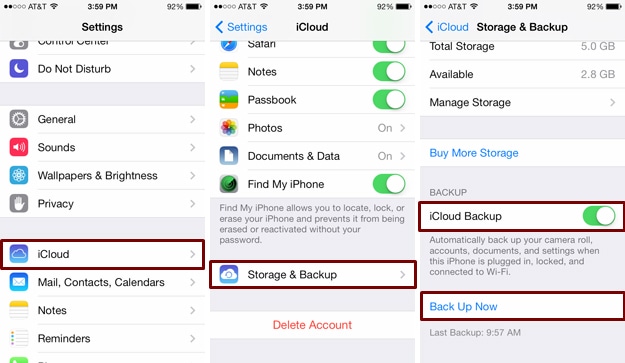
20.削除されたメッセージを回復する
データのバックアップをとっておらず、メッセージを失った場合でも、心配する必要はありません。 DrFoneToolの助けを借りて iPhoneのデータ復旧 ソフトウェア、あなたはあなたの削除されたメッセージを取得することができます。 これは、さまざまな種類のデータファイルを簡単に復元するために使用できる包括的なiOSデータ回復ツールです。 学ぶためにこの有益な投稿を読んでください あなたのiPhoneから削除されたメッセージを回復する方法 DrFoneTooliPhoneデータ回復ツールを使用します。

スマートフォンを最大限に活用し、これらのiPhoneメッセージのヒントとコツで素晴らしいメッセージング体験をしてください。 iPhone内のメッセージのヒントもある場合は、以下のコメントで他の人と共有してください。
最後の記事