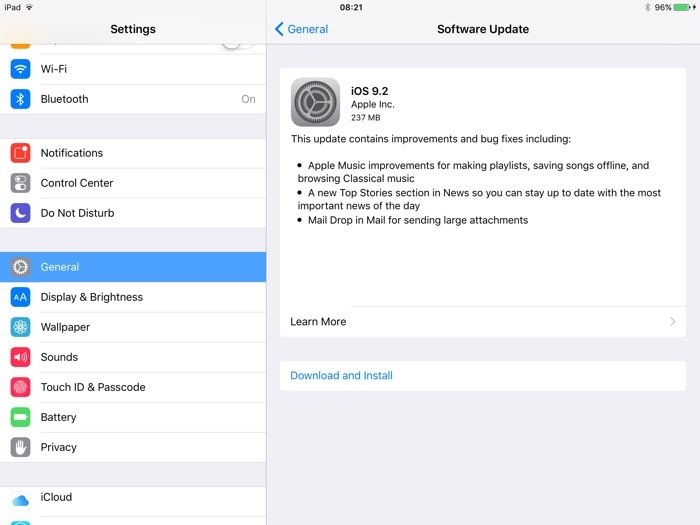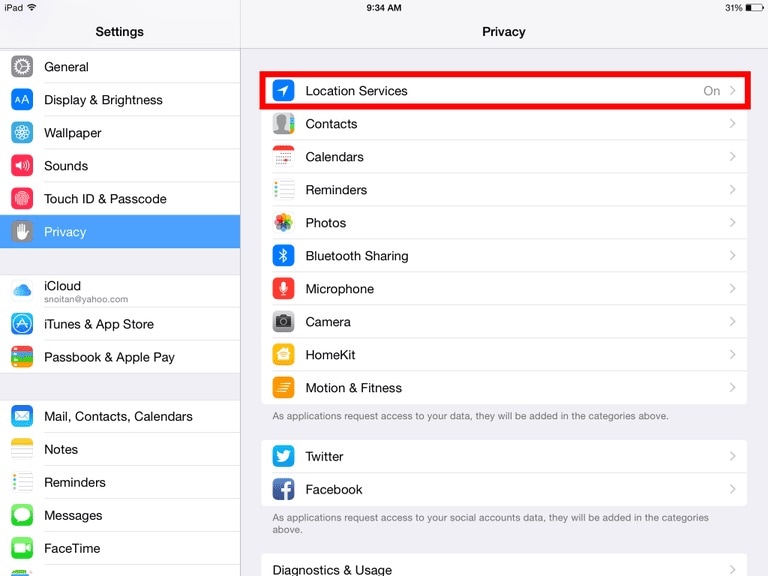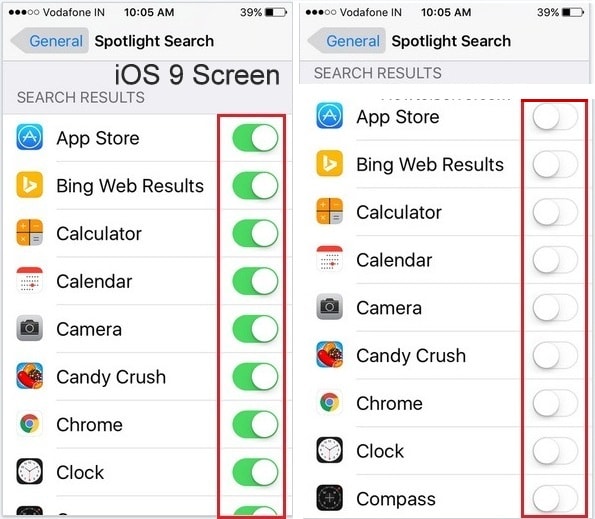10のヒント:iPadをスピードアップしてiPadのパフォーマンスを向上させる方法
iPadのパフォーマンスを向上させる方法は? 同じことを検討していて、iPadデバイスのパフォーマンスを向上させたい場合。 次に、ガイドに従う必要があります。 この記事では、実行速度の遅いiPadの懸念を解決できるように、10の重要なヒントを紹介します。
実際には、ストレージの不足、古いソフトウェア、不要なデータなど、デバイスの動作を遅くしてパフォーマンスを低下させる理由がいくつかあります。 したがって、問題とそれぞれの解決策について詳しく知るには、記事を読む必要があります。
パート1:未使用のファイル、アプリ、ゲームを閉じる
最初に行う必要があるのは、バックグラウンドで実行されているアプリ、ファイル、またはゲームを閉じ、間接的にデバイススペースを制限することです。その結果、速度が低下します。 その後、未使用のアプリを削除して、デバイス用のスペースを解放する必要があります。 では、これらの未使用のアプリを閉じる手順は何ですか?
A.アプリとゲームの削除
そのためには、アプリアイコンを数秒間押し続ける必要があります>「X」記号が表示されます>次に、それをクリックして閉じ、確認します。
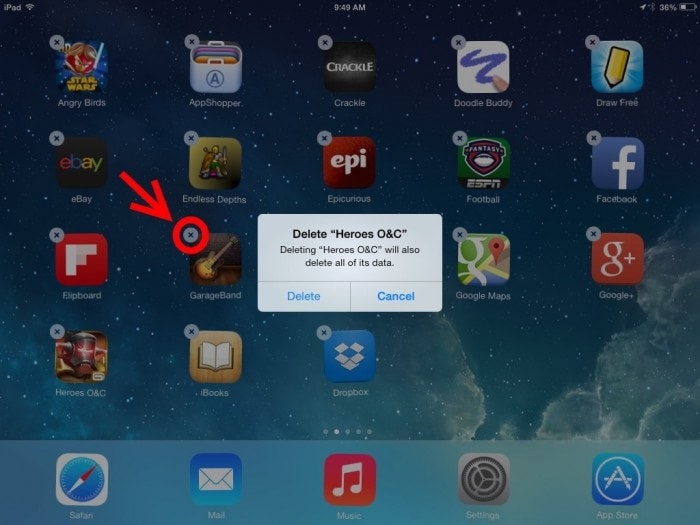
B.大きなファイルの削除
画像、ビデオ、曲などの大きなメディアファイルはデバイスの大きなスペースをキャプチャするため、使用しなくなったファイルや別の場所にバックアップがあるファイルを削除することをお勧めします。 したがって、メディアストアを開き、使用されていないファイルを選択し、それらを削除します。
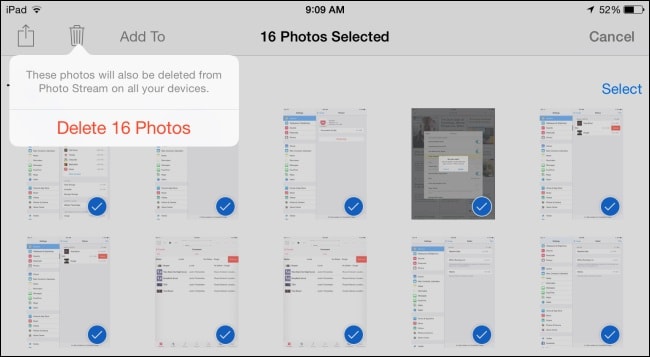
パート2:キャッシュメモリとWeb履歴をクリアする
Webページを閲覧するときはいつでも、ブラウザの履歴とデータだけでなく、メモリの一部がキャッシュの形式で保存されます(Webサイトに再度アクセスするためのクイックリファレンスとして)。 これはまた、デバイスの一部のスペースを盗むことに追加されます。 したがって、これらのキャッシュデータを時々削除することをお勧めします。 ステップバイステップでやってみましょう-
A.ブックマークと履歴を管理する
Safariを実行>[ブックの選択]アイコン>[履歴とブックマークのリスト]が表示されます>ここから、履歴またはブックマークを選択、編集、または削除できます
B.さて、履歴と閲覧データを削除します
(キャッシュメモリを削除するには)
そのためには、[設定]> [Safariを開く]に移動し、[履歴とWebサイトのデータを消去]をクリックします

C.上記の手順ではキャッシュが完全に削除されないため、特定のWebサイトの閲覧データも削除されます。
[設定]>[Safariを開く]>[詳細設定]>[ウェブサイトデータ]をクリックし、最後に[すべてのウェブサイトデータを削除]をクリックします
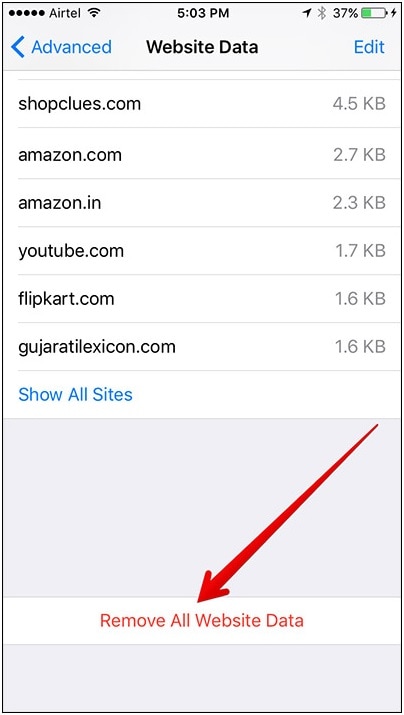
パート5:透明度とモーションをオフにする
「透明度とモーションエフェクト」は見栄えがよく、異なるエクスペリエンスを提供しますが、並べて使用すると、デバイスのバッテリーが消費されます。 したがって、デバイスのパフォーマンスが低下していて、これらの機能をオフにするよりもデバイスのパフォーマンスを向上させたい場合。
A.透明度を下げる方法
そのためには、[設定]に移動し、[一般]をクリックし、[ユーザー補助]オプションを選択する必要があります。次に、[コントラストを上げる]オプションをクリックし、最後に[透明度を下げる]をクリックします。
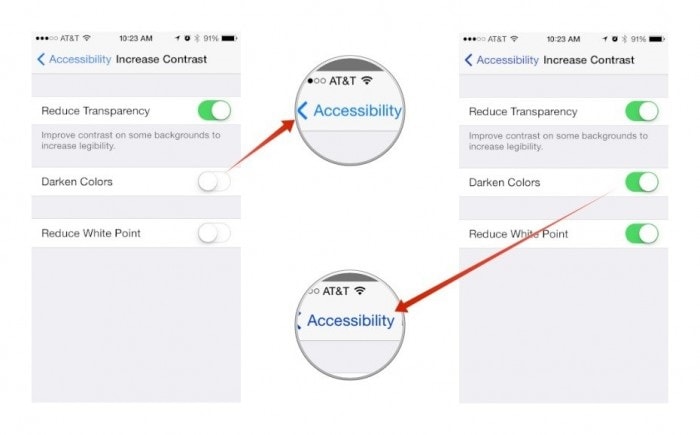
B.視差効果を取り除くためにモーションを減らす方法
そのためには、[設定]> [一般オプションにアクセス]に移動し、[ユーザー補助]を選択して、最後に[モーションを減らす]をクリックする必要があります
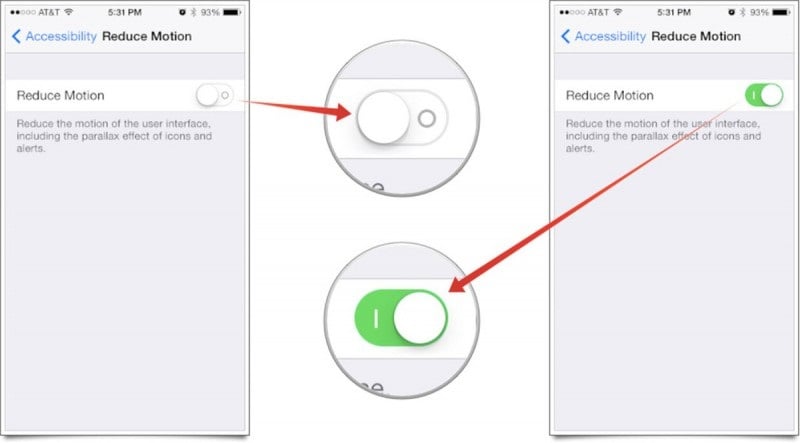
これを行うと、デバイスのモーションエフェクト機能がオフになります。
パート6:バックグラウンドアプリの更新と自動更新をオフにする
バックグラウンドアプリと自動更新は、バックグラウンドでの継続的な実行が原因でデータ使用量が過剰になり、デバイスの速度が低下する原因となる可能性があります。
A.バックグラウンドアプリの更新プロセスをオフにする方法
そのためには、設定アプリを開き、[一般]をクリックし、その後、[バックグラウンドアプリの更新]オプションをオフにする必要があります
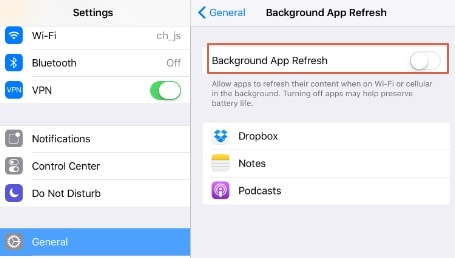
B.自動更新の停止オプション
自動更新機能を停止するには、[設定]に移動し、[一般]オプションを選択し、[iTunes and App Store]を選択します。その後、[自動更新]オプションをオフにする必要があります。
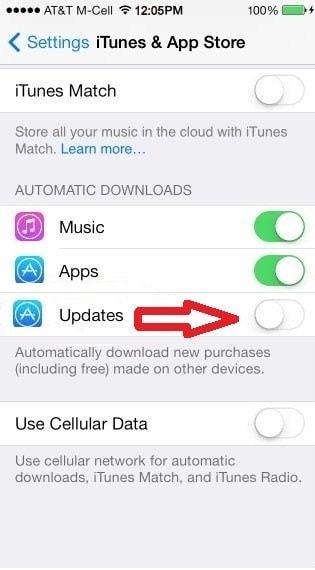
パート7:広告ブロッカーのインストール
アプリやウェブサイトを使用するときはいつでも、これらのウェブサイトが広告でいっぱいであり、時にはこれらの広告が別のウェブページの読み込みを引き起こすことに気づきます。 つまり、これらの広告は実際には大量のデータを消費するため、速度とパフォーマンスが低下します。
その解決策として、モバイルデバイス用の広告ブロッカーアプリであるAdguardを選択できます。 iTunesStoreにはたくさんの広告ブロッカーアプリがあります。
アプリのインストールが完了したら、いくつかの設定を変更する必要があります。
そのためには、[設定]> [Safariを開く]>[コンテンツブロッカー]をクリックし、[広告ブロックアプリ(アプリストアからダウンロード)を有効にする必要があります)に移動します
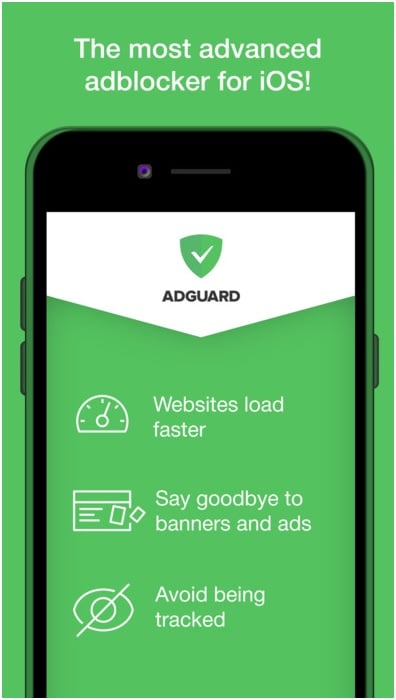
パート10:Wondershare SafeEraser
の助けを借りて、 DrFoneTool –消しゴムのワンクリッククリーンアップを使用すると、デバイスデータの確認、ジャンクファイルのクリア、不要なバックグラウンドプロセスの削除を行ってスペースを解放し、iPadの処理、速度、パフォーマンスを向上させることができます。 上記のリンクからダウンロードできます。

上記の記事に記載されているすべてのプロセスによってデバイスが更新、整理、最適化されると、デバイスのパフォーマンスが向上し、速度とパフォーマンスの点でiPadを新しいような状態に戻すことができます。