iPhone用VLCを使用するためのすべての役立つヒント
今日、音楽を聴くことはすべてのiPhoneユーザーの習慣となっています。 ご存知のとおり、iPhoneのオーディオ品質は非常に優れており、オーディオ品質を損なうことなく、お気に入りのオーディオトラックを楽しむことができます。 iPhoneで音楽を再生するために利用できる多くのオーディオプレーヤーアプリがあり、多くのビデオプレーヤーアプリも音楽ファイルの再生をサポートしています。 VLCは、iPhoneユーザーの間で非常に人気のあるビデオおよび音楽プレーヤーです。 VLCのモバイルバージョンは、デスクトップバージョンと同じくらい役に立ちます。 これはオープンソースプレーヤーであり、ダウンロードして使用するのは完全に無料です。 この記事では、iPhone用のVLCを使用するためのすべての役立つヒントとコツを共有します。 見てみな。
パート1。iPhoneユーザーの間でiPhone用VLCが人気がある理由
VLCは最近iPhoneユーザーの間で非常に人気があります。 人々がVLCの使用を好む最初の理由は、このプレーヤーがほぼすべてのタイプの音楽オーディオおよびビデオ形式をサポートし、iPhoneでビデオを見たり音楽を聴いたりするために変換を行う必要がないことです。 他の言語でビデオを見ながら、VLCの高度な字幕技術を利用して、字幕ファイルの名前を映画と同じ名前に変更することで、映画に字幕を追加できます。 ビデオでは、再生速度を簡単に制御したり、明るさやコントラストを調整したりすることもできます。 VLC for iOSの最も優れている点は、無料で入手でき、AppStoreから簡単に無料で入手できることです。 iPadやiPhoneで映画を入手するために利用できるオプションはたくさんあります。 iTunesを介して映画やビデオを簡単に同期したり、GoogleドライブまたはDropboxアカウントをアプリケーションに追加して、そこから無料で音楽をストリーミングしたりできます。 これらがiPhoneをiPhoneユーザーの間で非常に人気のあるものにしている理由です。
パート2。iPhone用VLCに関する一般的な問題(ソリューション付き)
問題1。「ボリュームがありません」iPhone4にヘッドフォンがない場合の問題
これは、iPhone4ユーザー向けのVLCが直面する非常に一般的な問題です。 ヘッドホンを使用せずにビデオを再生している間、ユーザーは音量を取得できず、プレーヤーは「音量がありません」と言い、iPhoneのスピーカーが機能しません。 以下の手順に従って、この問題の一時的な解決策を見つけることができます。
解決策:iPhone 4の「音量エラーなし」は、iPhone4スピーカーがアプリと互換性がないことに関連しています。 iPhone 4を使用している場合は、ほとんどのiPhoneユーザーが新しいバージョンに更新されています。iPhoneイヤポッドを最大限に活用して、iPhone用のVLCを楽しむことができます。
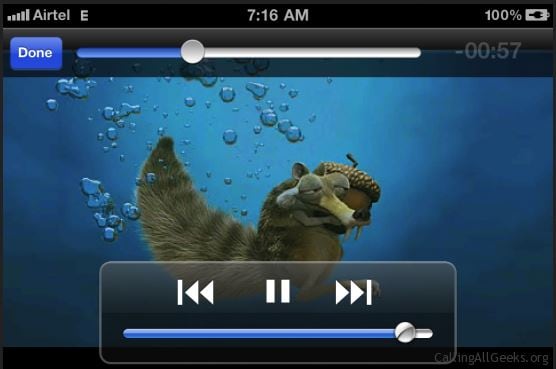
問題2.iPhone用VLCでMKVビデオを再生できない
iPhone用のVLCをダウンロードしましたが、VLCプレーヤーがMKVビデオ形式をサポートしていることを知っているので、VLCプレーヤーをテストするためにMKV形式の映画の一部をiPadに追加しましたが、「iPhoneが遅すぎてそのMKV映画を再生できません」というエラーが表示されます。 。 iPhoneでMKVムービーを再生できません。誰か助けてくれませんか?
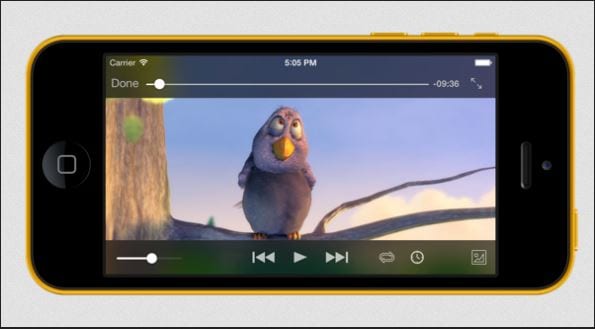
解決策:.mkv形式のHDムービーは、iPadが提供できるよりも多くの処理能力を必要とします。 iOSデバイスはMP4/H.264ハードウェアデコードのみをサポートしますが、VLCはこのデコードテクノロジーを使用しません。 VLCでサポートされているフォーマットでも。 iPhoneでMKVビデオを視聴する場合は、MP4ファイルとH.264ファイルに変換する必要があります。 それはあなたがiPhone用のVLCでよりスムーズにビデオを見るのを助けるかもしれません。
パート3。iPhone用VLCを使用するためのすべての役立つヒント
VLC for iOSは、今日のiOSで最も人気のあるメディアプレーヤーのXNUMXつです。 VLCには非常に多くの優れた機能が含まれているため、iPhoneでビデオを簡単に視聴したいときに非常に便利です。 このパートでは、VLCforiPhoneをより良い方法で使用するための役立つヒントを紹介します。チェックしてください。
ヒント1iTunesファイルをVLCプレーヤーに追加する
iPhoneにVLCをインストールした後、最初にやりたいことはビデオを追加することかもしれません。 これを行うにはいくつかの方法があります。 まず、iTunesを使用してVLCにビデオを追加する方法について説明します。 コンピュータでiTunesを実行し、iPhoneがコンピュータに接続されていることを確認します。 iPhoneをクリックして、[アプリ]タブを開きます。 下にスクロールして、[ファイル共有]オプションにアクセスします。 ここでアプリのリストでVLCを見つけ、追加するビデオをドラッグアンドドロップします。
ヒント2iPhone用VLCにHTTPサーバーファイルを追加する
VLC for iPhoneにも独自のWebサーバーがあり、httpサーバーファイルをVLCプレーヤーに追加できます。 VLCサーバーを起動するには、サイドメニューをタップして開きます。

サイドメニューで、Wi-Fiアップロードボタンをタップします。 それをタップすると、起動し、コンピュータのWebブラウザでEnterキーを押して入力する必要のあるhttpWebアドレスが表示されます。
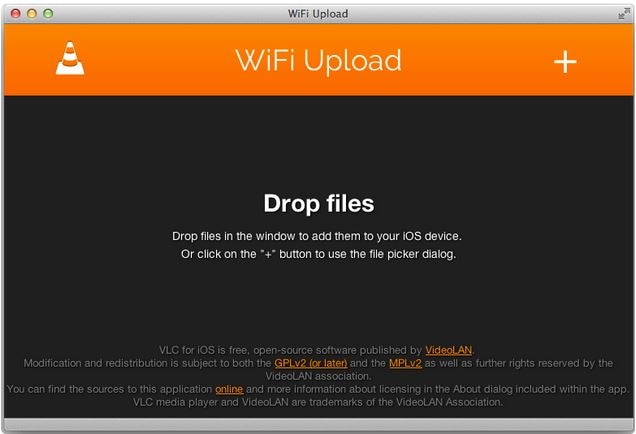
ヒント3インターネットからビデオをダウンロードする
PCまたはMacにローカルにビデオがない場合は、VLC for iPhoneを使用してインターネットから直接ビデオをダウンロードできますが、VLCforiPhoneを使用してダウンロードするにはビデオの直接URLが必要です。 VLCのサイドメニューを開き、[ダウンロード]ボタンをタップします。 ここでは、空白のURLスペースが表示されます。 ここにビデオのURLを入力すると、VLCforiPhoneが自動的にそのビデオのダウンロードを開始します。
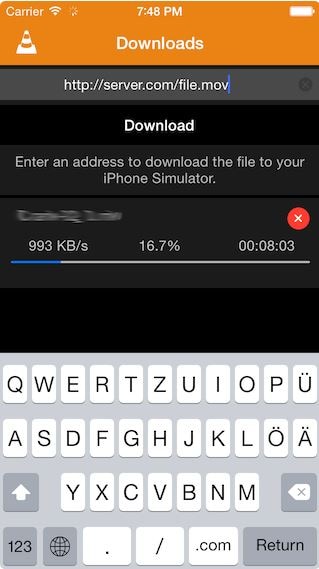
ヒント4動画を非表示にする
VLCforiPhoneにはロック機能が付いています。 パスコードを入力するだけで、誰もあなたの個人的なビデオにアクセスできなくなります。 動画にパスコードを入力することで、動画を保護できます。 ビデオにパスコードを設定するには、左上をタップして、iPhone用のVLCの設定に移動します。 ここでパスコードロックオプションをオンにします。 ここで4桁のパスコードを入力するように求められます。
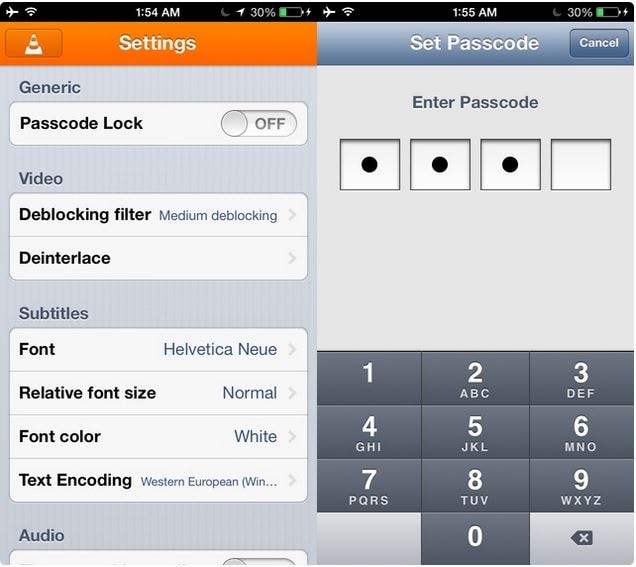
ヒント5iPhoneでDropboxビデオを見る
VLCは、Dropboxビデオをダウンロードして、VLCforiPhoneから直接再生することもできます。 Dropboxビデオを追加してVLCアプリで再生するには、VLCアプリの右上隅にあるVLCアイコンをタップしてサイドメニューを開くだけです。 次に、Dropboxオプションをタップし、Dropboxアカウントでサインインします。 これで、DropboxビデオをVLCforiPhoneに簡単にダウンロードできます。

ヒント6VLCfor iPhoneには字幕もサポートされていますが、他のアプリを使用してビデオを表示している場合は、.subファイルを個別に追加する必要があります。 そのため、母国語以外のすべてのビデオを簡単に楽しむことができます。
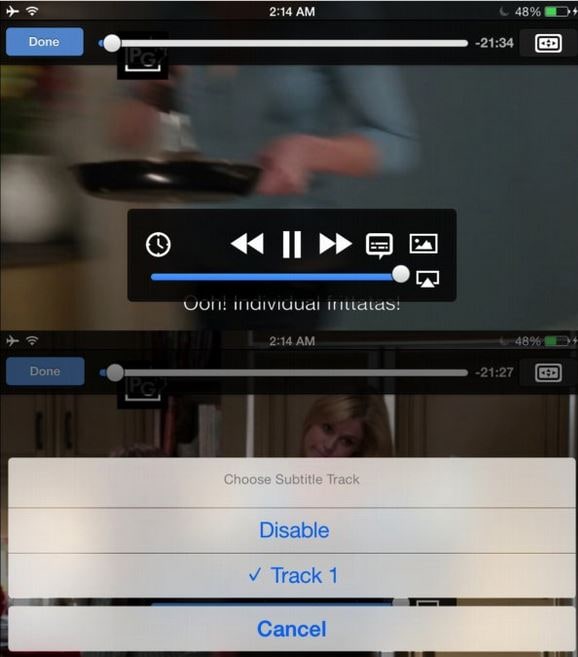
ヒント7ビデオの再生速度
VLC for iPhoneを使用してビデオを見ながら、再生速度も簡単に管理できます。 VLC for iPhoneでビデオを再生しているときは、プログレスバーに時計のアイコンが表示されます。 そのアイコンをタップすると、再生速度を調整できます。
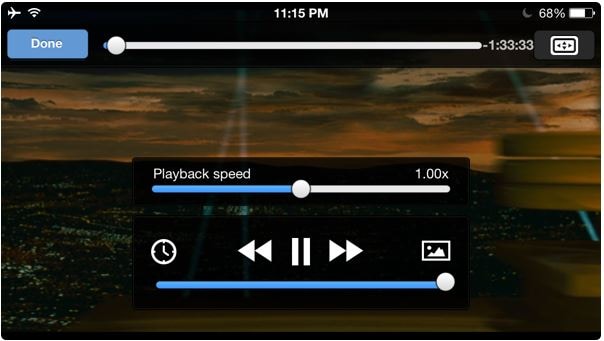
ヒント8アプリ内でオーディオトラックを変更する
いくつかのビデオは異なる言語でそこにあります。 ビデオを見ながら、VLC for iPhoneを使用すると、それらのビデオのオーディオトラックも変更できます。 ビデオの再生中に吹き出しボタンをタップし、必要なトラックをタップするだけで、さまざまな言語オプションが見つかります。

パート4。iTunesなしでiPhone用のVLCをインストールする方法
ほとんどの人はiTunesでアプリをインストールする方法を知っていますが、ユーザーがiTunesを使用せずにiPhoneにVLCをインストールできる可能性があることを知っている人はほとんどいません。 Wondershare DrFoneTool –電話マネージャー(iOS) iTunesを使用せずにiPhone用のVLCをインストールするのに役立ち、iTunesの同期を取り除くことができます。 このソフトウェアを使用すると、音楽、写真、連絡先など、iPhone上のさまざまな種類のファイルを管理できます。このパートでは、デバイスにiPhone用のVLCをインストールする方法を示し、WondershareDrFoneToolの主な機能を見てみましょう。 –このプログラムをよりよく理解するために、最初はPhone Manager(iOS)。

DrFoneTool –電話マネージャー(iOS)
iTunesなしでiPhoneにVLCプレーヤーをインストールする
- 音楽、写真、ビデオ、連絡先、SMS、アプリなどを転送、管理、エクスポート/インポートします。
- 音楽、写真、ビデオ、連絡先、SMS、アプリなどをコンピューターにバックアップし、簡単に復元します。
- 音楽、写真、ビデオ、連絡先、メッセージなどをあるスマートフォンから別のスマートフォンに転送します。
- iOSデバイスとiTunesの間でメディアファイルを転送します。
- iOS 7、iOS 8、iOS 9、iOS 10、iOS 11、iPodと完全に互換性があります。
iTunesなしでiPhone用VLCをインストールする方法
ステップ1DrFoneTool– Phone Manager(iOS)を起動し、iPhoneを接続します
インストール後、コンピューターでWondershare DrFoneTool – Phone Manager(iOS)を起動します。 USBケーブルでiPhoneをコンピュータに接続すると、プログラムが自動的に電話を検出します。

ステップ2アプリカテゴリを選択します
メインインターフェイスの上部のメニューバーにいくつかのファイルカテゴリが表示されます。 アプリカテゴリを選択すると、プログラムはメインインターフェイスに利用可能なすべてのアプリを表示します。

ステップ3AppStoreからiPhone用VLCをダウンロードします
次に、App Storeにアクセスして、VLCアプリを見つけます。 iTunesを使用してコンピュータにダウンロードします。
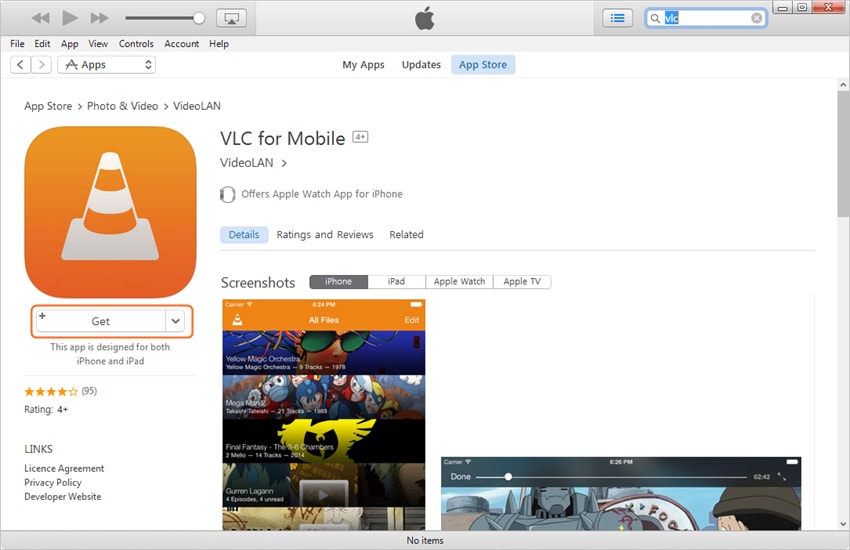
ステップ4iPhone用のVLCをインストールします
メインインターフェイスの左上隅にある[インストール]ボタンをクリックします。 次に、DrFoneTool – Phone Manager(iOS)は、iTunesがモバイルアプリを保存するフォルダーを開きます。 VLCプレーヤーのIPAファイルを選択し、[開く]をクリックすると、プログラムはVLCプレーヤーをiPhoneにインストールし始めます。
これが、VLCforiPhoneを使用しているときに最大限に活用できる役立つヒントです。 iTunesやiPhoneの携帯電話データを使用せずにアプリをインストールしたい場合は、Wondershare DrFoneTool – Phone Manager(iOS)を利用して作業を行うことができます。 このプログラムに興味がある場合は、無料でダウンロードして試してみることができます。
最後の記事

