iTunesの有無にかかわらずiPhoneに音楽を追加する素晴らしい3つの方法
あなたはどこかで素晴らしい音楽を手に入れました、そしてそれからiPhone、iPad、またはiPod、特に真新しいiPhone 13に追加する方法を知りたいですか? 理想的には、iPhoneに音楽を追加するためのiTunesまたはサードパーティのツールはあなたを助けるためのいくつかの素晴らしい選択肢です 音楽をiPhoneにコピーする。 このプロセスはすべてのiOSデバイスで非常に似ており、メディアファイルを手元に置いておくことができます。 さまざまな方法でiPhoneに曲を追加できるように、この思いやりのある投稿を作成しました。 この記事では、iTunesを使用する場合と使用しない場合のiPhoneに曲を段階的に追加する方法を説明します。
パート1:iTunesを搭載したiPhone 13を含め、iPhoneに音楽を追加する方法は?
iOSデバイスを長期間使用している場合は、iTunesをよく知っている必要があります。 これはAppleによって開発され、iPhoneを管理するための公式ソリューションとして知られています。 ただし、iTunesを使用してiPhoneに音楽を追加する方法を学ぶプロセスは少し複雑に感じるかもしれません。 iPhoneに音楽がある場合は、音楽をiTunesライブラリに同期できます。 そうでない場合は、ここで、iTunesライブラリに音楽を手動で追加し、iTunesを介してiPhoneに曲を追加する方法を学ぶことができます。
1.更新されたiTunesがインストールされているラップトップまたはデスクトップにiPhoneを接続します。
2.音楽がない場合は、iTunesライブラリに音楽を追加します。 「ファイル」メニューに移動すると、選択したファイルを追加するか、フォルダ全体を追加するかを選択できます。
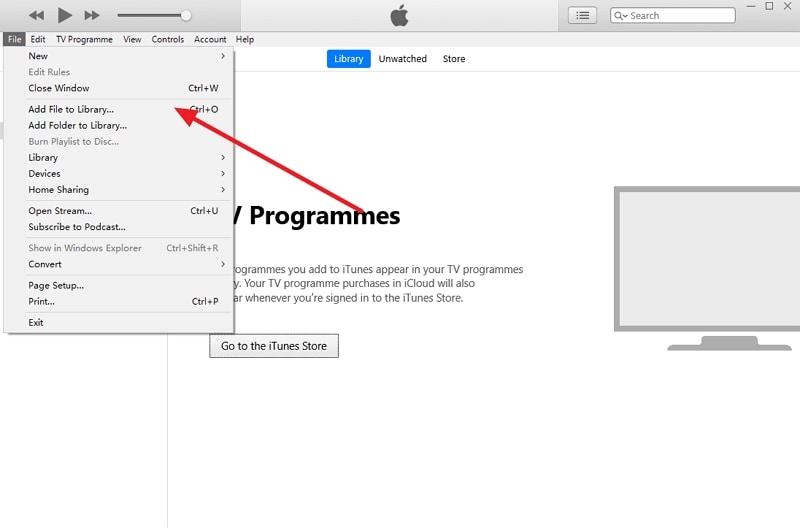
3.ブラウザウィンドウが起動します。 ここから、お好みの音楽ファイルをiTunesライブラリに追加できます。
4.素晴らしい! これで、iTunesからiPhoneに音楽を追加できます。 デバイスアイコンに移動し、iPhoneを選択します。 その後、左側の「音楽」タブを選択します。
5. [音楽の同期]オプションを有効にします。これは、選択した音楽ファイル、アルバム、ジャンル、またはプレイリストを同期するのに役立ち、[適用]ボタンをクリックします。
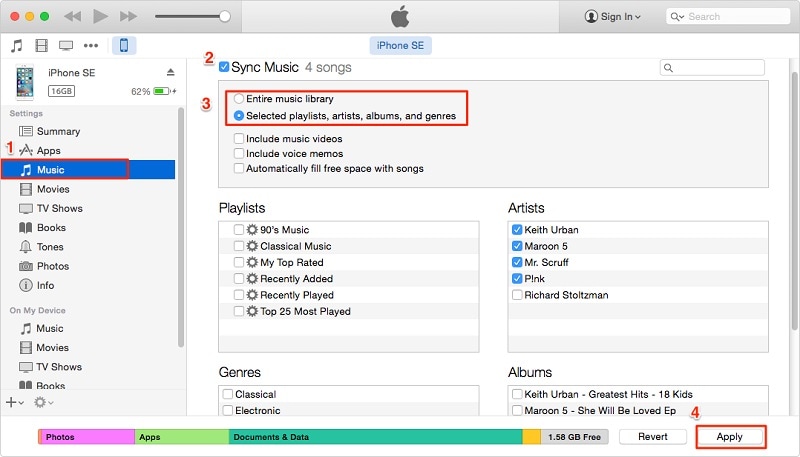
これにより、iTunesの音楽がiOSデバイスと同期され、iPhoneに曲が自動的に追加されます。
パート2:DrFoneToolを使用してiTunesなしでiPhone 13を含むiPhoneに音楽を追加する方法は?
iTunesの音楽をiPhoneに同期するにはかなりの労力がかかる場合があります。 iPhoneに音楽をすばやく追加するには、 DrFoneTool –電話マネージャー(iOS) 助けを求めて。 このツールは直感的なプロセスに従い、簡単なクリックスループロセスに従ってiPhoneに音楽を追加する方法を学習できます。 DrFoneTool – Phone Manager(iOS)を使用してiPhoneに音楽を追加するために、事前の技術的な経験は必要ありません。 すべてのiOSバージョンと互換性があり、iPhone13などのすべての主要デバイスで動作します。
DrFoneToolを使用して、さまざまな世代のiPhone、iPad、およびiPodに曲を追加できます。 これは、アプリを管理したり、デバイスのファイルシステムを探索したりするための専用タブを備えた完全なiPhoneマネージャーです。 さらに、あなたはすることができます 写真を転送する、連絡先、メッセージ、ビデオ、およびすべての種類のデータファイル。 DrFoneTool – Phone Manager(iOS)を使用して、これらの簡単な手順に従ってiPhoneに曲を追加する方法を学ぶことができます。

DrFoneTool –電話マネージャー(iOS)
iTunesなしでiPhone/iPad/iPodに音楽を追加する
- コンピューター上のiOSデバイス上のデータを管理、転送、削除します。
- 音楽、写真、SMS、ビデオ、連絡先、アプリなど、あらゆる種類のデータをサポートします。
- iPhoneデータをアプリケーションにバックアップしてから、別のデバイスに復元します。
- iOSデバイスとiTunesの間でメディアファイルを直接移行します。
- ほぼ最新のiOSおよび以前のバージョンと完全に互換性があります。
1. DrFoneToolツールキットを開き、「電話マネージャー」機能をインストールして、iPhoneに音楽を追加したり、iOSデバイスを管理したりします。

2.次に、iPhoneをMacまたはWindows PCに接続し、アプリケーションにデバイスを識別させます。 検出されると、そのスナップショットを画面に表示できます。

3.ナビゲーションバーから[音楽]タブをクリックします。 次に、iPhone上のすべてのオーディオファイルを表示できます。 さらに、左側のパネルからさまざまなカテゴリでそれらを表示できます。

4. iPhoneに曲を追加するには、ツールバーにある[インポート]アイコンをクリックします。 これにより、選択したファイルまたはフォルダ全体を追加できます。

5.ファイルまたはフォルダを追加することを選択すると、ブラウザウィンドウがポップアップします。 このようにして、選択した場所にアクセスして、iPhoneに直接音楽を追加できます。

さらに、iTunesの音楽をiOSデバイスに転送する場合は、ホーム画面の[iTunesメディアをデバイスに転送する]オプションをクリックできます。 これにより、iTunesからiPhoneに転送するメディアファイル(音楽)の種類を選択するためのポップアップフォームが表示されます。 しばらく待つだけで、DrFoneTool – Phone Manager(iOS)が選択したファイルをコンピューターからiPhoneに直接転送します。

パート3:AppleMusicを使用してiPhone13を含むiPhoneに音楽を追加する方法は?
DrFoneTool – Phone Manager(iOS)を使用すると、iTunesまたはコンピューターから直接iPhoneに音楽を追加する方法を学ぶことができます。 始める前に、AppleMusicがストリーミングサービスであることを知っておく必要があります。 ただし、すでにApple Musicアカウントをお持ちの場合は、お気に入りの曲をストリーミングしてオフラインで利用できるようにすることができます。 オフラインの曲はDRMで保護されており、アクティブなAppleMusicサブスクリプションがある場合にのみ機能します。 したがって、このテクニックを機能させるには、AppleMusicのサブスクリプションを購入する必要があります。 Apple Musicサブスクリプションを購入した後、iPhoneに曲を追加できます。
1.iPhoneでAppleMusicアプリを起動し、ダウンロードする曲(またはアルバム)を探します。
2.開いた後、アルバムアートの横にあるXNUMXつのドットのアイコンをタップして、その他の設定に移動します。
3.これにより、多数のオプションのリストが表示されます。 「オフラインで利用可能にする」をタップします。
4.曲をオフラインで保存した後、[マイミュージック]タブに移動してライブラリで見つけることができます。
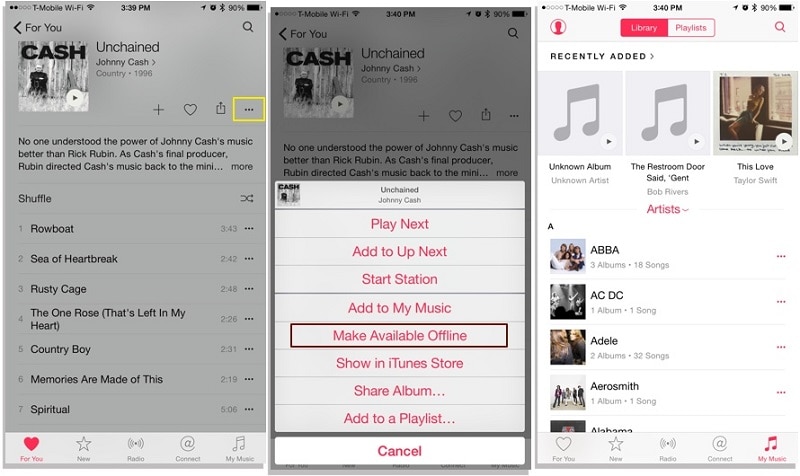
このようにして、インターネットに接続していなくても、お気に入りの曲を聴くことができます。
このチュートリアルを終えたら、3つの方法でiPhoneに音楽を追加する3つの方法を習得したことを願っています。 iTunes、DrFoneTool – Phone Manager(iOS)を試すか、AppleMusicのサブスクリプションを取得できます。 最も簡単で、最速で、最も費用効果の高いオプションは、DrFoneTool – Phone Manager(iOS)です。 それはあなたの電話への万能の解決策であり、あなたがあなたのコンピュータとiPhone、iTunesとiPhone、またはXNUMXつのiOSデバイスと別のデバイスの間であなたのデータを管理することを可能にします。 あなたがそれを試して、それをあなたの必須のiOSデバイスマネージャーにするならば、あなたはその多くの高度な機能を楽しむでしょう。
最後の記事

