iTunesの有無にかかわらずiPhoneにビデオを追加する方法は?
すべてのiPhoneユーザーは、iPhone 12などの新しいiPhoneに切り替えるユーザーに関係なく、お気に入りの音楽やビデオをデバイス上で手元に置いておくのが好きです。コンピューターにお気に入りの映画を既にインストールしている場合は、ビデオを追加する方法を知っておく必要があります。 iPhoneにも。 ビデオをiPhoneにコピーするには、iTunesまたはその他のソリューションを使用できます。 ありがたいことに、iPhoneにビデオを配置する方法を学ぶための多くのテクニックがあります。 iTunes経由、無線、または直接、映画をiPadにコピーできます。 ここでは、XNUMXつの異なる方法でiPhoneに映画を配置する方法を説明することで、質問を解決します。
パート1:iTunesを搭載したコンピューターからiPhone 12/12 Pro(Max)を含むiPhoneにビデオをコピーする方法は?
Appleによって公式に開発されたiTunesは、ビデオをiPhoneにコピーする方法のソリューションも提供します。 続行する前に、デバイスと互換性のあるiTunesのアップデートバージョンがコンピュータにインストールされていることを確認してください。 iTunesはiPhoneメディアの管理に役立ちますが、多くのユーザーはそれが非常に複雑だと感じています。 それでも、次の手順に従って、iTunesを介してiPhoneにビデオを追加する方法を学ぶことができます。
1.デバイスをシステムに接続し、その上でiTunesを起動します。
2. iPhoneを選択し、[概要]タブに移動します。 [オプション]で、[音楽とビデオを手動で管理する]機能を有効にして、変更を保存します。

3.転送したいビデオがiTunesライブラリにない場合は、そのファイル>ファイル(またはフォルダ)をライブラリに追加に移動できます。 このようにして、iTunesにビデオを手動で追加できます。

4.ビデオがiTunesに追加されたら、左側のパネルから[ムービー]タブに移動します。
5.ムービーをiPadまたはiPhoneにコピーするには、「ムービーの同期」オプションを選択します。 さらに、転送したい映画を厳選し、「適用」ボタンをクリックしてデバイスを同期することができます。

このようにして、iTunesを使用してコンピュータからiPhoneにビデオを配置する方法を学ぶことができます。 次のセクションで説明するように、iTunesを使用せずにビデオをiPhoneにコピーする方法もあります。
パート2:iTunesなしのコンピュータからiPhone 12/12 Pro(Max)を含むiPhoneにビデオを追加する方法は?
ご覧のとおり、iTunesを使用してiPhoneに映画を配置する方法を学ぶのは非常に面倒です。 したがって、使用することをお勧めします DrFoneTool –電話マネージャー(iOS) iTunesに代わる最良の方法です。 このツールはDrFoneToolツールキットの一部であり、100%安全で信頼性の高い結果を提供します。 ビデオ、写真、音楽、連絡先、メッセージなど、さまざまな種類のデータを簡単に管理できます。 それはあなたを可能にする使いやすいインターフェースを持っています iPhoneにファイルをインポートする 及び iPhoneファイルをコンピューターにエクスポートする 直接。
さらに、iTunesライブラリを再構築したり、不要なデータ(またはアプリ)を削除したり、写真をプレビューしたり、その他の多くのタスクを実行したりすることもできます。 iOSのすべてのバージョン(iOS 11を含む)と互換性があり、MacとWindowsPCの両方に対応するデスクトップアプリケーションがあります。 このベストを使用してコンピューターからiPhoneにビデオをコピーする方法を学ぶには iPhoneファイル転送ツール、次の手順を実行できます。

DrFoneTool –電話マネージャー(iOS)
iTunesなしでiPhone/iPad/iPodにビデオを追加する
- 音楽、写真、ビデオ、連絡先、SMS、アプリなどを転送、管理、エクスポート/インポートします。
- 音楽、写真、ビデオ、連絡先、SMS、アプリなどをコンピューターにバックアップして、簡単に復元します。
- 音楽、写真、ビデオ、連絡先、メッセージなどをあるスマートフォンから別のスマートフォンに転送します。
- iOSデバイスとiTunesの間でメディアファイルを転送します。
- iOS 7、iOS 8、iOS 9、iOS 10、iOS 11、iOS 12、iOS 13、iOS 14、およびiPodと完全に互換性があります。
1. DrFoneTool – Phone Manager(iOS)をコンピューターにダウンロードし、ビデオをiPhoneにコピーするときはいつでも起動します。 開始画面から「電話マネージャー」モジュールを選択して開始します。

2. iPhoneをコンピューターに接続し、アプリケーションに自動的に検出させます。 完了すると、このようなデバイスのスナップショットが提供されます。

3.次に、ナビゲーションバーから[ビデオ]タブに移動します。 ここでは、iPhoneに保存されているすべてのビデオの完全なリストを表示できます。 ビデオは、左側のパネルからアクセスできるさまざまなカテゴリにも分類されています。
4.ムービーをiPadまたはiPhoneにコピーするには、ツールバーの[インポート]アイコンに移動します。 これにより、ファイルを追加するか、フォルダ全体を追加するかを選択できます。

5.目的のオプションを選択すると、ポップアップブラウザウィンドウが開きます。 ここから、ビデオが保存されている場所に移動して、デバイスにロードするだけです。

アプリケーションが選択したiPhoneにビデオを自動的にコピーするので、しばらく待ちます。 このようにして、コンピュータから直接iPhoneにビデオを配置する方法を学ぶことができます。 このツールは、iPhoneからコンピューターへのビデオのエクスポート、音楽、写真、その他のデータファイルの管理にも役立ちます。
パート3:Googleドライブを介してiPhone 12/12 Pro(Max)を含むiPhoneにビデオを追加する方法は?
iPhoneにワイヤレスで動画を追加する方法を学びたい場合は、iCloud、Googleドライブ、Dropboxなどのクラウドサービスを試すことができます。Googleドライブはすべてのプラットフォームで動作するため、映画の配置方法を説明することを検討しました。無線でiPhoneに。 唯一の欠点は、Googleがすべてのアカウントに制限付きの無料ストレージ(15 GB)を提供していることです。 たくさんの動画をアップロードすると、スペースが不足する可能性があります。
さらに、これは複数のビデオを転送するための理想的な手法ではありません。 セルラーデータやWiFiデータを消費するだけでなく、プロセスにもかなりの時間がかかります。 ただし、いつでも次の手順に従って、Googleドライブを介してシステムからiPhoneにビデオをコピーする方法を学ぶことができます。
1.まず、Googleドライブ(drive.google.com/drive/)にアクセスし、Googleアカウントのクレデンシャルでログインする必要があります。
2.サインイン後、ドラッグアンドドロップでドライブに何でも簡単にアップロードできます。 左側のパネルから新しいフォルダを作成して、すべてを整理することもできます。
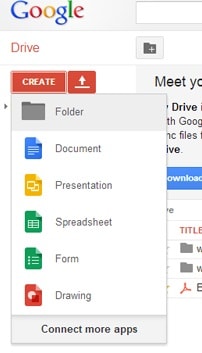
3. [新規]ボタンをクリックして、ファイル(またはフォルダー)の追加を選択します。 これにより、ビデオを追加できるブラウザウィンドウが起動します。
4.ビデオ(またはフォルダー)をコンピューターからドライブにドラッグアンドドロップするだけです。
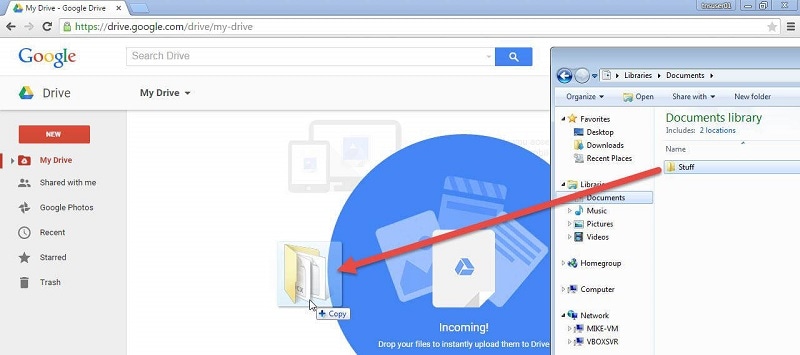
5. Googleドライブに動画をアップロードすると、どのデバイスからでも動画にアクセスできます。 iPhoneでアクセスするには、ダウンロードする必要があります Googleドライブアプリ App Storeから。
6.その後、iPhoneでGoogleドライブアプリを起動し、コピーするビデオを起動します。
7. XNUMXつのドットをタップして、[コピーを送信]オプションを選択します。 これにより、さらにさまざまなオプションが提供されます。 「ビデオを保存」をタップして、ビデオをiPhoneにコピーします。
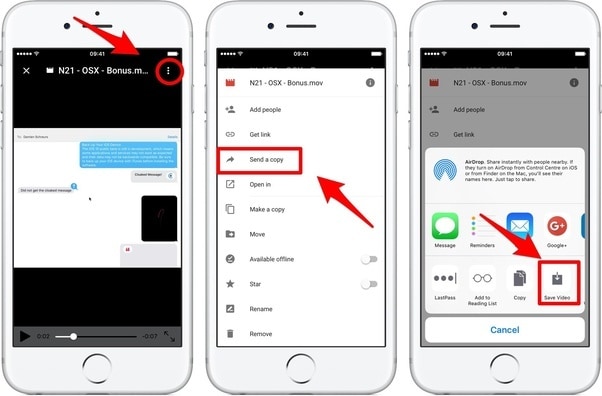
ご覧のとおり、iPhoneにビデオを追加する方法を学ぶ方法はたくさんあります。 ただし、それらすべての中で最も簡単で最速の方法は、DrFoneTool – Phone Manager(iOS)です。 初心者でも使用できる安全性と信頼性の高いツールです。 iPhoneにビデオを配置する方法を学ぶだけでなく、iOSデバイスを非常に簡単に管理するためにも使用できます。 これらすべてにより、iOSデバイスで管理する必要があります。 あなたもそれを使用したことがあるなら、あなたの経験を以下のコメントで私たちと共有してください。
最後の記事

