連絡先をiPhoneからSIMにコピー
「連絡先をiPhoneからSIMにコピーするにはどうすればよいですか? SIMを別のデバイスで使用したいのですが、連絡先をiPhoneのSIMにエクスポートできないようです!」
最近、iPhoneのSIMカードに連絡先を保存したいので、多くのiPhoneユーザーが同様の質問をしました。 意外に聞こえるかもしれませんが、iPhoneで連絡先をSIMに保存する方法を学ぶのは少し複雑かもしれません。 このチュートリアルでは、iPhoneからSIMに連絡先を転送する方法と、iPhoneの連絡先を保存および復元するための絶対確実な方法を提供する方法という質問に答えます。 それを始めて、iPhoneからSIMに連絡先をエクスポートする方法についてもっと学びましょう。
パート1:iPhoneのSIMに連絡先を保存することは可能ですか?
多くのユーザーは、SIMカードを利用して連絡先を保存しています。 同じことをしている場合は、SIMの連絡先をiPhoneにインポートする方法を簡単に学ぶことができます。 デバイスの[設定]>[メール、連絡先、カレンダー]に移動し、[SIM連絡先のインポート]をタップするだけです。
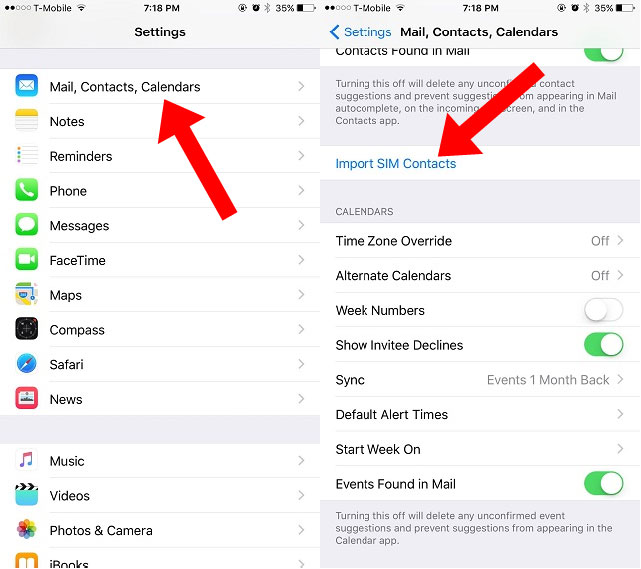
ただし、この問題は、ユーザーがその逆を行い、iPhoneからSIMに連絡先をインポートする方法を学びたい場合に発生します。 現在のところ、Appleは連絡先をiPhoneのSIMにエクスポートするための直接的なソリューションを提供していません。 連絡先をiPhoneのSIMに保存したい場合は、デバイスを一度脱獄する必要があります。 デバイスをジェイルブレイクした後、特定のアプリを使用して連絡先をSIMに簡単に移動できます。
ただし、デバイスがジェイルブレイクされていない場合は、連絡先をiPhoneのSIMに直接エクスポートすることはできません。 これは、AppleがSIMカードを介した連絡先の転送が廃止された方法であると想定しているためです。 心配しないでください。iPhoneで連絡先を保存およびバックアップする別の方法を試すことができます。 次のセクションで説明します。
エディターズ・ピック:
パート2:DrFoneToolを使用してiPhoneの連絡先を保存する方法は?
iPhoneからSIMに連絡先をコピーする方法を学ぶことはできませんが、連絡先を保存する別の方法を試すことはできます。 DrFoneTool – Backup&Restore(iOS)の助けを借りて、バックアップを取ることでデータを保存できます。 後で、他のiOS(またはAndroid)デバイスでバックアップを復元できます。 このようにして、連絡先を簡単に移動でき、iPhoneのSIMに連絡先を保存する方法を学ぶ必要はありません。
DrFoneTool –バックアップと復元(iOS) は、連絡先、メッセージ、写真、音楽などのすべての主要なデータタイプをバックアップおよび復元できる、高度で直感的なツールです。iOSのすべての主要バージョン(iOS 11を含む)と互換性があります。 したがって、iPhoneからSIMに連絡先を転送する方法を学ぶ代わりに、次の手順に従ってDrFoneTool Backup&Restoreを使用できます。

DrFoneTool –バックアップと復元(iOS)
ワンクリックでiPhoneの連絡先を保存およびバックアップします。
- ワンクリックでiOSデバイス全体をコンピュータにバックアップします。
- WhatsApp、LINE、Kik、ViberなどのiOSデバイスでのソーシャルアプリのバックアップのサポート。
- バックアップからデバイスへのアイテムのプレビューと復元を許可します。
- バックアップからコンピュータにエクスポートしたいものをエクスポートします。
- 復元中のデバイスでのデータ損失はありません。
- 必要なデータを選択的にバックアップおよび復元します。
- Supported iPhone 7/SE/6/6 Plus/6s/6s Plus/5s/5c/5/4/4s that run iOS 10.3/9.3/8/7/6/5/4
- Windows10またはMac10.13/ 10.12/10.11と完全に互換性があります。
1.まず、DrFoneTool – Backup&Restore(iOS)をコンピューターにダウンロードし、iPhoneから連絡先をエクスポートする方法を知りたいときはいつでも起動します(バックアップを取ることによって)。 DrFoneToolツールキットのようこそ画面から、「バックアップと復元」のオプションを選択します。

2.次に、iPhoneをシステムに接続し、アプリケーションがiPhoneを自動的に検出するのを待ちます。
3.ツールが大量のアプリケーションもバックアップできることがわかります。 開始するには、右側のパネルの[バックアップ]ボタンをクリックするだけです。

4.次のウィンドウから、バックアップするデータのタイプを選択できます。 「すべて選択」オプションをチェックして、データの包括的なバックアップを取ることもできます。 さらに、ここからバックアップパスを変更することもできます。
5.連絡先をバックアップするには、[バックアップ]ボタンをクリックする前に、[連絡先]オプション([プライバシー]セクションの下)が有効になっていることを確認してください。

6. DrFoneToolが選択したデータをバックアップするので、しばらく待ちます。 完了すると、通知されます。 バックアップコンテンツを表示するか、バックアップの場所に移動することもできます。

7.連絡先を復元する必要があるときはいつでも、デバイスを接続して、代わりに「復元」オプションをクリックするだけです。

8.これにより、以前のバックアップファイルのリストが自動的に表示されます。 復元したいファイルを選択し、「表示」ボタンをクリックします。

9.ここでは、バックアップがさまざまなカテゴリに一覧表示されます。 [プライバシー]>[連絡先]に移動し、復元する連絡先を選択します。
10.選択後、このデータをPCにエクスポートするか、接続されているデバイスに復元できます。 「デバイスに復元」をクリックして、しばらく待ちます。

11.すぐに、連絡先がデバイスに復元されます。 プロセスが完了すると、通知されます。
それでおしまい! 連絡先を復元した後、デバイスを安全に取り外して、必要に応じて使用できます。 したがって、DrFoneTool Backup&Restoreを使用している場合は、iPhoneからSIMに連絡先をインポートする方法について心配する必要はありません。
パート3:iPhoneの連絡先を転送するための他のソリューション
連絡先をiPhoneからSIMに直接コピーする方法を学ぶことはできませんが、連絡先をある電話から別の電話にいつでも移動できます。 いくつかの代替方法で連絡先をiPhoneのSIMに保存する方法に関する質問を解決するのに役立ついくつかの簡単な解決策をリストしました。
連絡先をiCloudに保存する
デフォルトでは、すべてのユーザーがiCloudで5 GBの空き容量を取得します(後で拡張できます)。 したがって、iCloud上の連絡先やその他の重要なファイルのバックアップを簡単に作成できます。 デバイスの[設定]>[iCloud]に移動し、バックアップオプションをオンにするだけです。 連絡先のバックアップもオンになっていることを確認してください。 これにより、連絡先がiCloudに同期され、外出先でもアクセスできるようになります。 このように、iPhoneからSIMに連絡先を転送する方法を学ぶ必要はありません。
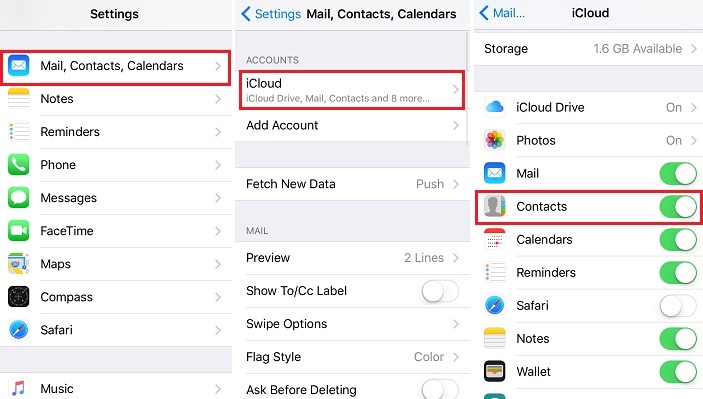
iTunes経由でiPhoneの連絡先をエクスポートする
iPhoneからSIMに連絡先をエクスポートする方法を学ぶ別の方法は、iTunesの助けを借りることです。 デバイスをシステムに接続してiTunesを起動するだけです。 iPhoneを選択し、「情報」タブに移動します。 ここから、連絡先をiTunesと同期できます。 これにより、連絡先が安全に保たれ、別のiOSデバイスと同期できるようになります。
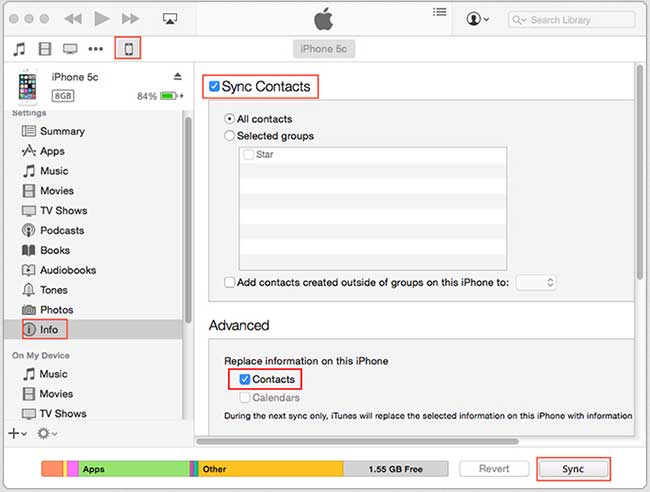
Gmailを使用してiPhoneの連絡先をコピーする
iCloudと同じように、連絡先をGmailと同期することもできます。 Gmailを使用していない場合は、iPhoneのアカウント設定に移動してGmailアカウントを設定してください。 後で、[設定]> [メール、連絡先、カレンダー]> [Gmail]に移動し、連絡先の同期オプションをオンに切り替えることができます。
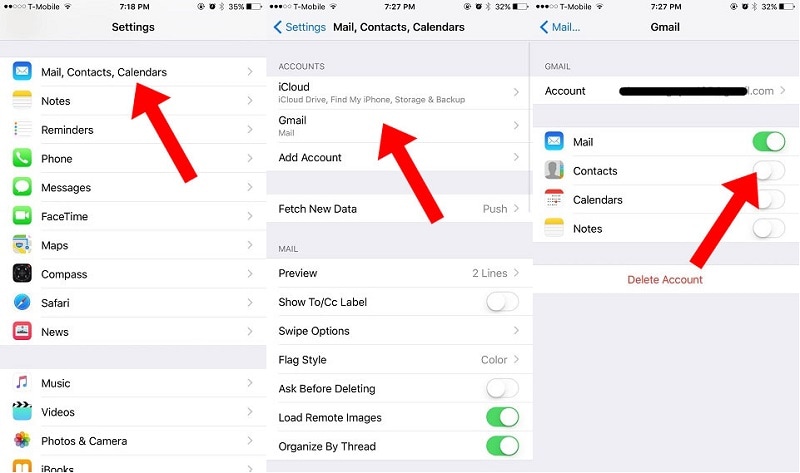
必要に応じて、GoogleコンタクトにアクセスしてvCardにインポートすることもできます。 これは、iPhoneからSIMに連絡先をインポートする方法を学ぶための完璧な代替手段になります。
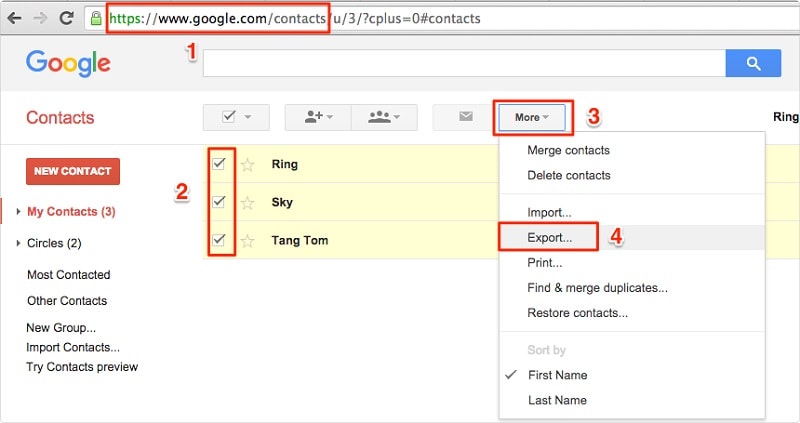
このガイドが、連絡先をiPhoneからSIMにコピーする方法についての質問に答えることができたと思います。 それに対する理想的な解決策はないので、さまざまな代替案を試すことができます。 DrFoneTool Backup&Restoreは、連絡先(およびその他の種類のデータ)を安全に保つための最良の方法のXNUMXつであり、緊急事態の際にXNUMX日を確実に節約します。
最後の記事

