iTunesなしでiPhoneに音楽をダウンロードする5つの方法
世界中で約 700 億台の iPhone が使用されています。 すべての重要な更新とすべての変更は、iPhone ユーザーにとっていくつかの優れた解決策または大きな問題につながりました。 iPhoneで音楽をダウンロードすることも大きな問題です。 iPhoneに音楽をダウンロードしたい場合、選択肢はほとんどありません iTunesなし。 この記事では、iTunesを使わずにiPhoneに音楽をダウンロードする方法を学ぶ5つの方法について説明します。
パート1。 Apple Music経由でiTunesなしでiPhoneに音楽をダウンロードする
携帯電話のストレージ容量を消費することなく、好きな曲を聴くことができるので、音楽ストリーミングは素晴らしいです。 しかし、セルラー データに関して言えば、音楽のストリーミングは非常にコストがかかる可能性があります。
Apple Music サブスクリプションと iCloud Music Library が有効になっている場合は、曲、プレイリスト、またはアルバムを iPhone に簡単にダウンロードして、オフラインで聴くことができます。 このプロセスに従って、iTunes を使用せずに Apple Music 経由で iPhone に音楽を入れる方法を学びましょう。
ステップ 1: iPhone のホーム画面から「ミュージック」アプリを起動します。
ステップ2:ダウンロードする曲、アルバム、またはプレイリストに移動します。
ステップ 3: 「もっと見る」ボタンを押してください。音楽名の右側にいくつかのドットが表示されます。
ステップ 4: [オフラインで利用可能にする] をタップします。
ステップ 5: ダウンロード プロセスが開始され、iPhone の画面の上部にあるダウンロード バーでダウンロード ステータスを確認できます。
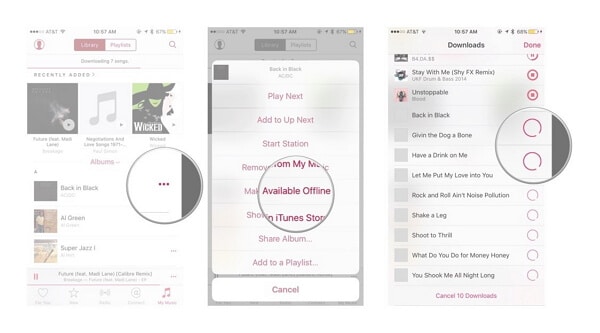
パート 2. Dropbox から iTunes を使わずに iPhone に音楽をダウンロードする
iTunes を使わずに Dropbox から iPhone に曲をダウンロードする方法を簡単に学ぶことができます。 このプロセスを適切に実行するだけです-
ステップ 1: Dropbox アカウントにサインアップします。 曲を Dropbox アカウントに簡単にアップロードして、iPhone で再生できるからです。
ステップ 2: PC に Dropbox ソフトウェアをダウンロードしてインストールします。 これにより、PC に Dropbox フォルダが作成されます。 そのフォルダーにファイルを保存すると、Dropbox アカウントのストレージに自動的にアップロードされます。
ステップ 3: ダウンロードしたいすべての音楽を iPhone にコピーし、PC の Dropbox フォルダに貼り付けます。
ステップ 4: 曲がアップロードされるのを待ちます。 システム トレイの Dropbox メニューから進行状況を確認できます。 インターネット接続とアップロードしたファイルの数に完全に依存します。
ステップ 5: アプリ ストアから iPhone に Dropbox アプリをダウンロードします。 ダウンロードは無料です。 その後、アプリをインストールした後、iPhone から Dropbox アカウントにサインインします。
ステップ 6: 好きな曲をタップすると、Dropbox がストリーミングを開始します。 オフラインで聴くために曲を保存したい場合は、デバイスに保存したい曲を左から右にスワイプし、「スター」を押してその曲をお気に入りとしてマークする必要があります。 これにより、オフライン再生用に曲が保存されます。
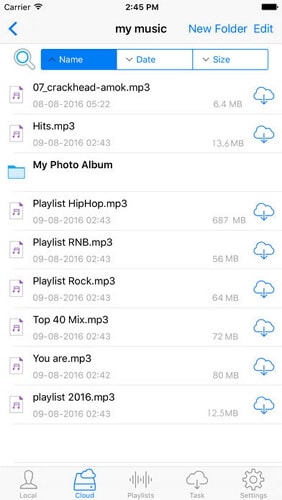
オススメ: Googleドライブ、Dropbox、OneDrive、Boxなどの複数のクラウドドライブを使用してファイルを保存している場合。 紹介します Wondershare InClowdz すべてのクラウドドライブファイルをXNUMXか所で管理します。

Wondershare InClowdz
クラウドファイルの移行、同期、管理をXNUMXか所で
- 写真、音楽、ドキュメントなどのクラウドファイルを、DropboxからGoogleドライブなど、あるドライブから別のドライブに移行します。
- 音楽、写真、ビデオをXNUMXつのドライブから別のドライブにバックアップして、ファイルを安全に保つことができます。
- 音楽、写真、ビデオなどのクラウドファイルをXNUMXつのクラウドドライブから別のクラウドドライブに同期します。
- Googleドライブ、Dropbox、OneDrive、box、AmazonS3などのすべてのクラウドドライブをXNUMXか所で管理します。
パート 3. Google ミュージックから iTunes を使わずに iPhone に音楽をダウンロードする
Google Music から iTunes を使わずに簡単に iPhone に音楽を入れることができます。 この簡単なプロセスに従うだけで、iTunes やコンピューターを使用せずに iPhone に音楽を入れる方法を学ぶことができます –
ステップ 1: Google アカウントを持っていない場合は、サインアップします。 Gmail または YouTube のアカウントをお持ちの場合は、既にお持ちです。新しいアカウントを作成する必要はありません。 50,000 つの Google アカウントで、最大 XNUMX 曲を Google Play Music アカウントに無料でアップロードできます。 その後、iPhone の Google Play ミュージック アプリを使用して、どこからでもこれらの曲をストリーミングできます。 music.google.com で Google Play Music にサインインする必要があります。
ステップ 2: PC に Google Music Manager ツールをダウンロードしてインストールし、Google アカウントを使用してプログラムにサインインします。 ログイン後、「Google Play に曲をアップロード」というオプションに移動します。
ステップ3:音楽をスキャンするフォルダーを選択します。
ステップ 4: Google ミュージックで曲を自動的にアップロードするかどうかを決定することもできます。 Music Manager は、この自動アップロード機能を使用して、音楽コレクションを常に最新の状態に保ちます。
ステップ 5: すべての音楽が適切にアップロードされるまで待ちます。 次に、携帯電話に Google Play ミュージック アプリをインストールし、そのアプリで Google アカウントにサインインして、いつでも音楽を聴くことができます。 オフラインで聴くために曲をダウンロードすることもできます。
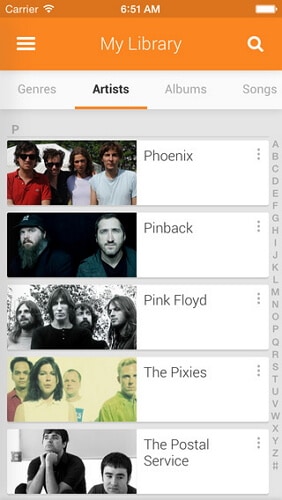
パート 4. iTunes を使用せずに iPhone で音楽を転送および管理する
iPhoneの音楽を簡単に転送および管理できます DrFoneTool –電話マネージャー(iOS) iTunesなしで。 それを可能にする素晴らしいツールです。 iPhoneに音楽を転送する 秒以内に PC から。 このプロセスを適切に実行してください –
ステップ 1: DrFoneTool – Phone Manager (iOS) ツールを PC にダウンロードし、プログラムを実行します。 また、iPhone をデータ ケーブルで PC に接続する必要があります。
ステップ 2: DrFoneTool の最初のインターフェイスに「音楽」という名前のオプションが表示されます。そのオプションをクリックすると、音楽管理ウィンドウが表示されます。 次に、追加ボタンをクリックして、ファイルまたはフォルダーの追加を選択する必要があります。
ステップ 3: 選択した曲を選択して iPhone にインポートするか、フォルダ全体を転送するかは、完全にあなた次第です。
ステップ 4: 最後に、コンピュータを参照し、開くボタンをクリックして、iPhone にインポートする曲またはフォルダを選択する必要があります。 転送は自動的に完了します。

DrFoneTool –電話マネージャー(iOS)
iTunesを使わずにiPhoneで音楽をダウンロードして管理する
- 音楽、写真、ビデオ、連絡先、SMS、アプリなどを転送、管理、エクスポート/インポートします。
- 音楽、写真、ビデオ、連絡先、SMS、アプリなどをコンピューターにバックアップして、簡単に復元します。
- 音楽、写真、ビデオ、連絡先、メッセージなどをあるスマートフォンから別のスマートフォンに転送します。
- iOSデバイスとiTunesの間でメディアファイルを転送します。
- iOS 7、iOS 8、iOS 9、iOS 10、iOS 11、iOS 12、iOS13およびiPodと完全に互換性があります。

場合によっては、すでに iTunes に音楽があり、必要に応じて iTunes ライブラリを iPhone に同期するには、 簡単です。 または、したい iPhoneからMacに音楽を転送する、DrFoneToolPhoneManagerでも実行できます。 もっと詳しく知る。
パート5。MediaMonkeyを使用してiTunesなしでiPhoneに音楽をダウンロードする
Media Monkeyは、Windowsプラットフォームの優れた有名な音楽プレーヤーおよびマネージャーです。 また、いくつかの簡単な手順に従って、音楽をiPhoneに同期するために使用することもできます。
ステップ 1: PC に Media Monkey をダウンロードしてインストールします。
ステップ2:必要なiTunesサービスをダウンロードします。 データファイルを管理したい場合は、通常のようにiTunesをダウンロードすることもできます。 iTunesインストーラーをダウンロードする必要があります。 次に、ファイルの名前をiTunesSetup.exe(またはiTunes64Setup.exe)からiTunesSetup.zip(またはiTunes64Setup.zip)に変更する必要があります。 次に、.zipファイルをダブルクリックして開き、MSI(またはAppleMobileDeviceSupport64.msi)を見つける必要があります。 このファイルをデスクトップにドラッグします。 PCに接続サービスをインストールします。 次に、QuickTimeをダウンロードしてPCにインストールします。
ステップ 3: iPhone が PC に接続されている状態で、PC で Media Monkey を開きます。 次に、左側のメニューから iPhone を選択すると、iPhone ストレージの概要が表示されます。
ステップ 4: 「自動同期」タブをクリックして、iPhone と同期するように選択しなかった曲を削除するかどうか、および接続時に iPhone が自動的に同期するかどうかを選択します。
ステップ 5: [オプション] タブをチェックして、曲、アルバム アート、およびその他のオプションのインポートの設定を処理します。
ステップ6:ツールを使用して音楽を管理できるように、すべての音楽をMediaMonkeyライブラリに追加できます。 Media Monkeyは、ライブラリを最新の状態に保つためにフォルダも監視します。
ステップ 7: 音楽を iPhone に同期できます。 右、曲をクリックして「送る」を選択し、次に「あなたのiPhone」を選択します。 また、自動同期タブからデバイスを選択し、アーティスト、アルバム、ジャンル、およびプレイリストを選択して同期を維持することもできます。 次に、「適用」ボタンをクリックして選択を保存する必要があります。
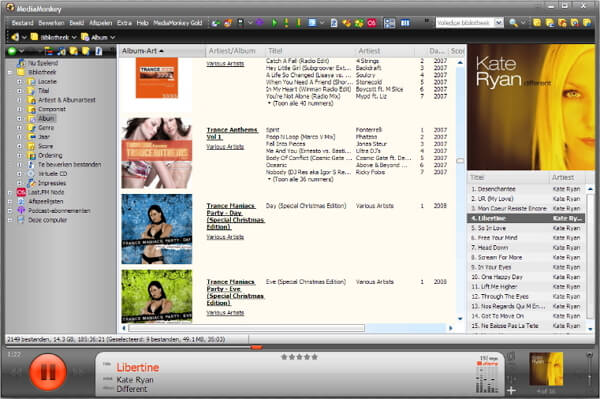
結論
iTunes を使わずに iPhone に音楽をダウンロードする方法はたくさんありますが、データ損失のない最も安定した効果的な方法は DrFoneTool – Phone Manager (iOS) です。 このツールは、iPhone または Android デバイスにデータを転送または管理する場合のオールインワン ソリューションです。 この記事では、iTunes を使用せずに iPhone に音楽をダウンロードするために簡単に使用できる 5 つの簡単で便利な方法を紹介します。 さらに、 Wondershareビデオコミュニティ.
最後の記事