iPhoneからPC/Macにテキストメッセージをダウンロードする方法は?
私たちのテキストメッセージには、絶対に失うことのできない種類の重要な情報が含まれている場合があります。 iPhoneを使用している場合、iMessageはすでにデバイスの不可欠な部分になっています。 幸い、iPhoneにテキストメッセージをダウンロードして、データを安全に保つことができます。 このガイドでは、iPhoneからさまざまな方法でテキストメッセージをダウンロードする方法を説明します。 これにより、データを安全かつ便利に保つことができます。 何を求めている? 読んで、iPhoneからメッセージをすぐにダウンロードする方法を学びましょう。
- パート1:最も簡単な方法でiPhoneからメッセージをダウンロードする
- パート2:iCloudを使用してiPhoneメッセージをコンピューターにダウンロードする
- パート3:iTunesを使用してiPhoneメッセージをコンピューターにダウンロードする
パート1:最も簡単な方法でiPhoneからメッセージをダウンロードする
iPhoneからMacまたはWindowsPCにメッセージをダウンロードする手間のかからない方法を探している場合は、試してみてください DrFoneTool –電話マネージャー(iOS)。 このiPhoneSMSダウンロードアプリケーションは、デバイスとコンピューター間でデータを転送するためのワンストップソリューションになります。 メッセージだけでなく、写真、ビデオ、連絡先、メモ、その他の重要なデータファイルも転送できます。 iPhoneからシステムにメッセージをダウンロードする方法を学んだ後、データのバックアップを維持するか、単に他の場所に移動することができます。
DrFoneTool – Phone Manager(iOS)は、100%安全で信頼性の高いソリューションを提供します。 プロセス中にデータやデバイスが損傷することはありません。 すべてのメッセージを一度に転送することも、iPhoneSMSのダウンロードを選択的に行うこともできます。 このツールは、MacおよびWindows PCのすべての一般的なバージョンで動作し、すべての主要なiOSデバイス(iOS 13を含む)と互換性があります。 これらの手順を実行することにより、iPhoneからPCまたはMacにテキストメッセージをダウンロードする方法を学ぶことができます。

DrFoneTool –電話マネージャー(iOS)
手間をかけずにPC/MacにiPhoneメッセージをダウンロード
- 音楽、写真、ビデオ、連絡先、SMS、アプリなどを転送、管理、エクスポート/インポートします。
- 音楽、写真、ビデオ、連絡先、SMS、アプリなどをコンピューターにバックアップし、簡単に復元します。
- 音楽、写真、ビデオ、連絡先、メッセージなどをあるスマートフォンから別のスマートフォンに転送します。
- iOSデバイスとiTunesの間でメディアファイルを転送します。
- iPhone、iPad、またはiPodtouchで実行されるすべてのiOSバージョンと完全に互換性があります。
ステップ1.まず、MacまたはWindowsPCにDrFoneToolをダウンロードします。 DrFoneToolを起動し、ようこそ画面から[電話マネージャー]オプションを選択します。
手順 2.その後、iPhoneをシステムに接続し、DrFoneToolインターフェイスを起動します。

手順 3.デバイスはアプリケーションによって自動的に検出され、以降の操作の準備が整います。

手順 4.ここで、ホーム画面にリストされているショートカットを使用する代わりに、[情報]タブに移動します。
手順 5.「情報」タブを使用して、連絡先とメッセージを転送および管理できます。 左側のパネルにあるオプションからそれらを切り替えることができます。
手順 6. SMSパネルに移動すると、デバイスに保存されているすべてのメッセージを表示できます。 メッセージをクリックすると、スレッドビューも表示されます。

手順 7.テキストをプレビューした後、転送するメッセージを選択できます。 必要に応じて、すべてのメッセージを一度に選択できます。
手順 8. iPhoneからコンピューターにメッセージをダウンロードするには、[エクスポート]アイコンをクリックします。 ここから、メッセージをテキスト、HTML、またはCSVファイルとしてエクスポートするオプションが表示されます。

手順 9.それぞれのオプションを選択するだけです。 たとえば、メッセージをExcelで表示する場合は、CSVファイルとしてエクスポートします。
手順 10.これにより、ポップアップウィンドウが起動します。 ここから、メッセージを保存する場所を選択し、[OK]ボタンをクリックしてプロセスを完了することができます。
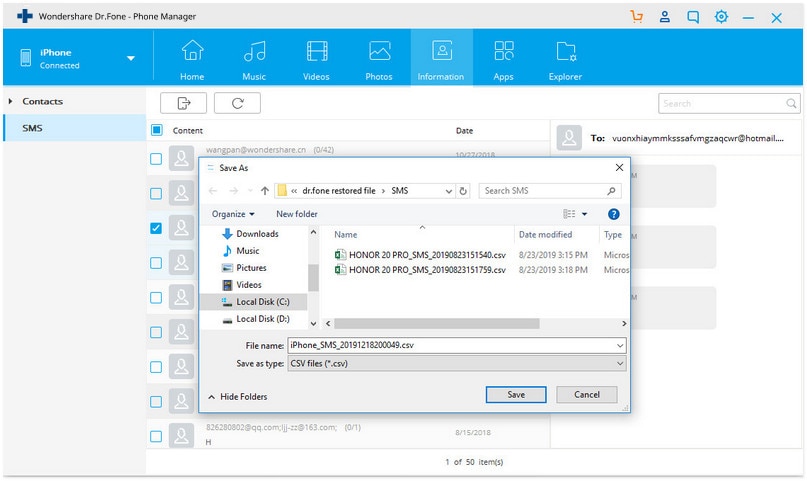
ご覧のとおり、DrFoneTool Transferは、iPhoneからテキストメッセージをダウンロードするシームレスな方法を提供します。 iTunesを使用せずにiTunesメディアを転送することもできます。 その多様な使用法と広範な互換性により、DrFoneToolTransferはすべてのiPhoneユーザーにとってなくてはならないツールとなっています。
パート2:iCloudを使用してiPhoneメッセージをコンピューターにダウンロードする
デフォルトでは、すべてのiOSユーザーはiCloudで5GBの無料ストレージを取得します。 したがって、iPhoneのSMSをダウンロードして他の重要なファイルを保存するためにそれを利用することができます。 iCloud経由でiPhoneからMacにテキストメッセージをダウンロードする方法については、次の手順に従ってください。
手順 1.iPhoneの[設定]>[メッセージ]に移動し、[iCloud上のメッセージ]のオプションをオンにします。 メッセージのバックアップを手動で作成するには、[今すぐ同期]ボタンをタップします。
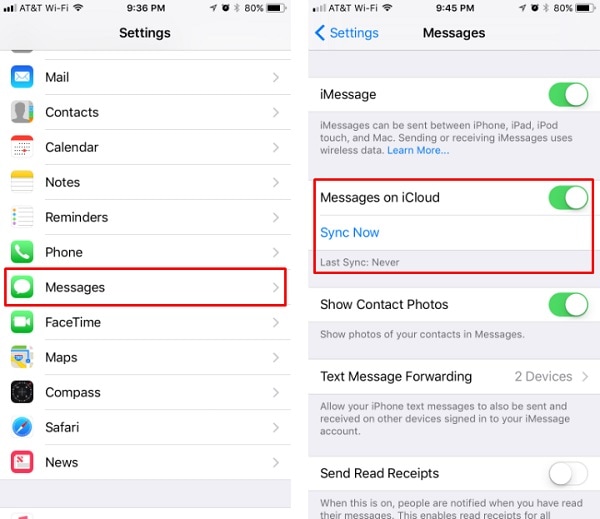
手順 2.メッセージがiCloudと同期されたら、Macでメッセージにアクセスできます。 これを行うには、Macでメッセージアプリを起動し、その設定に移動します。
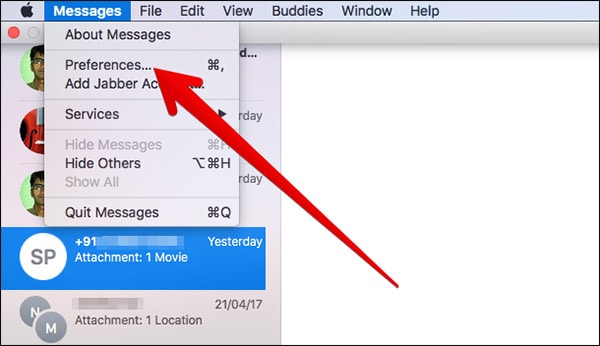
手順 3.次に、アカウントに移動し、左側のパネルからiMessagesアカウントを選択します。
手順 4.「このアカウントを有効にする」と「iCloudでメッセージを有効にする」のオプションが選択されていることを確認します。
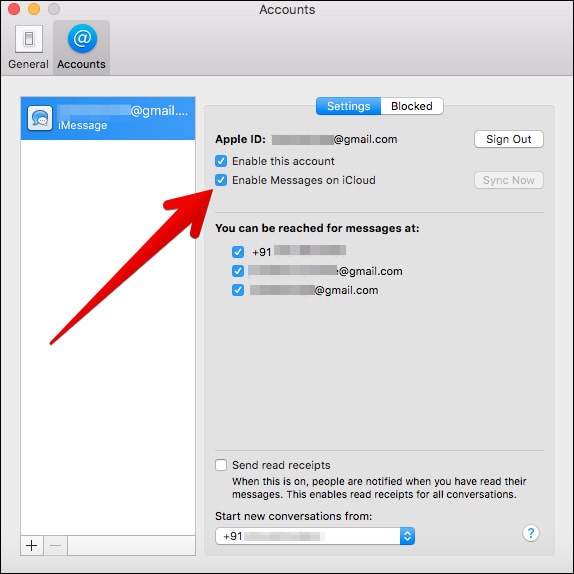
注意:このメソッドは必ずしもiPhoneからテキストメッセージをダウンロードするわけではありませんが、iCloudと同期します。 同期は両方の方法で機能するため、メッセージがどこからでも削除されると、メッセージが失われる可能性があります。 さらに、最新バージョンのmacOSHighSierraおよびiOS11でのみ動作します。WindowsPCのサードパーティアプリの支援を受ける必要がある場合があります。
パート3:iTunesを使用してiPhoneメッセージをコンピューターにダウンロードする
iTunesの助けを借りて、iPhoneからMacまたはPCにメッセージをダウンロードする方法を学びたい場合は、次の手順に従ってください。
手順 1.システムでiTunesの更新バージョンを起動し、iPhoneをそれに接続します。
手順 2. iPhoneが検出されたら、iPhoneを選択して、[概要]タブに移動します。
手順 3.ここから、[バックアップ]セクションにアクセスし、iCloudではなく「このコンピューター」でバックアップを作成していることを確認します。
手順 4.「今すぐバックアップ」ボタンをクリックしてしばらく待ちます。iTunesがデバイスのバックアップ全体を作成します。

この方法は、データの完全なバックアップを取るため、iPhoneユーザーにはほとんど好まれません。 選択したメッセージを選択したり、メッセージのみをダウンロードしたりすることはできません。 さらに、メッセージを取得するには、iPhoneを完全に復元する必要があります。 言うまでもなく、このiPhone SMSダウンロードオプションは、その欠点のためにほとんど回避されています。
ご覧のとおり、iCloudとiTunesには多くの制限があり、iPhoneからMacまたはWindowsPCにテキストメッセージを直接ダウンロードするために使用することはできません。 連絡先を同期する(iCloudを使用)か、デバイス全体をバックアップする(iTunesを使用)ことができます。 したがって、DrFoneTool – Phone Managerを使用して、iPhoneからコンピューターにメッセージをダウンロードする手間のかからないエクスペリエンスを提供することをお勧めします。 無料の試用版も付属しているので、簡単に要件を満たすことができます。
最後の記事

