iPhoneから連絡先をエクスポートする4つの方法
あるデバイスから別のデバイスに移動する場合、または単に連絡先を安全に保ちたい場合は、iPhoneから連絡先をエクスポートする方法を学ぶ必要があります。 多くの新しいiOSユーザーは、連絡先をiPhoneから別のデバイスにエクスポートするのが難しいと感じています。 意外に聞こえるかもしれませんが、iPhoneからすべての連絡先を数秒でエクスポートできます。 この投稿では、iOSエクスポートの連絡先をさまざまな方法で実行する方法を説明します。 それを始めて、iPhoneの輸出連絡先についてもっと学びましょう。
パート1:iPhoneの連絡先を新しいiPhone/Androidにエクスポートする
iPhoneから別のデバイスに連絡先を直接エクスポートする最良の方法のXNUMXつは、 DrFoneTool –電話転送。 これはDrFoneToolツールキットの一部であり、クロスプラットフォーム転送を実行するためのシームレスな方法も提供します。 iPhoneに連絡する強力な輸出業者であるだけでなく、写真、ビデオ、メッセージ、音楽などの他の重要なデータタイプを移動することもできます。 これは、すべての主要なiOSおよびAndroidデバイスで動作し、高速のワンクリックソリューションを提供します。 連絡先をiPhoneからiPhoneまたはAndroidにエクスポートする方法については、次の手順に従ってください。

DrFoneTool –電話転送
1-クリックしてiPhoneの連絡先を新しい電話またはタブレットにエクスポートします
- iPhoneの連絡先をエクスポートし、新しいデバイスに直接書き込みます。
- メッセージ、写真、ビデオなど、さらにXNUMX種類のデータを新しいデバイスに移行します。
- すべてのiOSバージョンで完全に動作します。
- ワンクリックでエクスポートできます。追加の操作は必要ありません。
1.まず、コンピューターでDrFoneToolツールキットを起動し、「電話転送」モジュールに移動します。 さらに、iPhoneとターゲットデバイスをシステムに接続することもできます。

2.アプリケーションは自動的に両方のデバイスを認識し、それらをソースと宛先としてリストします。 iOSのエクスポート連絡先を実行するには、iPhoneが「ソース」としてリストされていることを確認してください。
3. [フリップ]ボタンをクリックして、プロセスを切り替えることができます。 さらに、[コピー前にデータをクリアする]オプションを選択して、ターゲットデバイスのストレージを事前に削除することもできます。

4.転送するデータの種類を選択します。 iPhoneからすべての連絡先をエクスポートするには、[連絡先]オプションがオンになっていることを確認してください。 選択したら、[転送の開始]ボタンをクリックします。
5.これにより、連絡先がiPhoneからターゲットデバイスに自動的にエクスポートされます。 プロセス中に両方のデバイスがシステムに接続されていることを確認してください。

6.連絡先のエクスポートが正常に完了するとすぐに通知されます。

パート2:iPhoneからGmailに連絡先をエクスポートする方法は?
すべての連絡先をiPhoneからGmailにシームレスにエクスポートすることもできます。 連絡先をGmailに転送した後、vCardにも簡単にエクスポートできます。 iOSのGmailへの連絡先のエクスポートは、iTunesの有無にかかわらず実行できます。 これらのテクニックの両方をここにリストしました。
iTunesを使う
iTunesを使用してiPhoneからGmailに連絡先をエクスポートする方法を簡単に学ぶことができます。 iPhoneをシステムに接続し、iTunesを起動するだけです。 デバイスを選択し、その「情報」セクションに移動します。 次に、[連絡先の同期]オプションを選択し、[Googleの連絡先]を選択します。 事前に、GmailをiTunesにリンクする必要があります。 これにより、iPhoneの連絡先がGmailに自動的に同期されます。
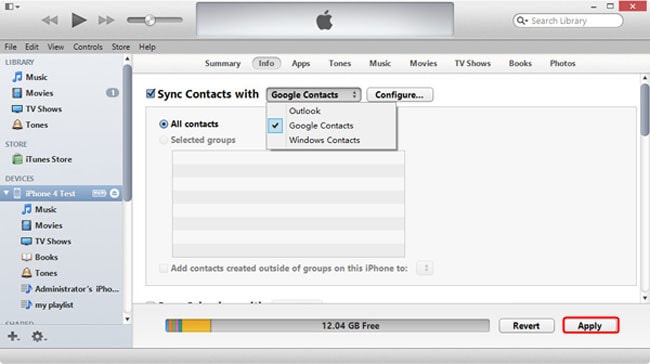
直接同期
連絡先をGmailに直接同期することもできます。 まず、[設定]> [メール、連絡先、カレンダー]>[アカウントの追加]>[Gmail]に移動し、Googleのクレデンシャルでログインする必要があります。
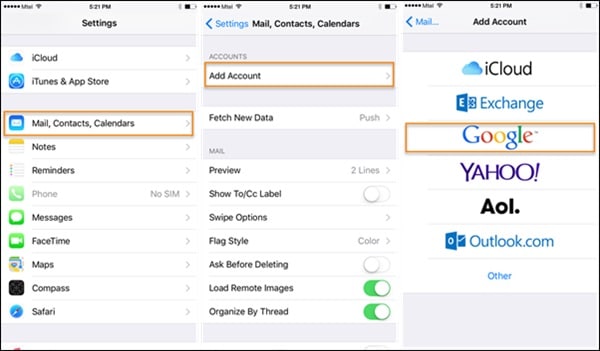
Googleアカウントをデバイスに接続したら、Gmailの設定に移動して、連絡先の同期オプションをオンにするだけです。
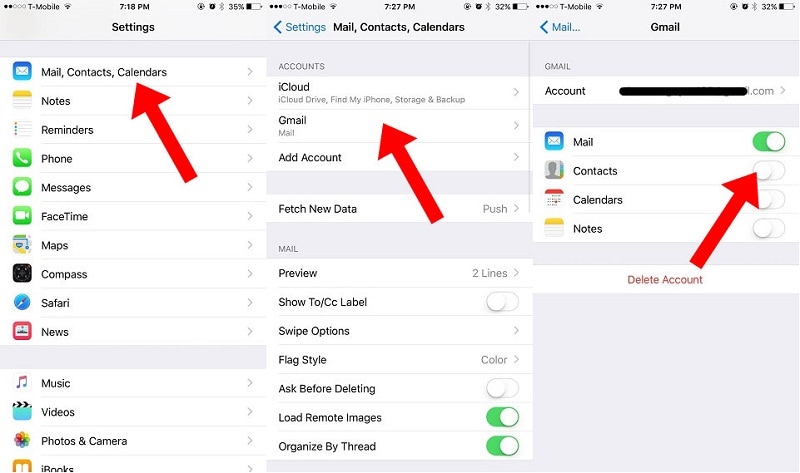
パート3:連絡先をiPhoneからExcelまたはCSVにエクスポートする方法
コンピュータとiPhoneの間でデータを転送したい場合は、 DrFoneTool –電話マネージャー(iOS)。 すべての主要なiOSバージョンと互換性があり、ユーザーフレンドリーなインターフェイスを備えています。 iPhoneの連絡先、音楽、写真、ビデオなどをエクスポートできます。 コンテンツ全体を一度に転送することも、選択的に転送することもできます コンピュータとiPhoneの間でデータを転送する。 このアプリケーションは直感的なプロセスに従い、メディアをiTunesと同期するためにも使用できます。 このエクスポートされた連絡先iPhoneは、次の方法で使用できます。

DrFoneTool –電話マネージャー(iOS)
iPhoneの連絡先をExcelまたはCSVファイルにエクスポートする
- iPhoneで連絡先を読み取り、ExcelまたはCSV形式にエクスポートします。
- コンピュータからiPhoneの連絡先を管理、編集、結合、グループ化、または削除します。
- 連絡先をiPhoneからコンピューターに、またはコンピューターからiPhoneに転送します。
- すべてのiOSおよびiPadOSデバイスと互換性があります。
1.まず、DrFoneToolを起動し、iPhoneをシステムに接続します。 DrFoneToolツールキットのようこそ画面から、[電話マネージャー]オプションをクリックします。

2.デバイスはアプリケーションによって自動的に検出されます。 iPhoneをスキャンしてさまざまなオプションを提供するので、しばらく待ちます。

3.次に、メニューから[情報]タブに移動します。 左側のパネルで、連絡先とSMSのどちらかを選択できます。
4. [連絡先]オプションを選択すると、右側にiPhoneの連絡先が表示されます。 ここから、すべての連絡先を一度に選択することも、個別に選択することもできます。

5.選択したら、ツールバーの[エクスポート]アイコンをクリックします。 ここから、連絡先をvCard、CSVなどにエクスポートできます。CSVファイルオプションを選択するだけで、iPhoneからExcelに連絡先をエクスポートできます。
パート4:連絡先をiPhoneからOutlookにエクスポートする
Gmailと同様に、連絡先をiPhoneからOutlookにエクスポートすることもできます。 輸出業者の連絡先iPhoneは非常に使いやすいです。 iPhoneをOutlookと直接同期するか、iTunesを使用することもできます。
iTunesを使う
iPhoneをシステムに接続し、iTunesのアップデートバージョンを起動するだけです。 iTunesの「情報」タブに移動し、「連絡先の同期」オプションを有効にします。 リストからOutlookを選択し、変更を保存します。
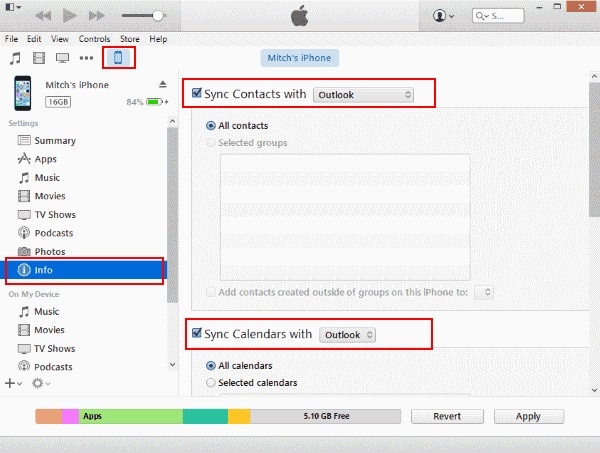
直接同期
すべての連絡先をiPhoneからOutlookに直接エクスポートする場合は、[設定]> [メール、連絡先、カレンダー]> [アカウントの追加]に移動し、[Outlook]を選択します。 Outlookアカウントにサインインして、必要なアクセス許可を付与する必要があります。
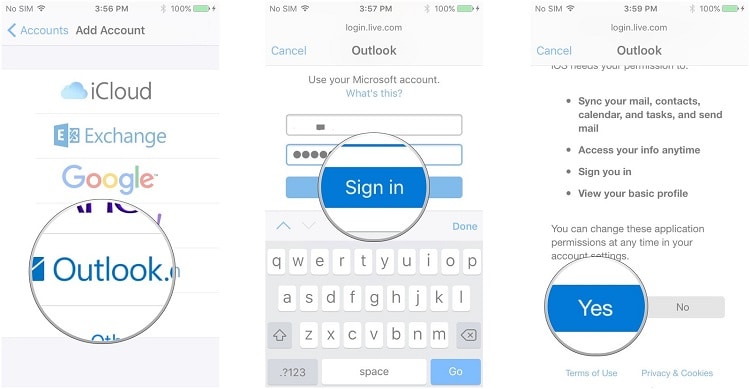
後で、Outlookのアカウント設定に移動して、連絡先の同期オプションをオンにすることができます。
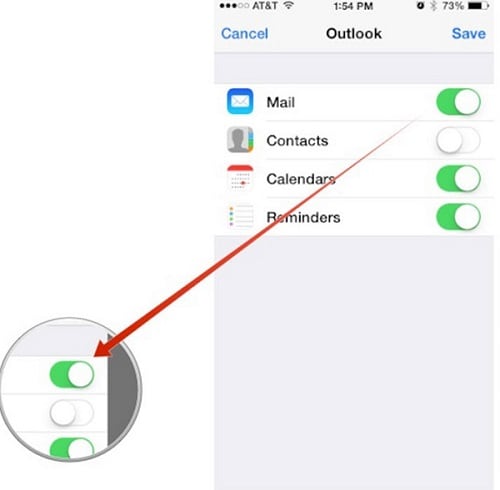
これで、iPhoneから他のソースに連絡先をエクスポートする方法がわかれば、要件を簡単に満たすことができます。 DrFoneTool – Phone Transferを使用して、連絡先をあるデバイスから別のデバイスに直接転送するか、DrFoneTool – Phone Manager(iOS)を試してコンピューターとiPhoneの間でデータを移動できます。 先に進み、iOSエクスポートの連絡先を実行して、問題なく要件を満たします。
最後の記事

