iPhoneから写真を簡単かつ迅速に取得する4つの方法
iPhoneは誰にとっても現状維持です。 そして、あなたは写真がiPhoneカメラからキャプチャされたとき、他のデバイスとの比較がないことに同意するでしょう。 優れた品質と一流のテクノロジーが組み込まれています。 そして、iPhoneの写真を他のデバイスに移動したい場合でも、これらの思い出に残るiPhoneの写真を常に使い続けたいのは明らかです。
しかし、その独自のハードウェアとソフトウェアの構造により、iPhoneからiOSを搭載していない別のデバイスに物事を転送する必要がある場合、ユーザーは何度も問題に直面します。 たとえば、プロセスを完了するには中間ソフトウェアが必要なため、iPhoneから写真を取得するのはまったく簡単ではないという不満が定期的にあります。 したがって、作業を完了するために適切なソフトウェアを選択することが非常に重要です。 今日は、iPhoneから写真を取得する4つの異なる方法について学びます。 それでは、それぞれについて詳しく見ていきましょう。
パート1:iPhoneからPCに写真を取得する
PCでのタスクのほとんどは簡単です。 これには、ある場所から別の場所への写真の取得も含まれます。 多くのデバイスはコピー&ペースト機能をサポートしていますが、iPhone用ではない場合があります。 したがって、開始するには、iPhoneから写真を取得する方法を見てみましょう。 この方法では、自動再生サービスで電話のロックを解除する方法を使用します。 手順は次のとおりです。
- ステップ1:30ピンまたはライトニングケーブルを使用してiPhoneをPCに接続します。
- 手順2:iPhoneのロックを解除して、デバイスをPCで検出できるようにします。
- ステップ3:デバイスがPCに接続されると、iPhoneはドライバーのインストールプロセスを開始します。
- ステップ4:そして自動再生がPCに表示されます。 その後、[写真とビデオのインポート]オプションを選択して、すべての写真をインポートします。
- ステップ5:[コンピューター]-> [iPhone]に移動して、iPhoneを閲覧することもできます。

これで、目的の写真を選択し、必要な写真をコピーして貼り付けることができます。
他の方法を確認してください iPhoneの写真をWindowsPCに転送する>>
パート2:iPhoneからMacに写真を取得する
MacとiPhoneは同じ会社のAppleによって製造されています。 この製品は同じデバイスファミリーに属しているので、iPhoneから写真を取得するのに問題はないのではないかと疑問に思う必要があります。 ただし、セキュリティ上の理由から、iPhoneでは直接コピー貼り付け機能を使用できません。 そのため、カジュアルな使用に使用できる最も信頼性の高い無料の方法のXNUMXつを見ていきます。 この方法では、iCloudフォトライブラリを使用します。 開始する手順は次のとおりです
- ステップ1:iCloudストレージプランに登録します。 基本ユーザーの場合、5GBが利用可能です。 しかし、数ドルで、より多くのストレージを取得できます。
- ステップ2:iPhoneとMacの両方で同じiCloudアカウントにサインインする
- ステップ3:アカウントにリンクされているすべてのデバイスですべての写真が同期されます
- ステップ4:Macで目的のファイルを選択し、iCloudからダウンロードします。
他の方法を確認してください iPhoneの写真をMacに転送する>>
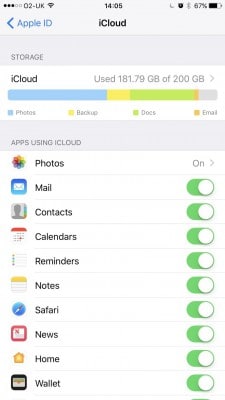
パート3:DrFoneTool – Phone Manager(iOS)を使用してiPhoneからPC/Macに写真を取得する
上記のソフトウェアは無料で写真を転送するタスクを実行しますが、無料のソフトウェアには次のような欠点があります。
- 1.ファイルが巨大な場合、常にクラッシュします。
- 2.ソフトウェアの専門的なサポートはありません。
- 3.一部のフリーウェアでは、タスクを完了するためにインターネット接続が必要になります。
上記の欠点により、通常の使用には適していません。 では、iPhoneから写真を取得するにはどうすればよいですか? 問題の信頼できる解決策を望むユーザーのために、Wondershareは紹介します DrFoneTool –電話マネージャー(iOS)。 このソフトウェアには、DrFoneTool – Phone Manager(iOS)に夢中になる機能が搭載されています。

DrFoneTool –電話マネージャー(iOS)
iTunesなしでiPhone/iPad/iPodからコンピュータに写真を転送する
- 音楽、写真、ビデオ、連絡先、SMS、アプリなどを転送、管理、エクスポート/インポートします。
- 音楽、写真、ビデオ、連絡先、SMS、アプリなどをコンピューターにバックアップし、簡単に復元します。
- 音楽、写真、ビデオ、連絡先、メッセージなどをあるスマートフォンから別のスマートフォンに転送します。
- iOSデバイスとiTunesの間でメディアファイルを転送します。
- 最新のiOSバージョンと完全に互換性があります(iPod touchがサポートされています)。
このような機能満載のソフトウェアを使用すると、DrFoneToolはファイル転送のエクスペリエンスを確実に変更します。 これは、iPhoneから写真を取得する方法に対する究極の答えです。 それでは、ソフトウェアをどのように活用し、最大限に活用できるかを見てみましょう。
- ステップ1:WondershareDrFoneToolの公式Webサイトからアプリケーションを入手します。 そこから、DrFoneTool – Phone Manager(iOS)を使用するためのソフトウェアをダウンロードできます。
- ステップ2:アプリケーションをインストールし、利用規約に同意して、コンピューターからiPhoneに写真を転送するプロセスを続行します。
- ステップ3:ご覧のとおり、インターフェイスはわかりやすく直感的に使用できます。 ホーム画面の[電話マネージャー]タイルをクリックします。
- ステップ4:iPhoneをPCに接続します。 システムがデバイスを認識するまでに少し時間がかかります。 デバイスが認識されると、DrFoneToolインターフェイスにデバイス名と写真が表示されます。
- ステップ5:転送タイルをクリックすると、メニュータブが表示されている必要があります。[写真]タブを選択すると、写真のリストが表示され、必要な写真を選択して、[エクスポート]オプションで[PCにエクスポート]を選択します。


すぐに選択した写真がiPhoneからPCに転送されます。 プロセスはシンプルでユーザーフレンドリーです。 それは毎回動作します。 さらに、ソフトウェアがデバイスにすでに存在する現在のファイルを上書きすることはありません。 したがって、これは安全なプロセスです。
パート4:iPhoneから新しいiPhone/Androidデバイスに写真を取得する
DrFoneTool – Phone Manager(iOS)は、iPhoneからデスクトップへ、またはその逆のすべての転送の問題を処理しますが、あるモバイルから別のモバイルにファイルを転送する必要がある場合もあります。 ほとんどのモバイルサポートは、モバイルからモバイルへの直接転送をサポートしていますが、不足や中断が発生する場合があります。 したがって、毎回ファイルを処理できるスペシャリストが必要です。 DrFoneTool –電話転送 この場合に便利なアプリです。 これは、iPhoneから別のiPhoneまたはAndroidに写真を取得する方法でDrFoneTool – Phone Transfer(iOS)を使用する方法です。

DrFoneTool –電話転送
1クリックでiPhoneの写真をiPhone/Androidに転送!
- 簡単、迅速、安全。
- iOSからAndroidなど、オペレーティングシステムが異なるデバイス間でデータを移動します。
-
最新のiOSバージョンを実行するiOSデバイスをサポートします

- 写真、テキストメッセージ、連絡先、メモ、その他多くの種類のファイルを転送します。
- 8000以上のAndroidデバイスをサポートします。
- iPhone、iPad、iPodのすべてのモデルで動作します。
ステップ1:DrFoneToolの公式ウェブサイトからコピーを入手してインストールします。

手順2:両方のデバイスをデスクトップに接続します。

ステップ3:必要なファイルを選択し、転送のプロセスを開始します

iPhoneから別のiPhoneデバイスに写真を転送する場合も、同じプロセスを適用できます。
DrFoneTool- Transfer(iOS)は、誰でも問題なく使用できる最高のアプリケーションスイートを使用して、あらゆる種類の転送関連の問題を簡単に解決できるようにします。 クリーンで使いやすいインターフェースは、iPhoneデバイスのあらゆる種類の転送関連のトラブルに最適なアプリです。 したがって、次にiPhoneから写真を取得する必要があるときは、DrFoneTool-PhoneManager(iOS)と呼ばれるこの優れたソフトウェアを使用してください。
最後の記事

