GoogleドライブからiPhoneに写真をダウンロードする2つの方法
Googleドライブは、音楽、ビデオ、写真など、さまざまな種類のファイルを保存するための巨大なリソースです。 それはあなたがリモートでこの偉業を達成することを可能にします。
ログインできる限り、どのデバイスからでもデータにアクセスできるため、さらに便利になります。これにより、GoogleドライブからiPhoneに写真をダウンロードする方法がわかります。
Googleドライブがストレージの問題に対する答えである場合、iPhoneでそれを最大限に活用するにはどうすればよいですか。
この投稿では、GoogleドライブからiPhoneに写真をダウンロードする方法を紹介します。 準備? まっすぐ飛び込みましょう。
パートXNUMX:GoogleドライブからiPhoneに直接iPhoneでダウンロードします。
ほとんどの人にとって、これの音はまったく簡単ではないようです。 その意見に反して、GoogleドライブからiPhoneに写真を転送するのは非常に簡単です。 あなたが尋ねるべき質問はどのようにですか?
最初のステップは、Googleドライブをデバイスにダウンロードすることです。 これを行うには、AppStoreにアクセスしてGoogleドライブを検索する必要があります。 見つけたら、アプリをiPhoneに直接ダウンロードします。
Googleドライブをダウンロードしたら、デバイスにインストールします。 おめでとうございます。GoogleドライブからiPhoneに写真をダウンロードする最初の段階を無事に通過しました。 次の段階は何ですか? 実際のダウンロードプロセス。
写真をデバイスにダウンロードするには、次の手順を実行します。
ステップ1 – デバイスでGoogleドライブを開きます。
ステップ2 – ダウンロードしたいファイルの横にある「メニュー」アイコンをタップします。
ステップ3 – 表示されるオプションのリストから「開く」を選択します。
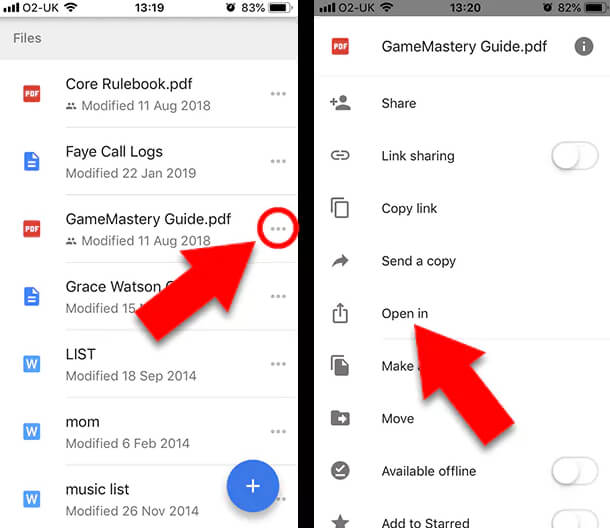
ステップ4 – 写真を開くアプリを選択すると、写真がデバイスに自動的にダウンロードされます。
とても簡単です。 これを行う別の方法があります。 以下の手順を確認してください。
ステップ1 – デバイスでGoogleドライブを開きます。
ステップ2 – ダウンロードしたいファイル(動画や写真)の横にある「メニュー」アイコンをタップします。
ステップ3 – 表示されたオプションのリストから「コピーを送信」をタップします。
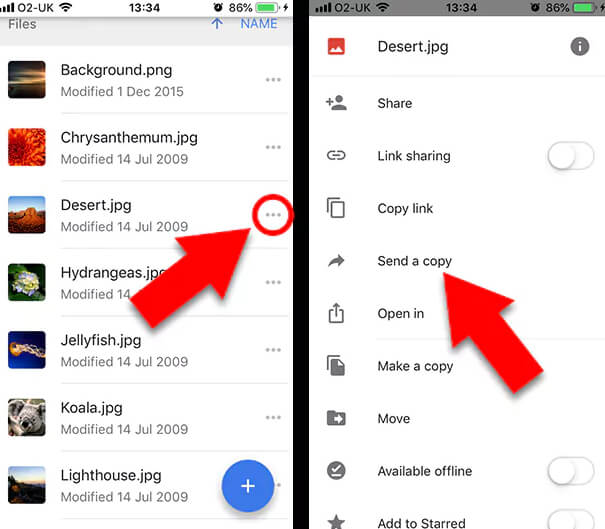
ステップ4 – ダウンロードするファイルに応じて、「ビデオの保存」または「画像の保存」をタップします。
ステップ5 – このファイルは、iPhoneのフォトアプリに自動的に追加されます。
これは非常に単純で複雑ではありませんか? 私たちはあなたが目を閉じてこれを行うことができるに違いない。 次に、コンピュータを使用してGoogleドライブからiPhoneに写真を転送する方法を見てみましょう。
パートXNUMX:コンピューターを介してGoogleドライブからiPhoneに写真を転送する
このプロセスも、最初のプロセスと同様に、非常に簡単に理解して実行できます。 ただし、先に進む前に答える必要のあるXNUMXつの簡単な質問があります。
数枚の写真をGoogleドライブからコンピュータに一度転送しますか? または、コンピュータを常にGoogleドライブと同期させておきたいですか?
これらの質問への回答によって、必要なアプリとプロセスの処理方法が決まります。
Googleドライブから数枚の写真が必要ですか? クラウドからコンピューターにダウンロードするだけです。 ただし、常にパソコンからGoogleドライブにアクセスしたい場合は、「バックアップと同期」が必要です。
Backup and Syncは、PCとGoogleドライブの同期を維持するGoogleアプリです。 これは、Googleドライブで実行されたアクションがコンピュータに直接反映されていることを意味します。 たとえば、新しいファイルが追加されたり、ファイルが編集されたりすると、PCに自動的に反映されます。 これの利点は、両端で常に最新の状態になっていることです。 すごいですよね?
Googleドライブからコンピュータに写真をダウンロードするにはどうすればよいですか。
以下の手順は、このプロセスを実行するのに役立ちます。
ステップ1 – 公式のGoogleドライブサイトを開きます(https://drive.google.com/)
ステップ2 – まだログインしていない場合は、Googleで詳細を使用してログインします。 ログインの詳細を入力するには、[Googleドライブに移動]をクリックします。
ステップ3 – ログインしたので、ダウンロードしたい写真を選択します。 複数の写真をダウンロードする場合は、CTRLキーを押しながら写真をクリックできます。 PCがMacの場合は、代わりにCMDキーを使用する必要があることに注意してください。 ページ上のすべての画像を選択する場合は、CTRL + A(Windows)またはCMD + A(Mac)を押します。
ステップ4 – その他のオプションにアクセスするには、ウィンドウの右上隅にある[メニュー]をクリックします。
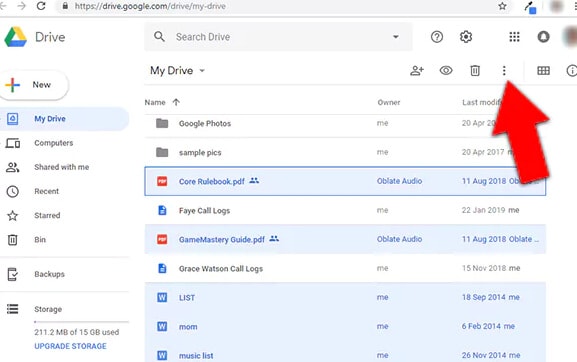
ステップ5 – 「ダウンロード」を選択します。
ステップ6 – 写真はGoogleドライブからZIPフォルダにダウンロードされます。 それらにアクセスするには、ファイルを抽出する必要があります。
バックアップと同期の方法を使用しますか? Googleドライブをコンピュータと同期する方法を見てみましょう。
通常、「バックアップと同期」アプリのセットアップウィザードでプロセスを実行できます。 以下に概説するステップでプロセスの段階を概説することにより、簡単にしました。
ステップ1 – 訪問 https://www.google.com/drive/download/ Googleからバックアップと同期アプリをダウンロードします。
ステップ2 – ダウンロードを開始するには、「同意してダウンロード」をクリックします。
ステップ3 – ダウンロードしたファイルをダブルクリックしてアプリをインストールします。
ステップ4 – プログラムをインストールした後、「はじめに」をクリックします。
ステップ5 – Googleログインの詳細を使用してアプリにサインインします。
ステップ6 – Googleドライブをパソコンと同期するには、必要なすべてのチェックボックスをオンにします。 これは、チェックされたすべてのフォルダについて、Googleドライブのすべての変更がコンピュータに反映されることを意味します。その逆も同様です。
ステップ7 – 「次へ」をクリックして、セットアッププロセスを続行します。
ステップ8 – 続行するには、[GotIt]をクリックします。
ステップ9 – [マイドライブをこのコンピュータに同期する]チェックボックスをオンにします。
ステップ10 – Googleドライブ内のすべてのフォルダを同期するか、特定のフォルダのみを同期するかを選択します。
ステップ11 – 「開始」をクリックして、GoogleドライブからPCへのファイルのダウンロードを開始します。
簡単ですよね? はい、そうです。 ダウンロードプロセスが完了するまでにかかる時間は、ダウンロードする写真の数によって異なります。 プロセスが完了すると、パソコンからGoogleドライブにアクセスできるようになります。 偉大な!!!
「ファイルエクスプローラー」にアクセスして、左側の列にある「Googleドライブ」をクリックするだけです。
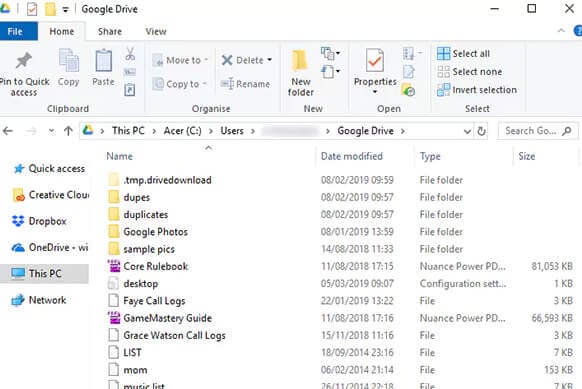
これで、Googleドライブからコンピュータに写真を取り込む方法がわかりました。 しかし、これはXNUMXつのフェーズにすぎません。 ここで最も重要な手順は、GoogleドライブからiPhoneに写真をインポートすることです。 怖がらないでください、あなたはすでに仕事の大部分をしました。
写真をiPhoneに取り込む方法はXNUMXつあります。 XNUMXつ目は、ファイルマネージャーアプリを使用する方法です。 市場にはいくつかのソフトウェアがありますが、この投稿では、使用することをお勧めします DrFoneTool電話マネージャー。 それは無料でとても使いやすいです。
XNUMX番目の方法は、USBケーブルを使用して写真を転送することです。 信頼性が高いため、最初の方法を使用することをお勧めします。
Googleドライブから重複を削除する
写真をiPhoneに転送するのは素晴らしいことですが、短所もあります。 異なるプラットフォーム間でファイルを移動すると、ファイルが重複する傾向があります。 これは、スペースが混雑し、すぐにスペースが不足することを意味します。
重複を蓄積する代わりに、Googleドライブからダウンロードした画像を削除してみませんか。 ドライブに戻す必要がある場合は、いつでもデバイスにアップロードしたり、デバイスから削除したりできます。 ちなみに、重複はかなり迷惑です。
Duplicate Sweeperと呼ばれるアプリを使用して、重複をクリアできます。 便利で、MacとWindowsの両方で使用できます。 フォルダをスキャンして、重複しているものを削除します。 このプロセスは、選択した設定に基づいて実行されます。
これにより、各フォルダー内のファイルを調べて重複を見つけるための長い時間を節約できます。 あなたがする必要があるのはあなたの好みを指定することだけであり、アプリは残りを処理します。
アップラッピング
これまで、GoogleドライブからiPhoneに写真をダウンロードする方法を修正しました。 この投稿は、そのジレンマからあなたを救ったばかりです。 GoogleドライブからiPhoneに写真をダウンロードするXNUMXつの異なる方法を示しました。
これに加えて、コンピュータとGoogleドライブの同期の詳細についてもサポートしました。 何か省略しましたか? 以下のコメントセクションで私たちと共有してください。
最後の記事