[解決済み]写真をiPhoneからiCloudストレージに移動する方法
はい、iCloudサービスの助けを借りて、自分のメディア(画像、オーディオ、ビデオ、ドキュメント)をデバイスにアップロードできることはすべてのユーザーにとって恩恵です。 また、おめでとうございます。WindowsPCからiCloudまでが含まれており、互換性のあるデバイスでいつでもどこでもファイルにアクセスして共有できます。
Windows7/8/10を使用してPCのiCloudフォトライブラリをオンにしてデータを失うことはありません。 重要な写真/ビデオであっても、信頼できるセキュリティ保護されたiCloudサーバーに保存してください。 さらに、電話のデータをiCloudに同期することができます。これにより、最大2TBのデータが自動的に保存されます。
iCloudサービスの特権を得るには、それを行う方法を知る必要がありますか? そのため、iPhoneからiCloudに写真を転送する方法を説明するこの本格的なステップガイドを作成しました。
iPhoneからiCloudに写真をアップロードする手順
まず第一に、AppleがiPhoneからiCloudに写真を移動するアップロードプロセスを非常に簡単にしたので落ち着いてください。
ここでは、iPhoneからiCloudに写真をアップロードするためのステップガイドを紹介します。
1ステップ。 iPhoneのスプリングボードから設定アプリを起動します。
2ステップ。 次の画面を下にスクロールして、[写真とカメラ]というオプションを見つけ、タップして開きます。
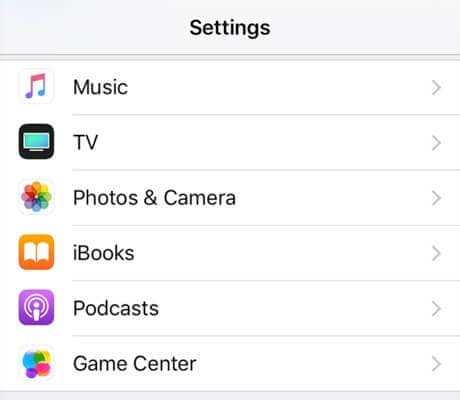
3ステップ。 次の画面に、iCloudフォトライブラリというオプションがあります。 オプションのトグルをオンの位置に回すと、オプションが有効になります。
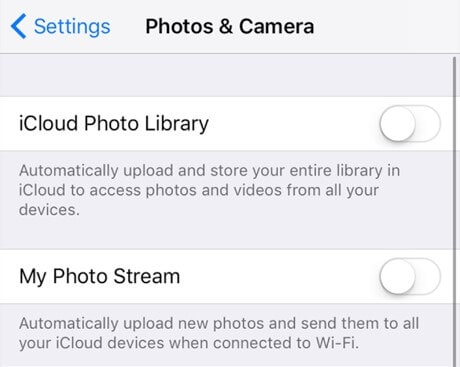
あなたのiPhoneが今することはあなたの写真をあなたのiCloudアカウントにアップロードし始めることです。 これは、iPhoneの写真をiCloudにアップロードするための非常に簡単で迅速な方法です。
iPhoneからMacのiCloudに写真をアップロードする方法
MacのiCloudに写真をアップロードするのにロケット科学はありません。 あなたがしなければならないのは、MacでiCloud写真をオンにすることだけです。 自動同期プロセスが完了すると、写真が自動的にアップロードされます。 これには、iPhoneでクリック、スクリーンショット、ダウンロードされたすべての画像が含まれます
ステップ-1: 写真アプリを開きます
ステップ-2: メニューバー(左上隅)の[写真]をクリックします
ステップ-3: [設定]を選択します…
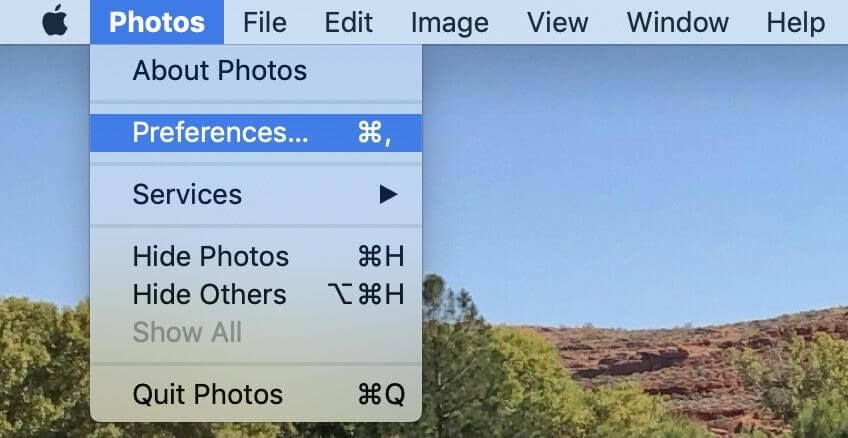
ステップ-4: iCloud写真の横にあるボックスをクリックします
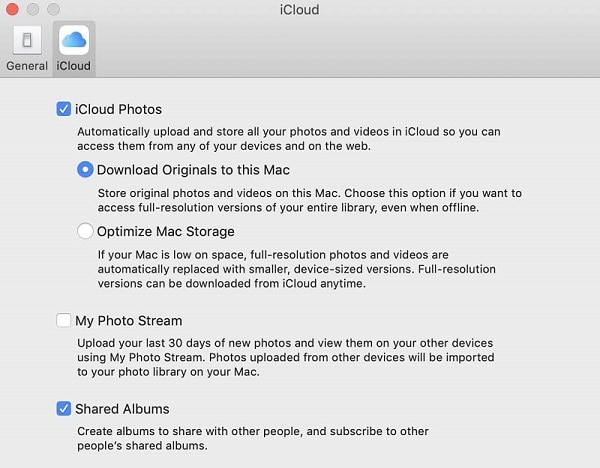
ステップ-5: Macストレージを最適化するか、このMACにオリジナルをダウンロードするかを選択します
注意: 写真とビデオライブラリ全体をiCloudにアップロードするには、数時間、場合によってはXNUMX日かかることがあります。 それはあなたのファイルサイズとインターネット速度に依存します。 また、iOSの写真設定でMacシステムの写真の下部にステータスを確認できます。
iPhoneからコンピュータのiCloudに写真をアップロードする方法
このステップガイドを調べる前に、iCloudforWindowsをからダウンロードする必要があります。 https://support.apple.com/en-hk/HT204283、次にAppleIDを使用してPCのiCloudにサインインします。
さあ、自分を解放して、以下の手順に従ってください。
ステップ1: まず、コンピュータでiCloudforWindowsを開きます。
ステップ2: 次に、写真の横にある[オプション]をクリックします。
ステップ3: そこで、iCloudフォトライブラリを選択し、「完了」をクリックして、「適用」をクリックします。
ステップ4: その後、「このPC」>「iCloud写真」>「WindowsPCからのアップロード」に移動します。
ステップ5: 写真やビデオをUploadsフォルダーにドラッグアンドドロップして、PCからiCloudに写真/ビデオをアップロードすることもできます。
ステップ6: このステップはここで非常に重要です。 Windows PCからアップロードされた写真/ビデオにアクセスするには、iCloudフォトライブラリとその他のデバイスをオンにします。
- iPhone(またはiPad)の場合: [設定]>[あなたの名前]>[iCloud]>[写真]に移動し、iCloudフォトライブラリをオンにします。
- Macの場合: 「システム環境設定」>「iCloud」に移動し、「写真」の横にある「オプション」を選択してから、「iCloudフォトライブラリ」の横にあるチェックボックスをクリックします。
また、PCからiCloudに写真をアップロードするだけでなく、必要に応じてiCloudの写真をPCに直接ダウンロードすることもできます。
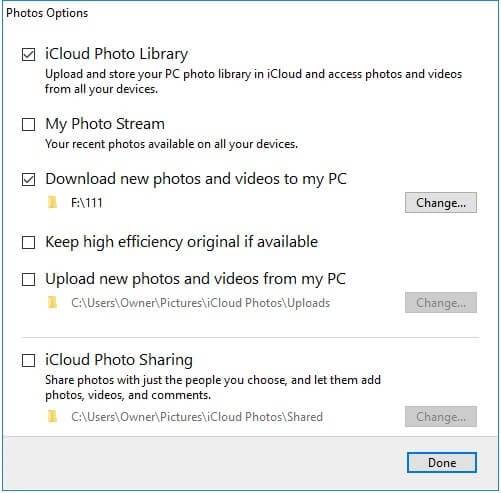
iPhoneからiCloudに写真を移動する際の問題と解決策
問題: 上記の方法でデータを転送、共有、アップロードする際にすべてのiPhoneユーザーが直面する大きな問題のXNUMXつは、次のような同期の問題です。
- iOS11以降のiPhoneカレンダーがMacに同期しない
- iPhoneの写真がiCloudに同期しない
- 古いネットワーク設定
これは通常、iOSバージョン、スペース不足、バッテリー低下の問題など、外部要因とシステム要因の両方が原因で発生します。
以下は、試すことができるいくつかの実証済みのソリューションです
iCloudに十分なスペースがあることを確認してください。
iCloudを知っていますか? iCloudサーバーには5GBの無料データしかありません。 その特権を超えた場合は、iCloudストレージサービスに移行する必要があります。 AppleiCloudサービスに支払うことで解決する必要のあるストレージの問題が不足している可能性があります。
iPhoneのバッテリー残量が少ないことを確認してください
データをiCloudに同期するとき、特にデータが豊富な場合は、かなりの時間がかかります。 バッテリ低下の問題はプロセスを遅らせたり遅くしたりする可能性があり、最終的には同期の問題を引き起こす可能性があります。 iPhoneに十分な電力があることを確認してください。
ネットワーク設定をリセットする
ネットワーク設定に問題があり、同期の問題が発生する場合は、Wi-Fiまたは安定したセルラーネットワークを介してiCloudを更新する必要があります。 iPhoneのネットワーク設定をリセットすることをいつでも参照できます。これは、iOS11のiPhone/iPadで機能しないGPSを解決するための良い方法でもあります。
「設定」>「一般」>「リセット」>「ネットワーク設定のリセット」に移動します。 このリセットにより、iPhoneに保存されているWi-Fiパスワード、VPN、およびAPN設定が消去されます。
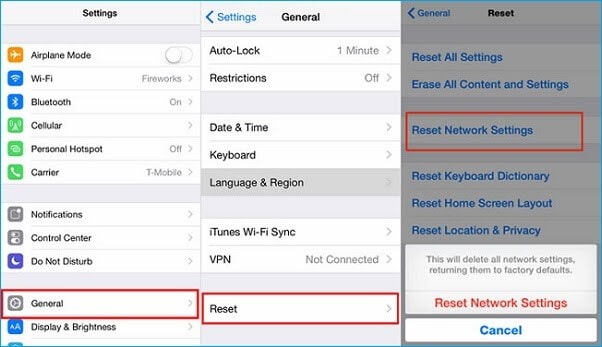
結論
Appleは非常に効率的なiCloudを使用するためのWindowsへの道を開いたが、Windowsと連携するAppleの概念を理解することはどういうわけか難しい。 上記のように、両方のプラットフォームには、システムメディアを同期してiCloudにアップロードする方法が異なります。 その方法にアプローチするのが難しい場合は、DrFoneToolを直接ダウンロードして、それ自体で機能させることができます。
私たちの作品があなたの写真をiCloudにアップロードするのに役立つことを願っています。 コメントボックスの下にフィードバックを送ることを忘れないでください。
最後の記事