PCからiPhoneにデータを転送する5つの方法
Appleは、同期とデータ転送のためにiTunesを提供しています。 それはあなたがあなたのPCとiPhoneの間で写真、連絡先、音楽、ビデオ、そしてテキストメッセージを同期することを可能にします。 コンピュータのiTunesにファイルを追加して、後でiPhoneに送信することもできます。
ただし、誰もがiTunesのファンというわけではありません。 iTunesは、コンピュータからiPhoneにデータを転送するための好ましい選択肢と見なされていますが。 ただし、iOSデバイスのユーザーはiTunes以外の他の転送方法を好むことが発見されました。 この選択の理由は、大したことではありません。 iTunesはデータを送信するときに遅くなり、ほとんどの場合、ファイルの転送中に迷惑なエラーメッセージを表示すると言われています。 どちらを選択しても、iTunesやその他の方法を使用してPCからiPhoneにデータをコピーする方法を紹介します。

iTunesでPCからiPhoneにデータを転送する方法
iTunesを使用してPCからiPhoneにデータを送信することは、PCからiPhoneにデータを転送するためのデフォルトの方法と見なされています。 多くのユーザーがiTunes以外の手段を選択する主な理由のXNUMXつは、テレビ番組、写真、電子書籍、着信音、音楽などの既存のファイルが失われるため、ファイルをiPhoneに同期するときに多くのファイルを取得する可能性があるためです。
この事実を認識していて、それでもiTunesを使用することにした場合は、以下の手順に従ってPCからiPhoneにデータを送信してください。
ステップ1: USBケーブルを使用してPCをiPhoneに接続します。 自動的に開かない場合は、iTunesを起動します。
ステップ2: 「デバイス」タブをタップし、転送するデータを選択します。
ステップ3: コピーする写真の場合は、[写真の同期]をクリックし、[写真のコピー元]オプションから送信する画像を選択します。
ステップ4: 「適用」をクリックして、PCからiPhoneへの写真の同期を開始します。
これで、iTunesを使用してコンピュータからiPhoneにデータを転送する方法がわかりました。 さらに、iPhoneでiCloudを有効にしている場合、この手法は機能しないことを知っておく必要があります。 したがって、iTunesを使用してWindowsからiPhoneにデータを転送するには、iPhoneでiCloud写真を無効にする必要があります。
iTunesなしでコンピュータからiPhoneにデータを転送する方法
1.電子メールを使用してiPhoneからコンピュータにデータを転送します
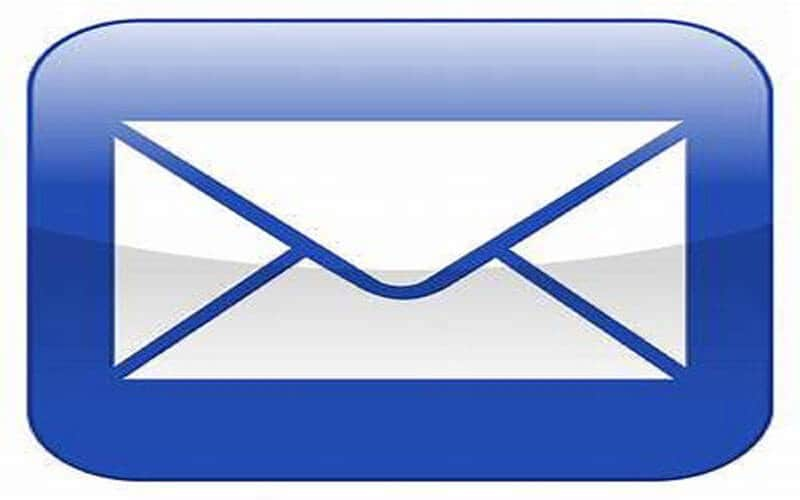
PCからiPhoneにデータをコピーする最も簡単な方法は、自分自身に電子メールを転送することです。 次に、iPhoneからメールにアクセスし、添付ファイルを開いてから、目的の場所に保存します。
ビデオ、音楽、ドキュメント、PDFファイル、プレゼンテーションなどを自分宛てにメールで送信して、iPhoneでそれらにアクセスできます。 ただし、大量のデータを転送する場合は最適ではありません。 大量のドキュメントのダウンロードを完了するには、高速で安定したインターネット接続があることを確認する必要があります。
また、メールで転送できるファイルには制限があります。 YahooとGmail! 25 MBは、転送できるファイルの許容サイズです。 したがって、高解像度の写真や重いビデオの場合、電子メールは理想的なオプションではありません。
2.データ回復ソフトウェアを使用してPCからiPhoneにデータを転送します
いくつかのサードパーティアプリが提供するユーティリティ機能を見下してはいけません。 iPhoneのデータ回復ソフトウェアは、ユーザーがコンピューターからiPhoneにデータを転送する機能も提供します。 USBを利用してiPhoneをPCに接続します。 ソフトウェアのインストールが完了した後、画面に表示される指示に従います。
オーディオ、ビデオ、メモ、写真、カレンダー、および電子書籍をPCからiPhoneにコピーできます。 これは、iTunesを使用せずにPCからiPhoneにデータをコピーするための最も効果的な方法のXNUMXつです。
3.クラウドドライブを使用してPCからiPhoneにデータを送信します
iCloud、Dropbox、Googleドライブ、OneDriveなどのクラウド同期サービスを利用すると、iPhone上のPCファイルにストレスなくアクセスして表示できます。
技術的には、クラウドドライブはデータをiPhoneにコピーしませんが、iOSデバイスにデータへのアクセスを許可します。 このクラウドサービスを使用すると、iPhoneでPCファイルを編集および表示できます。 データにアクセスするには、以下の手順に従ってください。
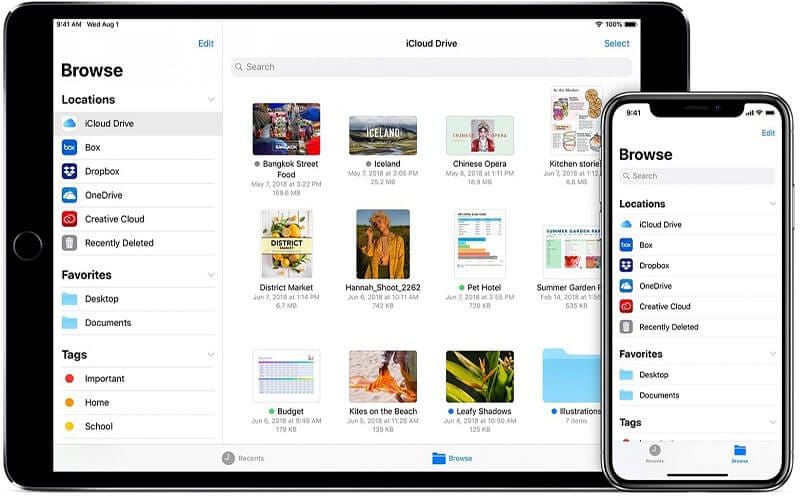
- PCにクラウドドライブをインストールしてインストールします
- iPhoneでクラウドドライブ用のiOSアプリを入手する
- iPhoneをクラウドドライブにリンクする
- 転送するファイルをPCのクラウドドライブフォルダにドラッグアンドドロップします
- iPhoneのファイルアプリのフォルダーにあるクラウドドライブのデータを表示します
最良の部分は次のとおりです。クラウドドライブフォルダに配置したデータはすべて、iPhoneからアクセスできます。 これらのクラウドドライブのほとんどは、限られた空き容量を提供します。 多数のファイルを転送して保存するには、より多くのストレージスペースを購入する必要があります。
4.DrFoneToolを使用してPCからiPhoneにデータを転送します
iTunesの利用に慣れていない場合は、その時点で、PCからiPhoneにデータを移動するための簡単なツールをここで処方できます。 DrFoneTool – Phone Managerは、ビデオ、曲、録音、写真などをスマートフォンからPCに、またはその逆に移動する最も驚くべきプロジェクトのXNUMXつとして専門家によって確認されています。 XNUMXつのMacとWindowsで動作する素晴らしいiPhoneTransferアプリケーションは、iTunesと完全に互換性があります。
DrFoneToolを入手してインストールした後、PCで起動する必要があります。 その時点で、メニューから「電話マネージャー」を選択します。

USBリンクを使用してiPhoneをPCにペアリングします。 このプログラムは、関連付けられたときにiPhoneを認識します。

列の上部で、写真、ビデオ、音楽など、PCからiPhoneに転送する必要のあるデータタイプを選択できます。 下の画像は、たとえば音楽を動かす方法を示しています。 [音楽]をタップしてiPhoneの音楽ウィンドウに進み、[+追加]ボタンをタップします。 ドロップダウンリストで、[ファイルの追加]を選択して、特定の音楽をPCからiPhoneに直接インポートするか、[フォルダーの追加]を選択して、選択したフォルダー内のすべての曲を含めます。
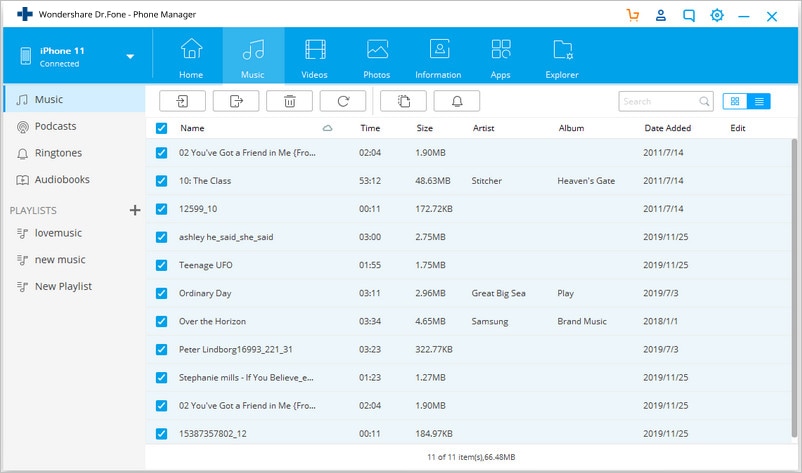
結論
ほとんどの場合、仕事にはiPhone上の重要なPCデータにアクセスする必要があります。 したがって、重要なビデオ、写真、プレゼンテーション、音楽などを、iTunesを使用せずにPCからiPhoneに送信する必要がある場合があります。これらは、SHAREit、AirDrop、またはクラウドドライブを介して送信します。 さらに、iTunesを使用せずにPCからiPhoneにデータを送信するための最も利用され成功した方法のXNUMXつは、ファイルサイズの制限がなく、使いやすさのためにソフトウェアを使用することです。
どちらのテクニックを利用したい場合でも、この情報を友人や家族と共有することを忘れないでください。
最後の記事


