GoogleフォトからiPhoneに写真を転送する
GoogleはGoogleフォトアプリで素晴らしい贈り物をくれました。 このアプリは、写真のギャラリーであるだけでなく、クラウドストレージとしても機能します。 複数のデバイス間で写真を共有するための完璧なアイデア。
Googleフォトの楽しい機能には、コラージュ、アニメーション、映画製作者、共同ライブラリなどがあります。 すごいですよね? これどうやってやるの?
この投稿では、GoogleフォトからiPhoneギャラリーに写真を転送する方法を説明します。 始める準備はできましたか? 読み続けて。
GoogleフォトからiPhoneに写真をダウンロードする方法
Googleフォトは、写真をクラウドに保存するため、iPhoneのスペースを管理するのに役立ちます。 つまり、Googleフォトに写真を保存したら、その写真をデバイスから削除できます。 では、新しいiPhoneを入手した場合、または現在のiPhoneから削除した写真が必要な場合はどうなりますか?
Googleフォトからスマートフォンライブラリに戻す必要があります。 これは一見大変な作業に思えるかもしれませんが、非常に簡単です。
GoogleフォトからiPhoneに写真を転送する方法はXNUMXつあります。 彼らです:
それぞれの背後にある秘密を把握する準備はできていますか? 次の数段落で、これらの各プロセスについて説明しましょう。
パートXNUMX:iPhoneで直接GoogleフォトをiPhoneにダウンロードする
このセクションでは、GoogleフォトからiPhoneに写真を直接ダウンロードする方法を紹介します。 このプロセスの利点は、iPhoneで開始して完了することです。 外出先で数枚の写真を保存したいだけなら、それは素晴らしいニュースに違いありません。
理解しやすいように、このプロセスをXNUMXつに分割しました。 最初の段階では、GoogleフォトからiPhoneのアプリに写真をダウンロードします。 あなたが最初にあなたの電話で写真を撮らなかったならば、あなたはこれをする必要があります。
Googleフォトからデバイスにいくつかの写真をダウンロードするには、次の手順を実行します。
ステップ1 – iPhoneにGoogleフォトアプリをダウンロードしてインストールします。 アプリはAppStoreからダウンロードできます。
ステップ2 – インストール後にGoogleフォトを開きます。 以前にiPhoneにインストールしたことがある場合は、簡単に開くことができます。
ステップ3 – アプリのタブをナビゲートして、ダウンロードしたい写真を見つけます。 携帯電話で写真を撮っていない場合は、[共有]タブに写真が表示される場合があります。 「共有」タブは、画面の右下隅にあります。 画面左側の「アルバム」タブも確認してください。
ステップ4 – 写真をXNUMX枚ダウンロードする場合は、画面上部の「保存」オプションをタップしてください。 これを行うと、写真がiPhoneのアプリライブラリに保存されます。

ステップ5 – 複数の画像を保存する場合は、XNUMXつを長押しして、残りを選択できます。 選択した各画像に青いマークが表示されます。 選択したら、画面の右上隅にあるボタンをタップします。 真ん中に下向きの矢印のある雲です。 これにより、選択した画像がデバイスのアプリにダウンロードされます。
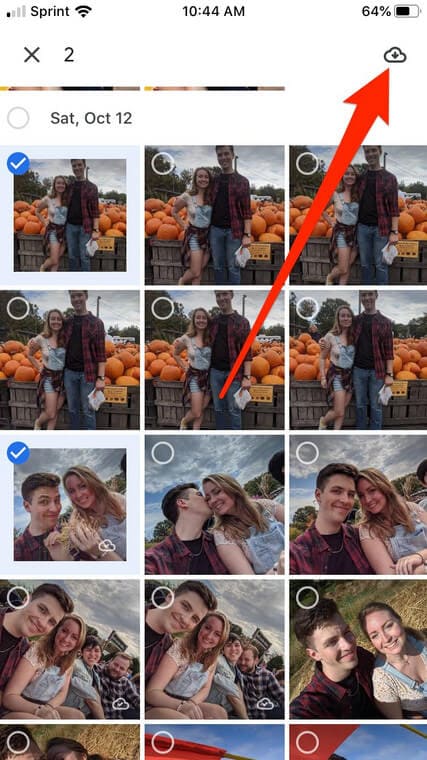
ステップ6 – ダウンロードを確認するには、アプリの「写真」タブを確認してください。 画面の左下隅にあります。 写真は、ダウンロードした順に並べる必要があります。
![ダウンロードした写真を表示するには、[写真]タブをタップします](https://www.drfonetool.com/wp-content/uploads/how-to-transfer-photos-from-google-photos-to-iphone-3.jpg)
おめでとう!!! これで、クラウドからiPhoneのGoogleフォトアプリに写真が正常にダウンロードされました。 次に、割り当ての次のフェーズに進みます。 アプリからiPhoneギャラリーに写真をダウンロードします。
最初にiPhoneで写真を撮った場合は、これは必要ないことに注意してください。 そうでない場合は、次の手順を実行してGoogleフォトをiPhoneに転送します。
ステップ1 – ダウンロードしたい写真をタップします。 これにより全画面表示になり、右上隅に「メニュー」を表すXNUMXつのドットが表示されます。
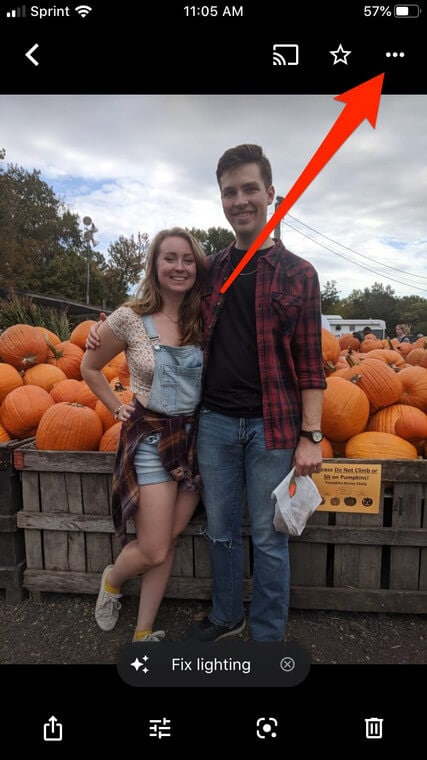
ステップ2 – ドットをタップすると、ポップアップメニューが表示されます。 「デバイスに保存」を選択して、写真をiPhoneフォトギャラリーにダウンロードします。
iPhoneギャラリーに複数の写真をダウンロードしたい場合は、次の手順を実行する必要があります。
ステップ1 – 青いチェックが表示されるまで、さまざまな写真を次々に長押しします。 次に、ページの上部中央にあるボタンをタップします。 このボタンには、ボックスから続く矢印があります。
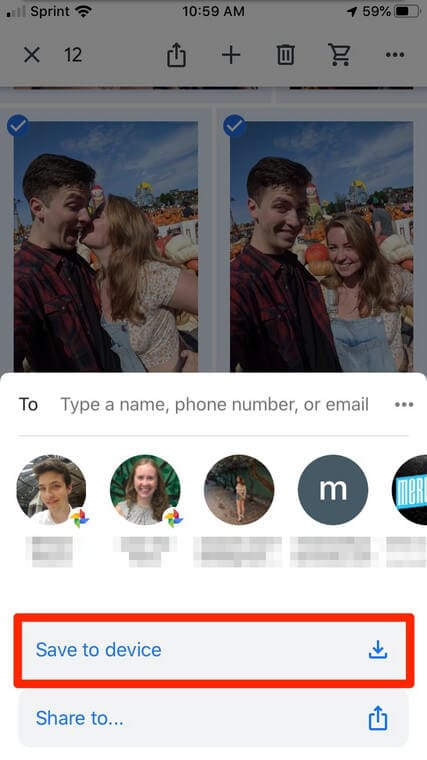
ステップ2 – 最後のアクションの後にポップアップメニューが表示されます。 「デバイスに保存」オプションをタップします。 写真がダウンロードされるまでしばらく待ちます。 所要時間は、ダウンロードする写真の数によって異なります。
これで、GoogleフォトからiPhoneに写真をダウンロードできました。 簡単ですよね? それでは、パソコンを使ってGoogleフォトをiPhoneにインポートする方法を紹介しましょう。
パートXNUMX:コンピューターを介してGoogleドライブからiPhoneに写真を転送する
場合によっては、GoogleフォトからコンピュータのGoogleドライブに写真をダウンロードする必要があります。 ここから、iPhoneにダウンロードできます。 これは少し複雑に見えるかもしれませんが、読んでいくと、非常に簡単であることがわかります。
答えを求める質問は、Googleドライブをコンピュータと同期させる予定があるかどうかです。 時々、あなたがしたいのは一度のダウンロードだけです。 この場合、「バックアップと同期」をダウンロードする必要はありません。
どちらのプロセスを選択しても、私たちはあなたをカバーします。 GoogleドライブからiPhoneに写真を転送するには、次の手順を実行します。
ステップ1 – Googleドライブのウェブサイトを開きます(https://drive.google.com/)
ステップ2 – そのWebブラウザでGoogleドライブを使用したことがある場合は、自動的にログインする必要があります。 ただし、そうでない場合は、Googleアカウントの詳細を使用してログインしてください。
ステップ3 – ログイン後、クラウドアカウントからダウンロードしたい画像を選択します。 複数の画像をダウンロードする場合は、「CTRL」を押しながら写真をクリックします。 Macコンピュータの場合は、代わりに「CMD」を押し続けます。 ドライブ内のすべての写真をダウンロードする必要がある場合は、CTRL + A(Windows)またはCMD + A(Mac)を使用してすべてを選択します。
ステップ4 – 次に、「メニュー」をクリックして「ダウンロード」オプションを見つけます。 これをクリックして、画像をコンピューターにダウンロードします。
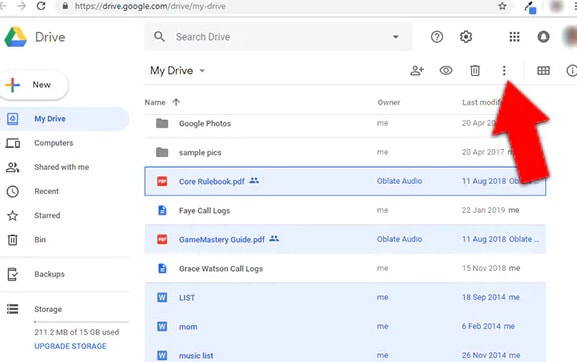
ステップ5 – これらの写真は、ZIPフォルダーでコンピューターにダウンロードされます。 これらの画像にアクセスするには、ファイルを抽出する必要があります。
コンピュータをGoogleドライブと同期する場合は、「バックアップと同期」と呼ばれるアプリが必要です。 このアプリを使用すると、パソコンのGoogleドライブにあるすべてのものを見ることができます。 これにより、どちらかの場所で写真に対して行われたすべてのアクションが両側に反映されます。 かっこいいじゃないですか。
どうやって始めますか?
ステップ1 – から「バックアップと同期」をダウンロード https://www.google.com/drive/download/.
ステップ2 – 「同意してダウンロード」をクリックして、アプリをコンピューターにダウンロードします。
ステップ3 – ファイルをダブルクリックしてアプリをインストールします。
ステップ4 – アプリをインストールした後、次のポップアップウィンドウで「はじめに」をクリックします。
ステップ5 – Googleの詳細を使用してログインします。
ステップ6 – いくつかのオプションを含むチェックボックスの配列が表示されます。 同期するアイテムを選択して、PCに反映できるようにします。
ステップ7 – 「次へ」をクリックして続行します。
ステップ8 – 「GotIt」をクリックして先に進みます。
ステップ9 – [マイドライブをこのコンピュータに同期する]オプションを含むウィンドウがポップアップします。 このチェックボックスをオンにします。
ステップ10 – Googleドライブから同期するフォルダを決定します。 すべてのフォルダまたはいくつかのカテゴリを選択できます。
ステップ11 – 「開始」をクリックして、ファイルのダウンロードを開始します。 この手順では、選択したフォルダーのコピーをPCに作成します。
プロセスは単純で簡単ですが、それだけではありません。 あなたはあなたの写真をあなたのコンピュータに移すことに成功しただけです。 おめでとう!
次に、GoogleフォトをiPhoneに転送する必要があります。 怖がらないでください、それは複雑なプロセスではありません。 コンピュータからiPhoneに写真を移動する方法はXNUMXつあります。
- ファイルマネージャーアプリを使用する。
- USBケーブルを使用します。
ファイルマネージャーソフトウェアを使用すると、コンピューターと同期して、必要な写真を選択できます。 利用することをお勧めします DrFoneTool電話マネージャー。 このソフトウェアは無料で使いやすいです。
ファイルマネージャーアプリをダウンロードしたくない場合は、USBを使用してiPhoneをコンピューターに接続できます。 これも簡単ですが、デバイスにとってそれほど安全ではありません。 最初の方法を使用することをお勧めします。
結論
写真は時間の経過とともに凍結された思い出であり、さまざまな時期に役立ちます。 この投稿では、GoogleフォトからiPhoneギャラリーに写真を転送する方法を紹介しました。 何か質問がありますか? コメントセクションにそれらをドロップしてください、私たちは喜んでお手伝いします。
最後の記事