iCloudなしでiPhoneからiPhoneにメッセージを転送する方法
最近、インターネットは、iCloudなしでiPhoneからiPhone(iPhone 13/13 Pro(Max)など)にテキストメッセージを転送する方法など、多くの質問でいっぱいになっています。 あなたがそのような質問を心に留めているならば、あなたは正しい場所に来ました。 あるiOSデバイスから別のiOSデバイスへのオーディオ、ビデオ、および画像ファイルの転送は、連絡先やメッセージよりも簡単です。 それを単純化するために、iCloudの有無にかかわらずiPhone 13/13 Pro(Max)のように、iPhoneからiPhoneにメッセージを転送するのに役立ついくつかの方法を見つけました。
パート1。DrFoneToolを使用してiCloudなしでiPhoneからiPhoneにメッセージを転送する
iPhone 13/13 Pro(Max)のような新しい電話に切り替える予定ですか? 多くの人は、特にiOS OSで実行しているときに、古いデバイスから新しいデバイスにデータを転送するときに問題に直面します。 さて、「iCloudなしでiPhoneからiPhoneにテキストメッセージを転送する方法」を検索しますか? 終わった。 このような作業を簡単にするために、優れたテクニックを見つけました。 DrFoneTool – Phone Transferを試して、あるデバイスから別のデバイスにデータを転送できます。 DrFoneTool – Phone Transferは、多数の機能を備えた最高の携帯電話ツールキットのXNUMXつです。 この強力な携帯電話ツールキットでは、XNUMXつのソフトウェアパッケージで多くのツールを使用します。

DrFoneTool –電話転送
iCloudなしでiPhoneからiPhoneにメッセージを転送する方法に関する究極のソリューション
- 簡単、迅速、そして安全。
- 同じまたは異なるオペレーティングシステムのデバイス間でデータを移動します。
- 最新のiOSを実行するiOSデバイスをサポートします

- 写真、テキストメッセージ、連絡先、メモ、その他多くの種類のファイルを転送します。
- 8000以上のAndroidデバイスをサポートします。 iPhone、iPad、iPodのすべてのモデルで動作します。
DrFoneTool – Phone Transferを利用すると、iPhone 13/13 Pro(Max)などのiPhoneデバイスから別のiPhoneにメッセージを即座に転送できます。 このツールは、メッセージの転送機能に限定されていません。 写真、ビデオ、連絡先、通話履歴などを転送することもできます。 AndroidからiOSに、またはその逆にデータを転送することもできます。 USBケーブルを介して両方のデバイスをコンピューターに接続する必要があります。
DrFoneToolを使用してiCloudなしでiPhoneからiPhoneにメッセージを転送する手順–電話転送
ステップ1:まず、DrFoneToolの公式WebサイトからコンピューターにDrFoneTool –Switchをダウンロードする必要があります。
ステップ2:DrFoneToolセットアップアイコンをダブルクリックして、コンピューターにインストールします。
ステップ3:インストールプロセスが完了したら、指定されたオプションの中から[電話転送]をクリックする必要があります。

ステップ4:次に、両方のiPhoneデバイスをUSBケーブルでコンピューターに接続します。

ステップ5:コンピューターの画面で、接続されているデバイスを表示します。 [フリップ]をクリックして、デバイスの位置を変更できます。
ステップ6:次に、連絡先、テキストメッセージ、通話履歴、音楽、ビデオ、写真、カレンダーなど、転送するデータを選択する必要があります。 ここでは、テキストメッセージを選択しています。
ステップ7:ここで、「転送の開始」をクリックして転送プロセスを開始する必要があります。

ステップ8:転送プロセスが完了すると、ファイル転送ステータスが記載された通知が届きます。 次のようなインターフェースが表示されます。

パート2。iTunesを使用してiCloudなしでiPhoneからiPhoneにメッセージを転送する
iTunesは、AppleIncが設計した電話管理ツールです。 これは、さまざまな目的に使用される優れたツールです。 このツールは、iPhone、iPad、iPadtouchなどのiOSデバイスを管理できます。 「iCloudを無料で使わずにiPhoneからiPhoneにメッセージを転送する方法」について質問がある場合は、 次に、ここに別の解決策があります。 iTunesを使用すると、ユーザーはiTunesを使用してiCloudなしでiPhone 13/13 Pro(Max)のようにiPhoneからiPhoneにメッセージを転送できます。 以下の手順に従って、iTunesを使用したメッセージ転送プロセスを確認できます。
iTunesを使用してiPhoneからiPhone13/13Pro(Max)のようなiPhoneにメッセージを転送する方法を学ぶためのステップバイステップガイド
iPhoneAの手順
ステップ1:最初のステップでは、Appleの公式WebサイトからApple iTunesをダウンロードして、コンピューターにインストールする必要があります。
ステップ2:iTunesアイコンをダブルクリックして開きます。 次に、iPhoneデバイスをUSBケーブルで接続する必要があります。
ステップ3:ポップアップが表示された場合は、[このコンピューターを信頼する]をクリックします。 あなたは携帯電話をクリックし、次に「要約」をクリックする必要があります。
ステップ4:次に、[バックアップ]カテゴリの下の[マイコンピュータ]をクリックして、[今すぐバックアップ]ボタンをクリックする必要があります。
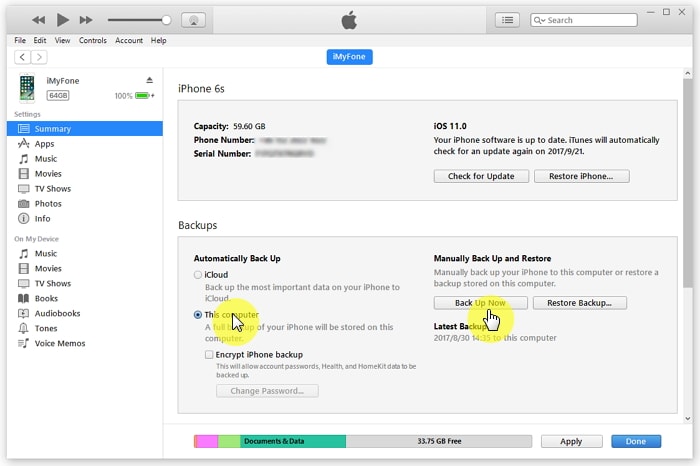
iPhone Bの手順(iPhone 13/13 Pro(Max)などのiPhoneをターゲットにする)
ステップ1:別のデバイスをコンピューターに接続し、[このコンピューターを信頼する]をクリックする必要があります。
ステップ2:デバイスが正しく接続されたら、[バックアップの復元]ボタンをクリックしてメッセージを復元します。
ステップ3:iPhone Aデバイスのバックアップを選択し、「復元」をクリックする必要があります。 デバイスが正常に同期されたら、復元プロセスを完了してiPhone Bを切断するには、しばらく待つ必要があります。
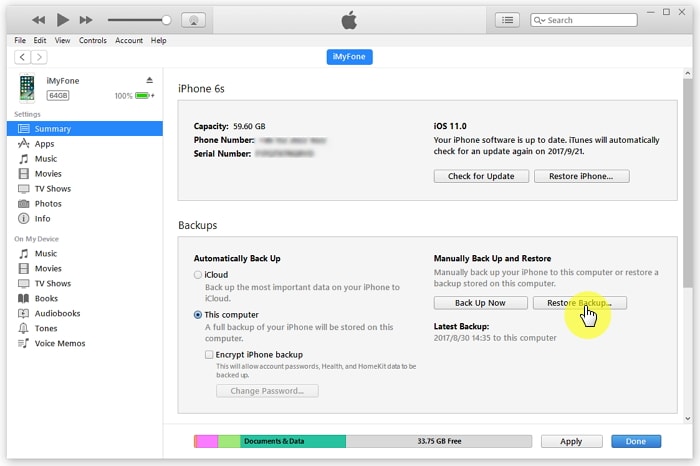
iTunesやiCloudを使いたくない場合は、DrFoneToolが役に立ちます。 「電話転送」モジュールは、メッセージを含むすべてのデータをXNUMXつのiPhoneから別のiPhoneに転送します。
ヒント。 iCloudでiPhoneからiPhoneにSMSを転送する
iCloudは、Appleのクラウドストレージおよびファイル同期サービスであり、ユーザーに5GBの空きクラウドスペースを提供します。 iCloudを使用すると、ユーザーは連絡先、メッセージ、写真、メモなどのデバイスデータと設定をバックアップできます。 iPhone 13/13 Pro(Max)のように、iPhoneからiPhoneにメッセージを転送するのは簡単ではありません。 iCloudを使用してiPhoneからiPhoneにメッセージを転送するのは簡単な方法ですが、複雑ではありません。 しかし、iCloudを使用すると、ネットワークを介して任意のデータを簡単に転送できます。 さらに、この方法では、ファイルを別のiOSデバイスに転送することもできます。 上記の方法は、「iCloudなしでiPhoneからiPhoneにテキストメッセージを転送する方法」を示しています。 しかしここでは、iCloudを使用してそれを行う方法を知っています。
iCloudでiPhoneからiPhoneにSMSを転送するためのステップバイステップガイド
iPhone A
ステップ1:最初に、「設定」アプリアイコンをタップし、下にスクロールして、「iCloud」をタップする必要があります。
ステップ2:次に、「iCloudバックアップ」をタップして、iCloudバックアップのトグルをオン状態にする必要があります。
ステップ3:通話ログ、メッセージ、写真、ビデオ、その他の重要なものを含むスマートフォンデータのバックアップの作成を開始します。 インターネット接続によっては時間がかかります。

iPhone B
すでにデバイスをセットアップしている場合は、[設定]>[一般]>[リセット]からデータを消去してから、[すべてのコンテンツと設定をリセット]をクリックする必要があります。 次に、「デバイスのセットアップ」画面にリダイレクトされます。
ステップ1:iPhone画面を設定します。新しいiPhoneとして設定する、iCloudバックアップから復元する、iTunesバックアップから復元するなどのXNUMXつのオプションがあります。
ステップ2:「iCloudバックアップから復元」をタップし、バックアップを含む「AppleIDとパスワード」を入力します。
ステップ3:次に、作成したバックアップをタップして選択します。

ステップ4:デバイスが正常に動作すると、iPhone 13/13 Pro(Max)などの新しいiPhoneで受信したすべてのメッセージが表示されます。
最後の記事

