MacからiPhoneに音楽を転送する4つの方法
今日のペースの速い生活では、音楽は日常生活のストレスや心配から私たちの心を整理するための信じられないほどの方法です。 オフィスで疲れた一日を過ごした後は、家に帰って音楽をプラグインして、気分を良くしてください。
私たちの浮き沈みの間、音楽は常に私たちと共にあります。 パーティー気分になると音楽に目を向けます。 同様に、音楽は私たちが悲しみから抜け出すのに役立ちます。 一人一人が個性を反映した独特の音楽の好みを持っています。
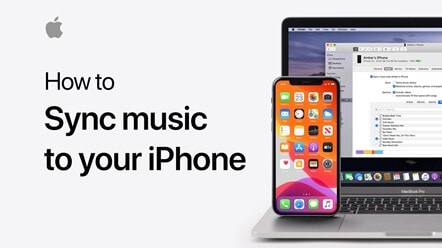
ブライアン・アダムスの心地よい音楽のファンもいれば、ポピュラー曲ACDCから盛り上がっている人もいます。 これが、連続モードで再生される個人リストを維持する理由です。
あなたも鮮やかな曲のリストを持っていますが、それはあなたのMac PCにありますよね? ええ、この投稿では、MacからiPhoneに音楽を転送する方法についてのミニチュートリアルをキュレーションしたので、時間を無駄にすることなく、それを続けてください。
パート1:iTunesなしでMacからiPhoneに音楽を転送する
iTunesは、Apple Inc.によって作成された、メディアプレーヤー、メディアライブラリ、インターネットラジオテレキャスター、携帯電話、ボードユーティリティ、およびiTunesStoreのカスタマーアプリケーションです。
iTunesなしでMacからiPhoneに音楽を転送する方法を知っていますか? はい、可能です。ここでは、MacPCの曲リストをiPhoneにすばやく転送できる信頼性の高い堅牢なソフトウェアDrFoneToolを発表しました。
これは、WindowsとPCの両方で動作する無料のソフトウェアです。 Wondershareによって開発されたこのソフトウェアは、安全に使用できます。 それは音楽の転送を簡単にするユーザーフレンドリーな機能を備えています。 このソフトウェアは、最新のiOS13およびiPodと互換性があります。 このソフトウェアを使用すると、ビデオ、写真、連絡先、音楽だけでなく転送することができます。

DrFoneTool –電話マネージャー(iOS)
iTunesなしでMP3をiPhone/iPad/iPodに転送する
- 音楽、写真、ビデオ、連絡先、SMS、アプリなどを転送、管理、エクスポート/インポートします。
- 音楽、写真、ビデオ、連絡先、SMS、アプリなどをコンピューターにバックアップして、簡単に復元します。
- 音楽、写真、ビデオ、連絡先、メッセージなどをあるスマートフォンから別のスマートフォンに転送します。
- iOSデバイスとiTunesの間でメディアファイルを転送します。
- iOS 7、iOS 8、iOS 9、iOS 10、iOS 11、iOS 12、iOS13およびiPodと完全に互換性があります。
これは、iTunesを使用してMacからiPhoneに音楽を同期するためのステップバイステップガイドです。
ステップ1: MacにDrFoneToolソフトウェアをダウンロードします。 ダウンロードしたexe.fileをダブルクリックして、他のソフトウェアと同じようにインストールします。 このソフトウェアの最良の部分は、iPhoneからMacから音楽を転送するためにiTunesソフトウェアを必要としないことです。

ステップ2: XNUMX番目のステップは、iPhoneをMacPCに接続することです。 これはUSBケーブルを介して行われます。 数秒後、上記のようにiPhoneがDrFoneTool電話マネージャーに表示されます。
ステップ3: DrFoneToolソフトウェアはiPhoneを自動的に検出するため、それ自体がiPhoneをメインウィンドウに配置します。

ステップ4: 次のステップは、メインウィンドウの上部にある[音楽]タブをクリックすることです。次に、デフォルトで音楽ウィンドウに入ります。 場合によっては、これは起こりません。 次に、左側のサイドバーにある[音楽]タブをクリックする必要があります。

ステップ5: 次に、[追加]をクリックして、Macに保存されているすべての曲を見つけます。 それぞれをiPhoneまたはiPodに転送するには、それを開く必要があります。 場合によっては、曲の形式が正しくありません。 次に、必要な会話を許可するように求めるポップアップウィンドウが表示されます。
ステップ6: あまり考えないで、[変換]をクリックすると、曲がiPhoneに正常にコピーされます。
パート2:iTunesでMacからiPhoneに音楽を同期する
iTunesを使用して、MacからiPhone、Mac PCからiPod、iPod touch、またはiPhoneに音楽を簡単に同期できます。
すでにAppleMusicに登録している場合は、同期が自動的に行われるので、同じように努力する必要はありません。 まだ行っていない場合は、以下のクイックガイドに従ってMacを使用してMacからiPhoneに音楽を同期してください。
ステップ1: iPhoneまたはiPodをMacPCに接続します。 デバイスは、USB Cケーブル、USB、またはWi-Fi接続を介して簡単に接続できます。Wi-Fi同期をオンにする必要があります。
ステップ2: Finderサイドバーで、接続されているデバイスを見つけます。
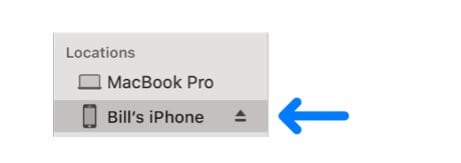
ステップ3: 下のバーで、MacからiPhoneに同期する音楽を選択する必要があります。
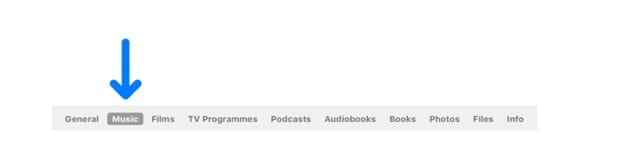
ステップ4: このステップでは、MacからiPhoneに音楽を同期するために、[同期する{デバイスの名前}]チェックボックスを選択する必要があります。 同期とは、XNUMX回のクリックですべての曲をXNUMXつのガスケットから別のガスケットに転送するプロセスです。
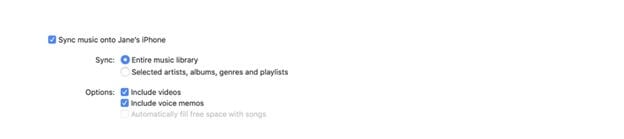
ステップ5: 選択した音楽を転送する場合は、[選択したプレイリスト、アーティスト、アルバム、およびジャンル]をクリックします。
ステップ6: ここでは、MacPCの音楽リストからiPhoneまたはiPodに転送するボックスアイテムに個別にチェックマークを付ける必要があります。 転送したくないアイテムのチェックボックスの選択を解除します。
ステップ7: ここでは、特定の同期オプションにチェックボックスを付ける必要があります。
「ビデオを含める」–その場合; MacPCからiPhoneにビデオで音楽を転送したい。
「ボイスメモを含める」–音楽と一緒にボイスメモを同期させたい場合。
「空き容量を曲で自動的に埋める」–デバイスの空き容量をMacの曲で埋めたい場合。
ステップ8: 同期する準備ができたら、[適用]をクリックすると、転送が完了します。
最後に、音楽の転送後にiPhoneまたはiPodを切断する前に、ファインダーサイドバーのイジェクトをクリックする必要があります。
パート3:Dropbox経由でMacからiPhoneに音楽をコピーする
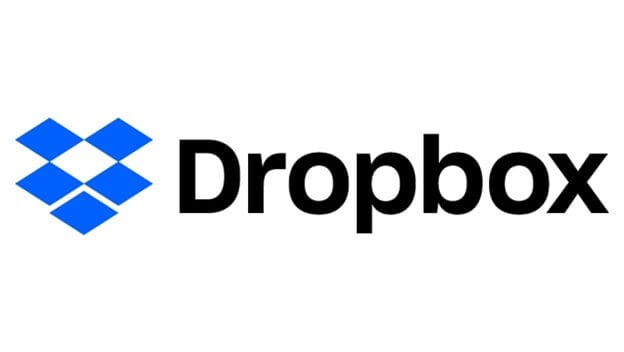
Dropboxを使用すると、誰でもドキュメントをクラウドに転送および移動して、誰とでも共有できます。 写真、記録、ドキュメント、さまざまなドキュメントを分散ストレージにバックアップし、PCや携帯電話と一致するレコードにどこからでもアクセスできます。
さらに、最先端の共有のハイライトにより、ドキュメントをコンパニオン、家族、同僚に送信することは、巨大であろうとなかろうと、決して難しいことではありません。
Dropboxは、iTunesなしでMacからiPhoneに音楽を転送できるもうXNUMXつの方法です。
ステップ1: ドロップボックスをダウンロードし、iPhoneまたはiPodとMacPCの両方にドロップボックスをインストールします。 両方のデバイスで同じクレデンシャルを使用してDropboxアカウントにログオンした後。 アカウントをお持ちでない場合は、同じ有効なメールIDを使用してアカウントを作成してください。
ステップ2: クラウドのいずれかの部分にいるときに両方のiPhoneで曲にアクセスするには、MacPCからドロップボックスに音楽ファイルをアップロードする必要があります。その逆も同様です。 とても簡単で、面倒なことはありません。
ステップ3: 次に、ターゲットデバイスでドロップボックスアプリを開いて、新しくアップロードされた曲ファイルを表示します。 これで、お気に入りの音楽を聴く準備が整いました。
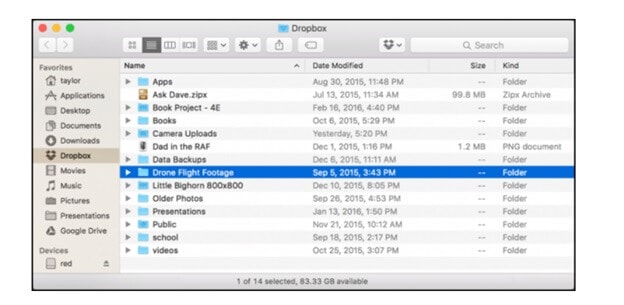
パート4:iCloud経由でMacからiPhoneに音楽を同期する
iCloudドライブを使用すると、ユーザーは自分のコンテンツをクラウドに保存して、iPod、iPhone、Mac PCなど、さまざまなデバイスからいつでもどこからでもアクセスできます。
クリックするだけで、曲フォルダ全体をアップロードすることもできます。 同じAppleIDを使用して、すべてのiOSおよびMacガジェットからiCloudドライブにアクセスできます。 MacからiPhoneに音楽を転送する方法について簡単なチュートリアルを書いてみましょう:-
ステップ1: MacbookからiPhoneに音楽を転送するために最初に行う必要があるのは、MacPCとターゲットデバイスの両方でiCloudをオンにすることです。
iPhoneの場合: 「設定」>[あなたの名前]>「iCloud」そして下に移動して「iCloudドライブ」をオンにします。
Macの場合: Appleメニュー>「システム環境設定」>「iCloud」を選択し、「iCloudドライブ」を選択します。
ステップ2: MacをiPhoneに転送するファイルをソースデバイスからiCloudにアップロードします。
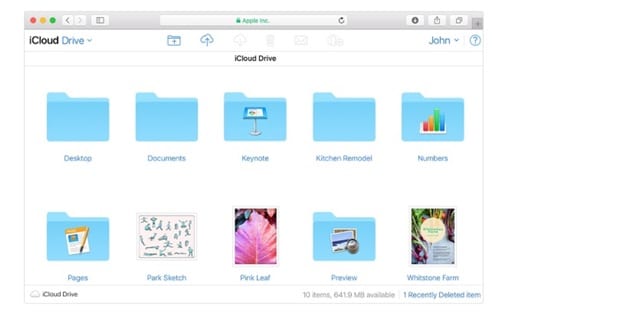
ステップ3: 宛先デバイスで、iCloudドライブから曲ファイルをダウンロードする必要があります。
パート5:これらXNUMXつの方法の比較表
| DrFoneTool | iTunes | iCloud | ドロップボックス |
|---|---|---|---|
|
長所
|
長所
|
長所
|
長所
|
|
短所
|
短所
|
短所
|
短所
|
結論
投稿全体を読んだ後、MacからiPhoneに音楽を転送する方法をおそらく知っているでしょう。同じための最良の方法は何ですか。 この投稿では、実装が簡単な手順で各メソッドを詳細に説明します。
また、MacbookからiPhoneに音楽を転送する各方法の長所と短所についても説明しました。 上記のことから、DrFoneToolソフトウェアが好ましい選択であることが簡単に推測できます。まず、無料で使用でき、簡単でユーザーフレンドリーなインターフェイスを備えています。技術的に困難な方でも、MacからiPhoneに音楽を転送する手順に従うことができます。 。
だから、なぜ考えたり考え直したりするのか、ここからDrFoneToolソフトウェアをダウンロードしてください-drfone.wondershare.com
最後の記事

