iPadからラップトップに写真をすばやく転送する方法
今日、テクノロジーは、ソーシャルメディアページでコンテンツを共有している場合でも、世界中の友達とチャットしている場合でも、時間を過ごすためにゲームをプレイしている場合でも、世界中で起こっている最新ニュースに遅れずについていく場合でも、私たちの側にあります。世界。
iPadまたはiPhoneのユーザーとして、あなたはすでに最高の機能である高解像度カメラをよく知っているでしょう。 この革新的なカメラは、私たちが家族や友人と世界を共有する方法を変え、一生続く思い出をとらえることができます。 私たちの最高の瞬間のいくつかへのスナップショット。
ただし、これらの写真をバックアップすることは非常に重要です。そうしないと、永久に失われるリスクがあります。保管のためにラップトップに転送するよりも良い方法はありますか? さて、「iPadからラップトップに写真を転送するにはどうすればよいですか?」と疑問に思われるかもしれません。
今日は、お気に入りの写真をラップトップに転送して安全で健全な状態に保つためのXNUMXつの重要な方法を探ります。
方法1– DrFoneToolを使用してiPadからラップトップに写真を転送する– Phone Manager(iOS)
iPadからラップトップに写真を転送する方法を学ぶ最も簡単な方法は、DrFoneTool – Phone Manager(iOS)と呼ばれるサードパーティのソフトウェアを使用することです。 iPadからラップトップに写真を転送する方法は次のとおりです。

DrFoneTool –電話マネージャー(iOS)
iPadからラップトップに写真を転送するための最良のツール
- 音楽、写真、ビデオ、連絡先、SMS、アプリなどを転送、管理、エクスポート/インポートします。
- 音楽、写真、ビデオ、連絡先、SMS、アプリなどをコンピューターにバックアップして、すばやく復元します。
- 音楽、写真、ビデオ、連絡先、メッセージなどをあるスマートフォンから別のスマートフォンに転送します。
- iOSデバイスとiTunesの間でメディアファイルを転送します。
- iOS7からiOS13およびiPodと完全に互換性があります。
ステップ1– DrFoneToolのインストール– Phone Manager(iOS)
ソフトウェアをラップトップにダウンロードします。 このソフトウェアは、WindowsとMacの両方のオペレーティングシステムと互換性があり、無料の試用版もあります。
ダウンロードしたら、インストールウィザードを使用してコンピューターにソフトウェアをインストールします。 画面の指示に従ってこれを行うことができます。 このプロセス中にラップトップを再起動する必要がある場合があります。 DrFoneTool – Phone Manager(iOS)をインストールしたら、それを開きます。
ステップ2–iPadまたはiPhoneを接続する
DrFoneTool – Phone Manager(iOS)のメインメニューが表示されたら、USBケーブルまたはライトニングケーブルを使用してiPadまたはiPhoneをラップトップに接続します。
メインメニューに接続されているデバイスが表示されます。 これまでにデバイスをラップトップに接続したことがない場合は、デバイスで「信頼できるコンピューター」通知を受け入れる必要がある場合があります。

ステップ3–iPadからラップトップに写真を転送する
メインメニューで、[電話マネージャー]オプションをクリックしてから、[デバイスの写真をPCに転送]をクリックします。 これにより、ラップトップに写真を保存する場所を選択できるフォルダメニューが開きます。 あなたの場所を見つけて、「転送」をクリックすると、あなたの写真があなたのラップトップにバックアップされます。

方法2–自動再生を使用してiPadからラップトップに写真を転送する
「iPadからラップトップに写真を転送するにはどうすればよいですか?」 これはおそらくファイルを転送する最も簡単な方法ですが、最もリスクが高く、iPadまたはiPhoneからラップトップにマルウェアやウイルスを簡単に転送できます。 この方法は、Windowsラップトップでのみ機能します。
ステップ1–デバイスを接続する
稲妻またはUSBケーブルを使用してデバイスをラップトップに接続します。 ラップトップがデバイスを認識するとすぐに、自動再生ウィンドウが表示されます。

これまでにデバイスをラップトップに接続したことがない場合は、ラップトップが最初に正しいドライバーを自動的にダウンロードしてインストールする必要がある場合があります。 また、デバイスで「信頼できるコンピューター」の通知を受け入れる必要がある場合もあります。
ステップ2–iPadからラップトップに写真をダウンロードする方法
[写真とビデオのインポート]をクリックします。 ここから、ラップトップはデバイスをスキャンして、保存できる写真やビデオを探します。
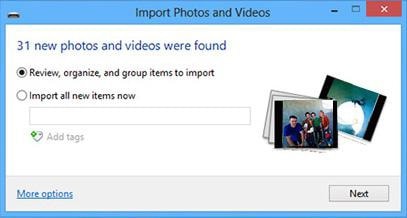
[次へ]をクリックする前に、メディアファイルに目を通し、転送する写真を選択してください。 その後、転送プロセスを完了する前に、ラップトップで保存する場所を選択できます。
方法3–WindowsExplorerを使用してiPadからラップトップに写真を転送する
これは上記の方法と似ていますが、転送する写真と移動先をより細かく制御できます。 これは、写真がデバイスの異常なフォルダーまたはサードパーティのアプリに保存されている場合に特に効果的です。
ステップ1–デバイスを接続する
稲妻またはUSBケーブルを使用してiPadまたはiPhoneをラップトップに接続することから始めます。 Windowsコンピュータはデバイスを認識しますが、最初にいくつかのドライバをインストールする必要がある場合があります。 以前に接続したことがない場合は、デバイスで「信頼できるコンピューター」通知を受け入れる必要がある場合もあります。
ステップ2–Windowsエクスプローラーで写真を見つける
ラップトップでWindowsエクスプローラーを開きます。 左側のメニューを使用して、[マイPC]をクリックすると、iOSデバイスが一覧表示されます。

フォルダをダブルクリックして、「DCIM」という名前のフォルダに移動します。 ランダムな名前のフォルダーのコレクションがあります。 これらのフォルダをクリックすると、写真が見つかります。
ステップ3–iPadからラップトップに写真をダウンロードする方法
転送するファイルを見つけて、Shiftキーを押しながらクリックしてハイライトします。 を押すこともできます シフト + A フォルダ内のすべての写真を選択します。
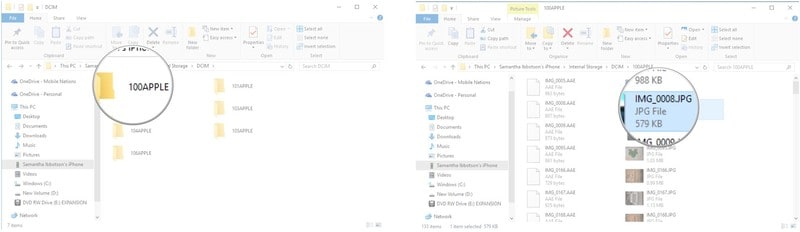
右クリックして「コピー」を押します。 別のファイルエクスプローラーウィンドウを開き、写真を保存する場所に移動します。 この場所で[貼り付け]をクリックすると、写真がラップトップに転送されます。
方法4–iPadからラップトップiCloudに写真を転送する
iPadからラップトップに写真を転送する方法に関するこの最後の方法は、Appleが提供する公式の転送方法ですが、Windows用のiCloudをダウンロードする必要があります。
ステップ1-Windows用のiCloudのセットアップ
からiCloudforWindowsをダウンロードします Appleのウェブサイト。 ダウンロードしたら、画面の指示に従ってソフトウェアを開いてインストールします。インストールしたら、iCloudforWindowsを開きます。
ステップ2–iPadからラップトップに写真をダウンロードする方法
iCloud for Windowsで、「写真」、「オプション」の順にクリックします。 ここでは、利用可能なすべての転送オプションを確認できます。 上部にある「iCloudフォトライブラリ」を選択し、オプションを下に移動して、ラップトップに写真を保存するフォルダを選択します。

これで、写真をiCloudアカウントに保存すると、ラップトップの[オプション]メニューで選択したフォルダーにある写真にアクセスできるようになります。
これらは、iPadからラップトップに写真をすばやく転送する方法に答えるときに知っておく必要のあるXNUMXつの重要な方法です。 上記のすべての目的は高速で信頼性が高く、最も大切な写真を保存およびバックアップできるため、永久に失うリスクを冒す必要はありません。
最後の記事

