iPhoneからコンピュータに写真を転送する方法
iPhoneを所有していると、誰もがその優れた画質を誓います。 しかし、コレクションが日々増えるにつれて、iPhoneの空き容量が失われ、iPhoneがおかしな機能をする可能性があります。 さらに言えば、iPhoneからコンピュータに写真を転送することが重要です。
方法1:USBケーブルを使用してiPhoneからPCに写真をインポートする(Windows 10/8/7 / Vista / XP)
iPhoneからPCに写真をインポートすることはできますが、写真の種類の制限とOSの障壁があり、転送が適切ではありません。 これを回避し、画質を維持するには、DrFoneTool –PhoneManagerが適切なオプションです。

DrFoneTool –電話マネージャー(iOS)
iPhoneからPCに写真をより速くそしてより簡単に転送する
- iPhoneからPCに写真を転送するだけでなく、iPhoneからAndroidにも写真を転送します。
- iOSとコンピューター間、およびiOSとコンピューター間で、SMS、連絡先、音楽などを転送します
- アプリやメディアファイルのインポート、管理、エクスポートは、このソフトウェアを使用して行うことができます。
- すべてのiPhoneモデルおよびすべてのWindows/Macバージョンと完全に互換性があります。
iPhoneからコンピュータに写真を転送する方法の詳細なガイドを見てみましょう:
ステップ1:DrFoneTool – Phone ManagerをインストールしてPCで起動し、[PhoneManager]タブをタップします。

ステップ2:次に、ライトニングケーブルを使用してiPhoneを接続し、iPhoneの[信頼]ボタンを押します。

ステップ3:プログラムウィンドウから、[写真]タブを押して、画面で利用可能なデータをプレビューします。
![iPhoneから写真をエクスポート-[写真]タブに移動](https://www.drfonetool.com/wp-content/uploads/iphone-transfer-to-itunes-01.jpg)
ステップ4:左側のパネルから特定のフォルダー/アルバムを選択するか、iPhoneからPCに転送する写真を選択できます。
ステップ5:写真を選択した後、[エクスポート]ボタンをタップし、ドロップダウンメニューから[PCにエクスポート]を選択します。

画面の指示に従って、写真をPCに転送します。 その後、コンピューター上の宛先フォルダーでそれらを表示できます。
ビデオを見て、iPhoneからPCに写真を転送する方法を理解してください。
ご存知ですか:iPhoneからPCにHEIC写真を転送する方法は?
High-Efficiency Image(HEIC)画像は、HEIF写真形式のコンテナーです。 Appleは、iOS11/12およびmacOSHighSierraでこの機能を提供しています。 これらの写真は、WindowsやAndroidなどの他のプラットフォームでは正しく開かない可能性があります(HEICの最大の欠点のXNUMXつ)。
しかし、実際にiPhoneからコンピューターにHEIC画像をダウンロードするにはどうすればよいでしょうか。
ほとんどの場合、iPhoneの設定を調整してPCに転送すると、HEIC画像をJPGに保存できます:[設定]>[写真]>[形式]>[自動]。 ただし、この方法では、iPhoneがHEIC写真(JPGよりも占有スペースが少なく、解像度が高い写真形式)を撮影できなくなります。
DrFoneTool – Phone Managerを使用すると、iPhoneの設定を微調整する必要がなく、iPhoneからPCまたはAndroidデバイスに写真を自動的に転送できます。 HEIC画像をJPG形式に変換します.
方法2:Windowsサービスを使用してiPhoneからPCにカメラロール写真を転送する
iPhoneからコンピュータに写真をダウンロードするための複数のWindowsサービスがあります。 ただし、すべてのサービスはiPhoneCameraRollの写真のみを転送します。 他の写真を転送するには、DrFoneTool –PhoneManagerなどの専用プログラムを利用する必要があります。
- 2.1 Windowsフォトを使用してiPhoneからPCに写真を転送する(Windows 10)
- 2.2 Windows AutoPlayを使用してiPhoneからPCに写真を転送する(Windows 7/8)
- 2.3WindowsExplorerを使用してiPhoneからPCに写真を転送する
2.1 Windowsフォトを使用してiPhoneからPCに写真を転送する(Windows 10)
WindowsやWindows8と同様に、Windows10はiPhoneカメラロールの写真からPCへの写真の転送をサポートしています。 手順は次のとおりです。
- iTunesをコンピュータの最新バージョンに更新し、ライトニングケーブルを使用してiPhoneを接続します。
- 次に、Windows 10 PCでフォトアプリを起動し、右上隅から[インポート]をクリックします。

インポートオプションを選択します - パソコンでお好みの写真を選択し、[続行]ボタンをタップします。 これは、iPhoneからWindows10PCに写真をインポートする方法です。
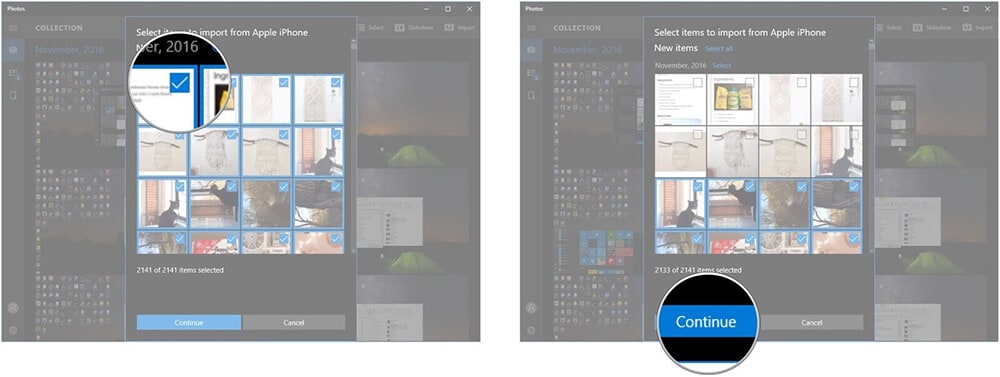
続行するには写真を選択してください
2.2 Windows AutoPlayを使用してiPhoneからPCに写真を転送する(Windows 7/8)
iPhoneからPCに写真をインポートする方法が気になる場合は、Windowsの自動再生機能が便利です。 コンピュータのCD/DVDドライブに挿入されたDVDまたはCDを自動的に実行します。 DVD / CDドライブを単独で実行できるようにするには、自動再生を有効にする必要があります。 同様に、iPhoneをPCに接続すると、デバイスストレージが自動再生されます。 この機能はコンピューターで事前に有効になっていますが、無効にすることもできます。
WindowsAutoPlayを使用してWindows7PC用の写真を転送する方法
- iPhoneをUSB経由でWindows7に接続します。自動再生ポップアップが表示されたら、[Windowsを使用して写真とビデオをインポートする]オプションをタップします。

写真やビデオをインポートする - 次に、次のウィンドウで[設定のインポート]リンクをタップする必要があります。 「インポート先」に対して「参照」ボタンをタップして、宛先フォルダを定義します。

写真を保存するPC上の場所を選択します - [OK]ボタンに続いてタグを選択します。 「インポート」ボタンを押します。
注意: AutoPlayが自動的に起動しない場合があります。 このような場合は、iPhoneを取り外してから再接続してみてください。
WindowsAutoPlayを使用してWindows8の写真を転送する方法
これは、Windows8で自動再生を使用してiPhoneからPCに写真を取得する方法を理解するためのガイドです–
- Windows 8 PCで、USBケーブルを介してiPhoneを接続します。 コンピューターがiPhoneを検出するとすぐに、続行するにはコンピューターを信頼する必要があります。

iPhoneのコンピューターを信頼する - [このPC]をクリックし、iPhoneを右クリックして、[写真とビデオをインポート]をクリックします。
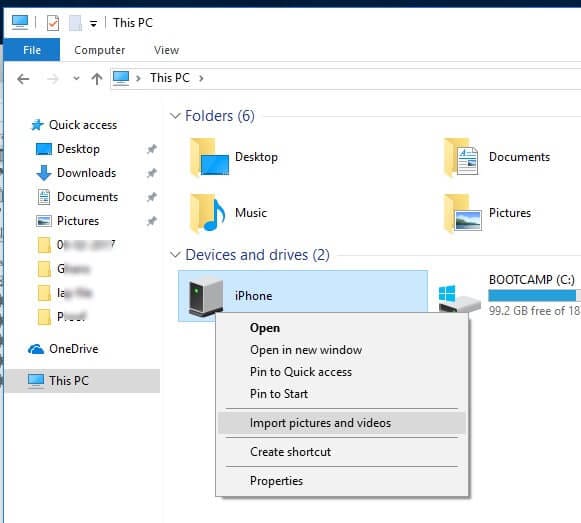
- 初めて画像をインポートする場合は、[アイテムを確認、整理、グループ化してインポートする]を選択します。 後でiPhoneから写真をエクスポートする場合は、[すべての新しいアイテムを今すぐインポート]をタップします。
- iPhoneのビデオと写真の保存先フォルダを選択するには、[その他のオプション]リンクをクリックします。 「OK」ボタンを押してから「次へ」を押します。
- iPhoneから目的の写真を選択し、[インポート]ボタンをタップします。
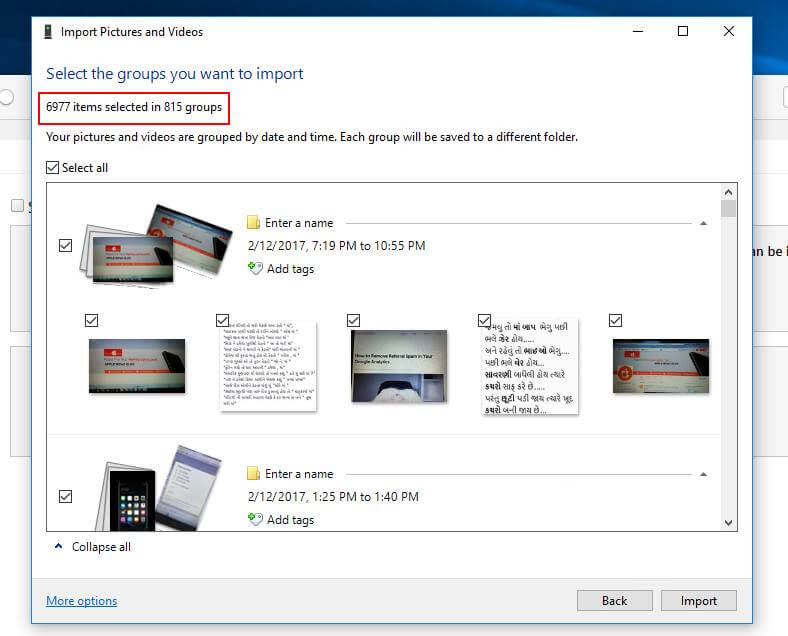
写真を選択してWindows8コンピューターにインポートします
2.3WindowsExplorerを使用してiPhoneからPCに写真を転送する
お使いのiPhoneは、Windowsシステムによってファイルシステムまたはデジタルカメラとして扱われます。 その結果、iPhoneからPCに写真をインポート/ダウンロードできます。 それはあなたのPC上で分類的に配置されていないあなたのカメラロール写真だけをインポートします。 Windowsエクスプローラーを使用して作業を簡単にするために、iPhoneからコンピューターに写真をダウンロードする方法を学ぶことができます。
Windowsエクスプローラーを使用してiPhoneからコンピューターに写真を移動する方法は次のとおりです
- まず、ライトニングケーブルを使用してiPhoneをWindowsPCに接続します。 「マイコンピュータ」を起動し、「ポータブルデバイス」の下でiPhoneを見つけます。

[ポータブルデバイス]ペインに移動します - iPhoneアイコンをダブルタップして、「内部ストレージ」を見つけます。 「内部ストレージ」をダブルクリックして開きます。

DCIMフォルダに入る - 「内部ストレージ」の下にある「DCIM」フォルダ(カメラロールフォルダ)を見つけて開きます。 任意のフォルダーを開いて目的の写真を確認し、Windows PCで目的のフォルダーを選択した後、それらをコピーして貼り付けます。

コンピュータにエクスポートするiPhoneの写真を選択します
方法3:iPhoneからPCにワイヤレスで写真を転送する
- 3.1Googleフォトを使用してiPhoneフォトをPCに転送する
- 3.2Dropboxを使用してiPhoneの写真をPCに転送する
- 3.3iCloudフォトライブラリを使用してiPhoneの写真をPCに転送する
- 3.4OneDriveを使用してiPhoneの写真をPCに転送する
3.1Googleフォトを使用してiPhoneフォトをPCに転送する
iPhoneフォトをコンピュータに転送する場合は、iPhoneからGoogleフォトに写真をアップロードする方法を知っている必要があります。 自動同期オプションをオンにして、後でダウンロードすることでiPhoneからコンピューターに写真を簡単に転送できます。 16メガピクセルサイズ未満の画像を保存するための無制限のスペースを取得します。
Googleフォトを使用してiPhoneからPCに写真を手動でダウンロードする方法は次のとおりです。
- iPhoneにインストールした後、Googleフォトアプリを起動し、Googleアカウントでログインします。 初めて使用する場合、アプリは写真へのアクセス許可を求めます。 ここで「OK」ボタンを押します。
- 「写真」に移動し、上隅から3つの縦のドットを押します。 「写真の選択」または「新しいアルバムの作成」を選択する必要があります。
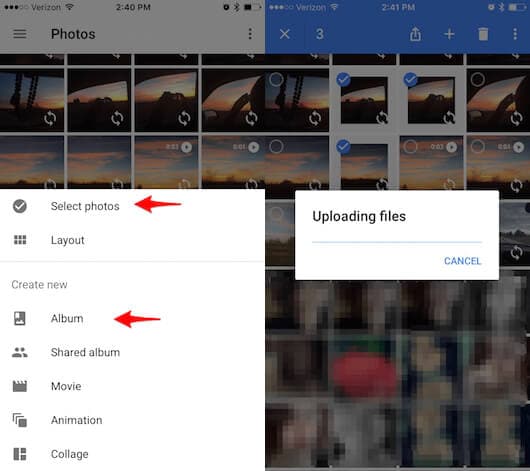
iPhoneからGoogleフォトに写真をアップロードする - 写真を選んだら、「完了」を押して写真を作成してアップロードします。 プロンプトが表示されたら、アルバムの名前を変更します。
- 次に、上隅から3つのドットをクリックします。 [バックアップ]を選択して写真をアップロードします。
- PCで「Googleフォト」にログインします。 ここから、目的の写真を選択し、右上隅にある3つの縦のドットをクリックして、[ダウンロード]をタップします。
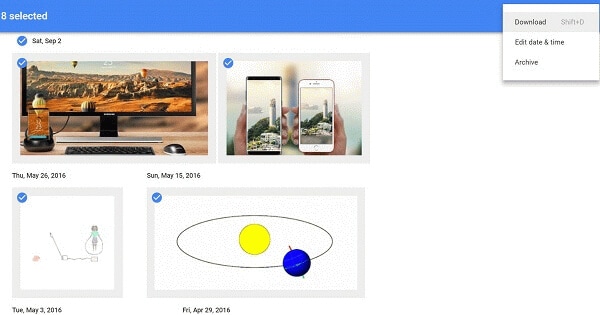
GoogleフォトからPCに写真をダウンロードする - 写真はコンピューターのダウンロードフォルダーに保存されます。
3.2Dropboxを使用してiPhoneの写真をPCに転送する
Dropboxを使用してiPhoneからコンピューターに写真を配置する方法を理解するには、このセクションを通過する必要があります。 パソコンやiPhoneからこのツールを使って、ドキュメントや写真などにアクセスできます。
Dropboxを使用してiPhoneからPCに写真をエクスポートする方法は次のとおりです。
- Dropbox iOSをiPhoneにインストールし、既存のDropboxアカウントがある場合はそれを使用してログインします。
注意: Dropboxアカウントをお持ちでない場合は、作成してください。
- 「ファイル」を選択し、宛先フォルダを決定します。 右上隅から3つのドットをクリックします。 「ファイルのアップロード」を選択し、「写真」をタップしてから、目的の写真を選択します。
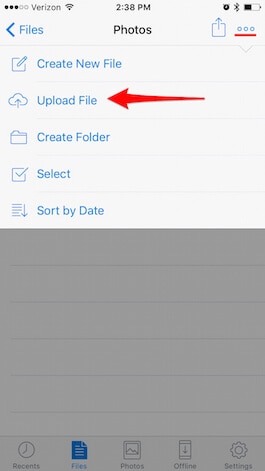
iPhoneの写真をDropboxにアップロードする - PCで、Dropboxにアクセスするか、Dropboxアプリをダウンロードして、ログインします。 最近写真を同期したフォルダに移動します。
- フォルダを開き、好きな写真をダウンロードします。
3.3iCloudフォトライブラリを使用してiPhoneの写真をPCに転送する
あなたはiPhoneからコンピュータに写真を転送することができます iCloudのフォトライブラリ ビデオや写真を管理し、iCloudに安全に保存します。 iPad、iPod Touch、iPhone、Mac、その他のApple製品の写真を更新します。 iCloudを使用してiPhoneからPCに写真を転送することもできます。 iCloudフォトライブラリを設定した後、WindowsPCへの自動ダウンロードを設定できます。 プロセスを完了するには、iCloudForWindowsを使用します。
iCloudフォトライブラリを使用してiPhoneからコンピュータに写真を転送する方法を知るためのガイドは次のとおりです。
- iPhoneで、iCloudフォトライブラリをオンにして、「設定」に移動します。
- 「[あなたの名前]」、「iCloud」の順にクリックします。 「写真」を参照し、「iCloudフォトライブラリ」をオンにします。 すべての写真をiCloudに保存します。

iCloudフォトライブラリオプションをオンに切り替えます - Appleの公式ウェブサイトからiCloudForWindowsをダウンロードし、インストール後に起動します。 iPhoneにログオンしたAppleIDを使用してログインします。
- [写真]のチェックボックスをオンにして、そのすぐ横にある[オプション]をタップします。

写真オプションを選択します - 自動ダウンロードを設定するには、[新しい写真とビデオをマイPCにダウンロードする]を選択します。 次に、[完了]と[適用]を押します。 iPhoneに新しい写真があるときはいつでも、iPhoneからPCへの写真のコピーがWi-Fiネットワークの下に保存されます。

新しい写真をコンピューターにダウンロードするための設定 - これらの写真は、「ファイルエクスプローラー」>「iCloud写真」>「ダウンロード」の下にあります。 年ごとに写真をダウンロードするには、[写真とビデオのダウンロード]>[写真の選択]>[ダウンロード]を選択します。
3.4OneDriveを使用してiPhoneの写真をPCに転送する
OneDriveを使用してiPhoneからPCに写真をインポートする方法を知っていますか?
OneDriveは、デバイス間でファイルを管理および同期するためのMicrosoft製品です。 ファイルをOneDriveにアップロードしてから、面倒なことなくiPhoneからPCに写真をコピーできます。 ここでは、iPhoneから写真をダウンロードするためのガイドを提供しているので、あまり心配する必要はありません。
OneDriveを使用してiPhoneからPCに写真をコピーする方法の詳細なガイドは次のとおりです。
- OneDriveアプリをiPhoneにインストールして起動します。 OneDriveアカウントを作成し、資格情報をメモします。 画面上部の[追加]ボタンをクリックして、フォルダを作成するか、写真を撮るか、既存のフォルダをアップロードします。
- たとえば、[写真またはビデオを撮る]>[OneDriveがカメラにアクセスできるようにする]>[OK]>[写真をOneDriveに保存する]をタップします。
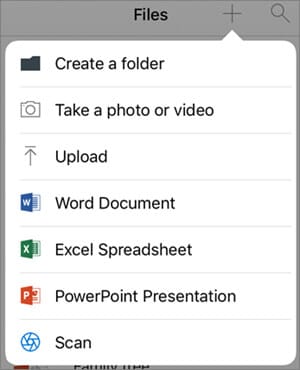
iPhoneからOneDriveに写真を追加する - [アップロード]>[iPhoneから写真を選択]>[アップロード]>[完了]をタップします。
- 今、あなたのコンピュータに行き、開いてください OneDriveサイト >フォルダオプション>’フォルダのダウンロード’。
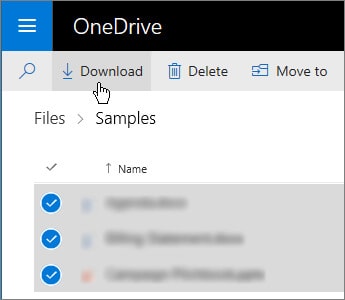
OneDriveからPCに写真を取得する - ダウンロードしたzipファイルからPCに写真を抽出します。
方法4:隠し写真をiPhoneからPCに転送する
信じようと信じまいと。 次の理由により、一部の写真がiPhoneに表示されない場合があります。
- プライベート写真は非表示に設定されています。
- アプリで使用されている写真に直接アクセスすることはできません。
写真が非表示になっているときにiPhoneからPCに写真をダウンロードする方法が心配な場合は、選択することをお勧めします DrFoneTool –データ回復。 iPhoneストレージ内のすべての非表示のアプリ、そしてもちろん一般的な写真をスキャンして、手間をかけずにiPhoneから写真をダウンロードできます。 データセキュリティとリカバリの高い成功率に関しては、いつでもDrFoneTool –リカバリを保証できます。 iPhoneだけでなく、 iTunesから写真を取得する とiCloudも。

DrFoneTool –データリカバリ(iOS)
iPhoneで隠された写真を見つけてPCに転送する
- 最新のiPhoneモデルとiOSバージョンをサポートしています。
- HEIC写真はシームレスにサポートされています。
- すべての非表示の写真をプレビューして、PCに転送するかどうかを決定できます。
- iPhoneからコンピュータに写真を保存しても、既存のデータは上書きされません。
- また、壊れた、ジェイルブレイクされた、ROMフラッシュ、工場出荷時のリセット、データを失ったiOSアップデートデバイスからデータを回復します。
隠し写真をiPhoneからPCに転送する方法
これは、iPhoneの写真を取得してコンピューターに転送するためのDrFoneTool –DataRecoveryの詳細なガイドです。
ステップ1:コンピューターにDrFoneTool –DataRecoveryをインストールして起動します。 その後、[データ回復]タブをタップします。

注意: このアクティビティの前にiTunesが更新されていることを確認し、自動同期をオフにして、あらゆる種類のデータの損失を防ぎ、削除されたiPhoneデータの回復を防ぎます。
ステップ2:USB経由でiPhoneを接続した後、その上にあるコンピューターを信頼します。 ソフトウェアがiPhoneを検出すると、さまざまなデータタイプが画面に表示されます。

ステップ3:下のゾーンで[写真]と[アプリの写真]を選択し、[スキャンの開始]ボタンをクリックして、iPhoneで非表示の写真をスキャンします。 プレビューから、左側のパネルから「写真」または「アプリの写真」を選択できます。

ステップ4:ここで、個々の写真を選択した後、[コンピューターに復元]を押します。
前述のチュートリアルで、DrFoneTool–Recoverを使用してアプリと非表示の写真をiPhoneからPCに転送する方法を理解しました。 このツールでスキャンすることで、WhatsApp、Kik、WeChatなどのソーシャルアプリから写真や写真を復元することもできます。
隠し写真をiPhoneからコンピューターに転送する方法を学ぶための詳細なビデオチュートリアル:
結論
この記事から、iPhoneからPCに写真をダウンロードする方法がわかりました。 さて、前述の方法から最適な方法を選択するのはあなたの都合次第です。 また、すべてのPCがHEIC形式をサポートしているわけではないことに注意してください。 次のようなツールを選ぶ DrFoneTool –電話マネージャー 及び DrFoneTool –データ回復 HEIC画像の変換と転送を同時に行います。 それはあなたが多くの時間を節約するのを助けます、そしてそれも手間のかからない方法で。
最後の記事

