iPhoneからGoogleフォトに写真を転送する方法
Googleフォトは、ギャラリーとして機能するだけではありません。 また、ビデオや写真のクラウドストレージとしても機能します。 このリソースの使用方法を理解することで、まったく新しい可能性の世界が開かれます。
多くのAndroidスマートフォンには、このサービスがプリインストールされています。 iPhoneユーザーはiCloudフォトを持っているにもかかわらずGoogleフォトのアイデアを好きになり始めています。 幸いなことに、GoogleフォトはiOSで差別なく利用できます。
この投稿では、iPhoneからGoogleフォトに写真を転送する方法を説明します。 この投稿は、iCloudからGoogleフォトに移行したい場合に役立ちます。 プロセスは非常に簡単です。 あなたがする必要があるのは、iCloudを無効にしてGoogleフォトをインストールすることだけです。 他のすべては自動的に配置されます。
さっそく飛び込みましょう。ちょっと待ってください。最初にGoogleフォトに関する情報をいくつか紹介します。
iPhoneでのGoogleフォトの仕組み
iCloudを使用したことがあるなら、これはかなり理解しやすいはずです。 Googleフォトは、両方のアプリの動作方法においてiCloudと多くの類似点を共有しています。 iPhoneからGoogleフォトに写真をアップロードすることは難しくありません。
Googleフォトを使用すると、ギャラリーと同じように、デバイスで写真を表示できます。 しかし、それだけではありません。 また、写真をGoogleクラウドに保存するのにも役立ちます。 それはすごいことではありませんか?
これはどういう意味ですか? つまり、デバイスから写真を削除してスペースを節約し、Googleフォトに残しておくことができます。 多くのiPhoneユーザーは、自分の写真をデバイスからGoogleフォトに転送することさえあります。
一方、iCloudは、写真を圧縮するだけでスペースを節約できます。 デバイスストレージから完全に削除されるわけではありません。 これは、より多くのスペースを消費することを意味します。
iCloudと比較してGoogleフォトでどのくらいのスペースを楽しんでいますか?
多くの人がこの質問をします。移行を検討している間、この情報は役に立ちます。 iCloudでは5GBの無料ストレージしか利用できません。 これは、Appleデバイス間で共有することを考えると非常に小さいです。 ユーザーがiPhoneからGoogleフォトに写真をアップロードする方法を学びたいのも不思議ではありません。
Googleフォトを使用すると、15GBの大容量の無料ストレージを利用できます。 これをデバイス間で共有しても、まだたくさんあります。
そのうえ? 写真やビデオをどのように保存するかを決めることができます。 元のバージョンを保存することも、高品質のバックアップモードで保存することもできます。 後者のモードを使用すると、ビデオは1080pに圧縮され、写真は16MPに圧縮されます。
さて、この投稿の核心に。
パートXNUMX:iPhoneからiPhoneのGoogleフォトに写真を移動する方法
先に進む前に、ここにいくつかの役立つニュースがあります。 iPhoneからGoogleフォトに写真を転送することが可能です。 これを実現するにはXNUMXつの方法があり、以下で両方について説明します。 最初の方法は、iPhoneからGoogleフォトに写真を転送することです。
これはどのように作動しますか?
最初に行う必要があるのは、デバイスにアプリをインストールすることです。 前に述べたように、GoogleフォトはAppStoreからダウンロードできます。 アプリをダウンロードしたら、デバイスにインストールします。
次に、iPhoneにインストールされているアプリで「バックアップと同期」を有効にします。 これで何が得られますか? iPhoneにあるすべての写真とビデオは、デフォルトでGoogleフォトにバックアップされます。 これは、写真とビデオがデバイスに保存されている限り、それらはGoogleフォトに移動することを意味します。
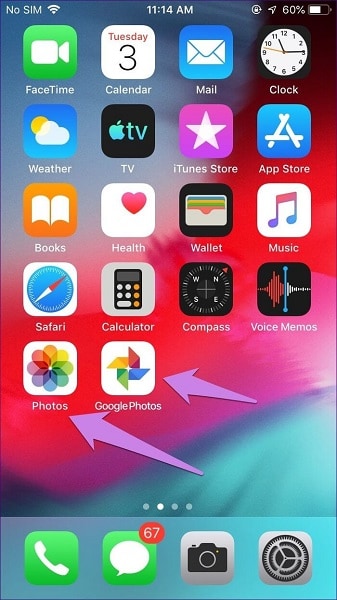
この方法は、iCloudPhotosが有効になっているかどうかに関係なく機能することに注意してください。 iCloud Photosが有効になっていない場合、「バックアップと同期」プロセスはデバイスメモリ上のファイルのみを対象とします。 これらは、Googleフォトに移行される唯一の写真です。
一方、オンになっている場合は、iCloud上の写真もバックアップされます。 プロセスはどのようなものですか? まず、iCloud Photosの各写真は、デバイス上に複製を作成します。 現在Googleフォトストレージに移動されているのはこの複製です。
これはあなたのデバイスの余分なスペースを消費しませんか? さて、Appleはあなたがスペースを節約するのを助ける方法を提供しました。 XNUMXつのiCloud設定のいずれかを選択できます。 XNUMXつはiPhoneストレージを最適化することで、もうXNUMXつはオリジナルをダウンロードして維持することです。
最初のオプションを選択すると、最適化されたバージョンの写真のみが表示されます。 オリジナルはiCloudフォトに保存されます。 この機能にアクセスできるのは、電話のストレージ容量が不足している場合のみです。 十分なスペースがある場合は、オリジナルもデバイスに保存されます。
XNUMX番目のオプションを選択すると、iCloudとデバイスストレージの両方にある写真の元のコピーにアクセスできます。 これが、iCloudがオンのときにコンピュータからGoogleフォトに写真を転送することをお勧めする理由です。 これにより、XNUMXつのオプションのいずれかの間で混乱が生じる可能性をなくすことができます。
iPhoneからGoogleフォトに写真を段階的に転送する方法の内訳は次のとおりです。
ステップ1 – Googleフォトをデバイスにダウンロードします。 アプリを起動し、Googleログインの詳細を使用してログインします。
ステップ2 – アプリの左上隅を見てください。 XNUMX本の棒のアイコンが表示されます。 それをタップしてメニューを表示し、「設定」を選択します。
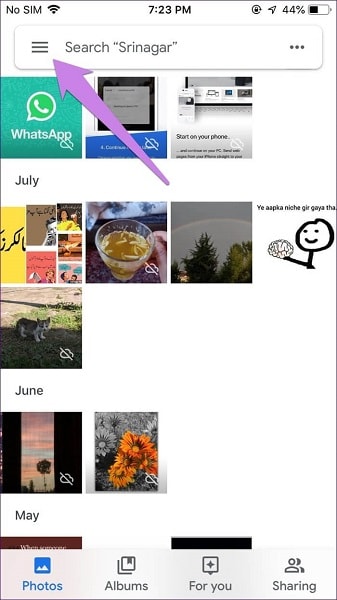
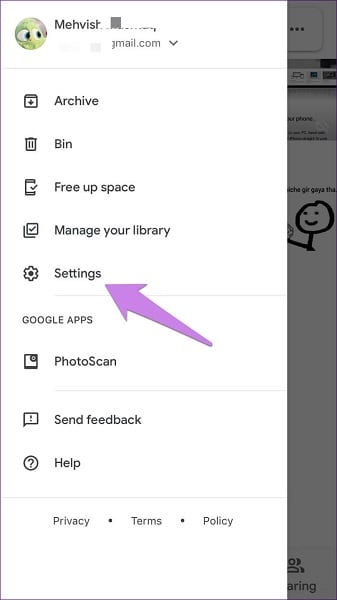
ステップ3 – 「バックアップと同期」を選択します。 次のポップアップ画面でこの機能を有効にします。
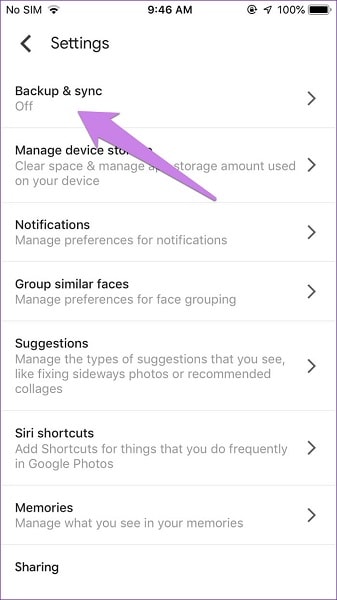
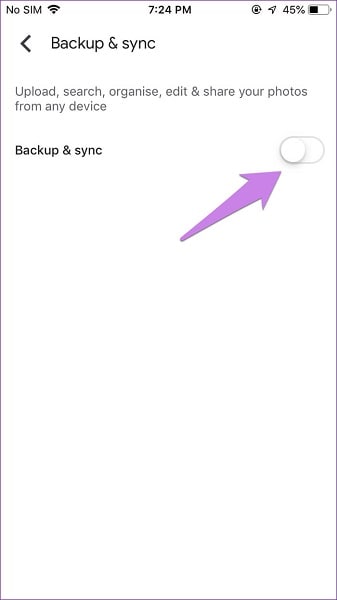
ステップ4 – 「バックアップと同期」を有効にすると、いくつかのオプションが開きます。 ここでは、写真の「アップロードサイズ」を選択できます。 無料の無制限ストレージにアクセスするには、「高品質」を選択します。
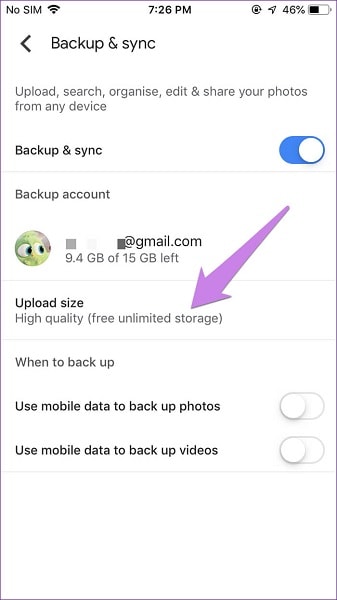
これらの手順を実行すると、iPhoneからGoogleフォトに写真が自動的に転送されます。 iPhoneでGoogleフォトを使用するXNUMX番目の方法を見てみましょう。
パートXNUMX:コンピューター上のiPhoneからGoogleフォトに写真をアップロードする方法
これが可能かどうか疑問に思っている場合は、可能です。このセクションでその方法を説明します。 これを実現するにはXNUMXつの方法があります。 オフラインの写真またはiCloudに保存されている写真のいずれかをアップロードできます。
オフライン写真の移動
この場合、ファイル転送アプリを介してiPhone上の画像をPCに移動する必要があります。 そのようなアプリの主な例は DrFoneToolPhoneManagerツールキット。 ちなみに、DrFoneToolは無料なので、お勧めします。
USBコードを使用して転送することもできます。 写真をコンピューターに移動した後、Webブラウザーを開きます。 次に行うことは、ブラウザでphotos.google.comを開くことです。
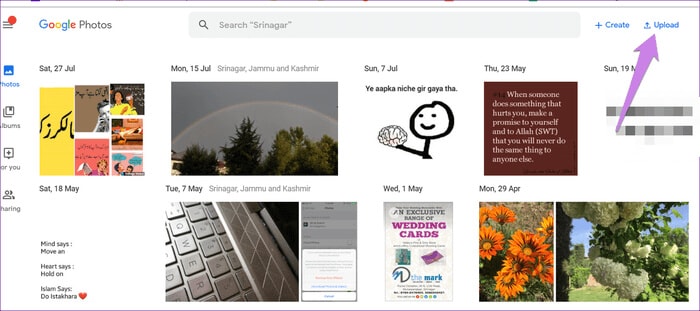
Googleアカウントの詳細を使用してログインする必要があります。 これを行った後、ページの上部を見ると、「アップロード」が表示されます。 このボタンをクリックして、ソースの場所として[コンピューター]を選択します。
次に、最近転送したファイルを保存した場所を選択します。 アップロードしたいファイルを選んで出来上がり!
iCloudの写真を動かす
この方法を使用する場合、最初に行うことは、写真をコンピューターにダウンロードすることです。 これを行うには、Webブラウザを開いてicloud.com/photosにアクセスする必要があります。 このページでは、ストレージにアクセスするためにAppleIDを使用してログインする必要があります。
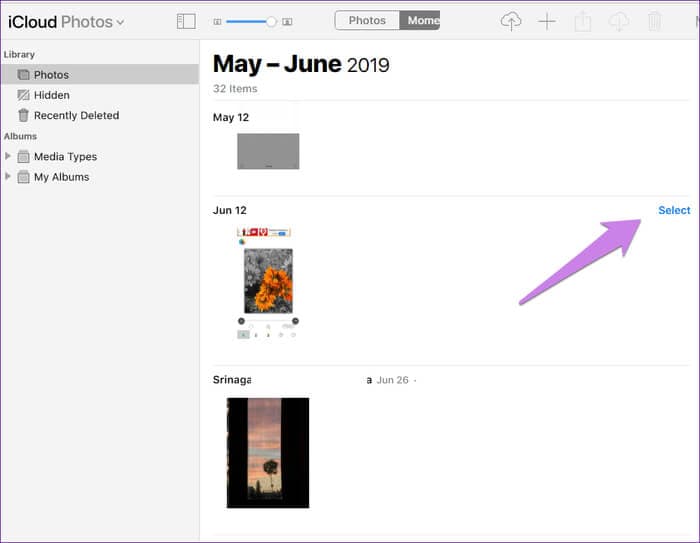
各写真の右側を見ると、「選択」オプションが表示されます。 これをクリックして、Googleフォトに移動する予定の写真またはビデオを選択します。 Windows PCを使用している場合は、CTRL + Aを押し、MAC PCの場合は、CMD + Aを押します。これにより、すべての写真を選択できます。
お好みの写真を選択したら、「ダウンロード」をクリックして写真をコンピューターに保存します。 写真はZIPフォルダにダウンロードされます。 写真を取得するには、ZIPフォルダーから写真を抽出する必要があります。
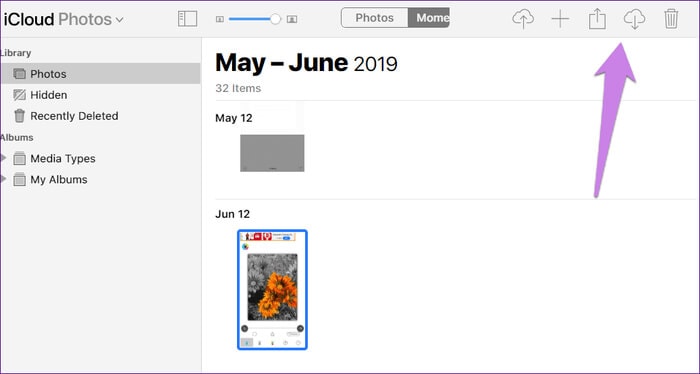
写真を抽出したら、Webブラウザを開きます。 その場合は、photos.google.comを開きます。 Googleフォトページで[アップロード]を選択し、ソースフォルダとして[コンピュータ]を選択します。 ここから、PC上のファイルの場所に移動して、必要なすべてのファイルを追加できます。
PCを使用してGoogleフォトに写真を追加すると、どうなりますか?
PCを使用してiPhoneからGoogleフォトに写真を転送する方法を知りたい場合、これは非常に重要です。 パソコンを使用して写真をGoogleフォトに転送するXNUMXつの方法について説明しました。 どちらの方法を選択しても、写真はデバイスのアプリに表示されます。 もちろん、これは同じGoogleアカウントを使用している場合にのみ可能です。
フォームの設定を有効にする必要はありません。 バックアップと同期が有効になっていない場合でも、自動的に発生します。 大きな利点ですね。
それがすべてではありません。 写真はクラウドにあるため、デバイスのストレージスペースを占有しません。
デバイスでiCloud写真を無効にする
iPhoneからGoogleフォトに写真をアップロードする方法を学習したので、iCloud写真を無効にする必要があります。 写真がGoogleフォトにあることを確認したら、iCloudフォトを手放すことができます。
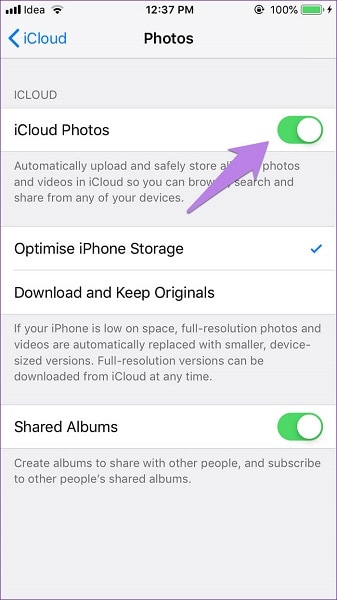
デバイスの[設定]に移動し、[写真]を選択します。 iCloudの前にトグルがあります。オフにしてください。 これを行うとどうなるかを読んでください。
要約
そこにあります。 これで、iPhoneからGoogleフォトに写真を転送する方法がわかりました。 知っておくべきことがあります。 写真の数によっては、このプロセスに時間がかかる場合があります。 だからあなたは我慢する必要があります。
最後の記事