iPhoneからMacにボイスメモを転送する
ボイスメールは、個人が録音したメッセージを数秒以内に他の人と共有できる優れた機能です。 ほとんどの人がテキストメッセージを選ぶので、時々ボイスメールが好ましい選択です。 ほとんどの場合、これらのメッセージはかなり個人的なものです。おめでとう、最高の願いなどです。その結果、将来使用するためにこれらの記憶をMacまたはPCに保存したい場合がよくあります。
ボイスメモアプリは、いくつかの方法で重要なオーディオを録音する機能を備えた優れたツールです。 そのユーザーの多くは、iPhoneを利用してセミナー、会議、または講義の録音を簡単かつ迅速に行うことが非常に快適な方法であると証言しています。 欠点は、多くのスペースを消費し、さまざまな形式で記録されることです。 その結果、iPhoneに遅延が発生したり、その他の問題が発生したりする可能性があります。 このわかりやすいガイドでは、ボイスメモをiPhoneからMacに移動する方法を紹介します。 iPhoneの容量が不足するのを防ぐために、ボイスメモをiPhoneからMacに移動する簡単な方法をいくつか紹介します。
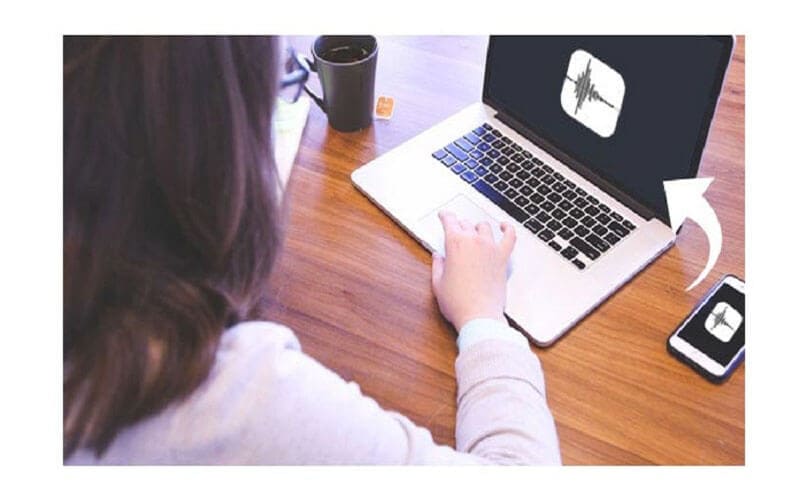
DrFoneToolを介してiPhoneからMacにボイスメモを転送する
Dr.fone-phone managerは、iPhoneとMac / Windows、iOSデバイス、iTunes間の転送をスムーズかつ簡単にします。 このマネージャーを使用すると、ビデオ、写真、音楽、SMS、連絡先、ドキュメントなどを次々に、またはまとめて転送することができます。 最も重要なことは、iTunesを完全にバイパスすることです。 iTunesをインストールする必要はなくなりました。
DrFoneTool – Phone Manager(iOS)を使用すると、ボイスメモや音楽をX / 7/8/6(plus)/6SからMacに簡単な手順で転送できます。 また、MacからiPhoneに、またはその逆にさまざまなファイル形式を転送できます。
iPhoneからMacにボイスメモを取得するには、以下の手順に従います。
1.まず、アプリストアにアクセスし、MacにDr. Phone-Manager(iOS)をそのサイトからダウンロードします。 iPhoneからMacにボイスメモを転送したいときはいつでもそれを実行し、「電話マネージャー」セクションに移動します。

2. iPhoneをMacにリンクし、デバイスが自動的に検出されるまで少し待ちます。

3.ここで、iPhoneからMacへのボイスメモの転送を実行するには、ページのメインメニューにあるエクスプローラータブに移動します。
4.これにより、ボイスメモファイルを含むフォルダーを含む、iPhone上にあるすべてのフォルダーが表示されます。
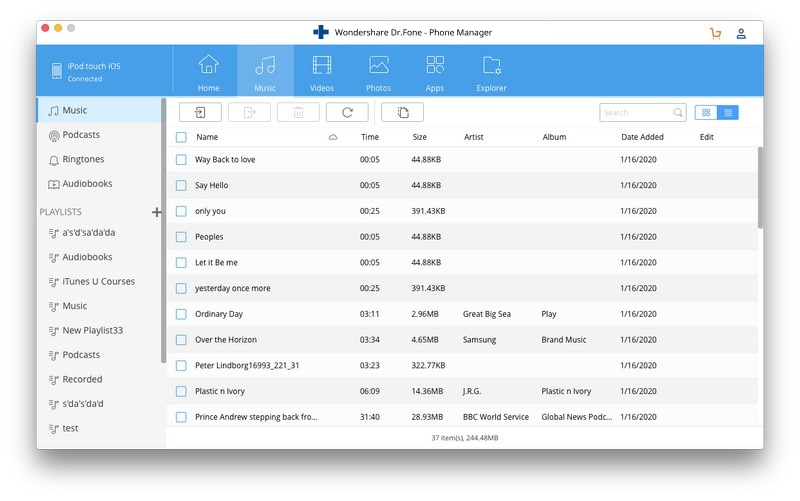
5.次に行う必要があるのは、iPhoneからMacに転送するボイスメモファイルを選択し、その後、[エクスポート]アイコンをクリックすることです。
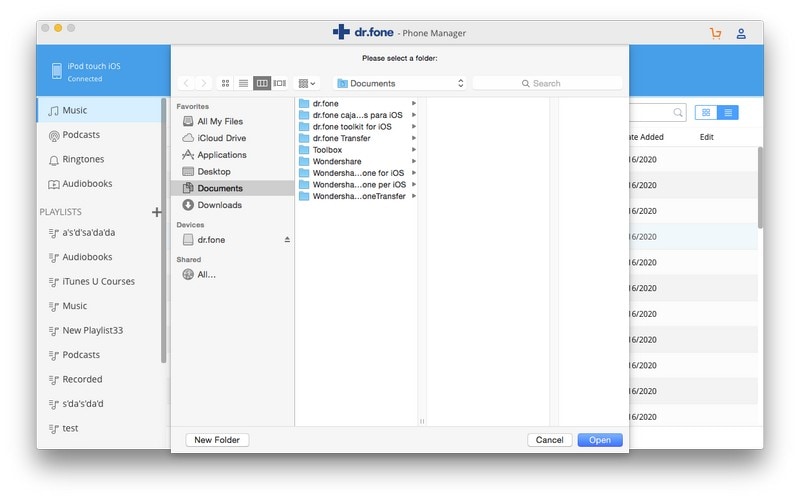
6.このアクションにより、ポップアップウィンドウが起動し、転送されたボイスメモファイルをMacに保存する宛先を選択できます。
どうぞ! 上記の手順に従うことで、iPhoneからMacにボイスメモをインポートするのがいかに簡単であるかがわかります。 上に示した手法は、写真、ビデオ、音楽などの他の種類のデータファイルを転送する場合にも適用されます。
電子メールを使用してiPhoneからMacにボイスメモをインポートする
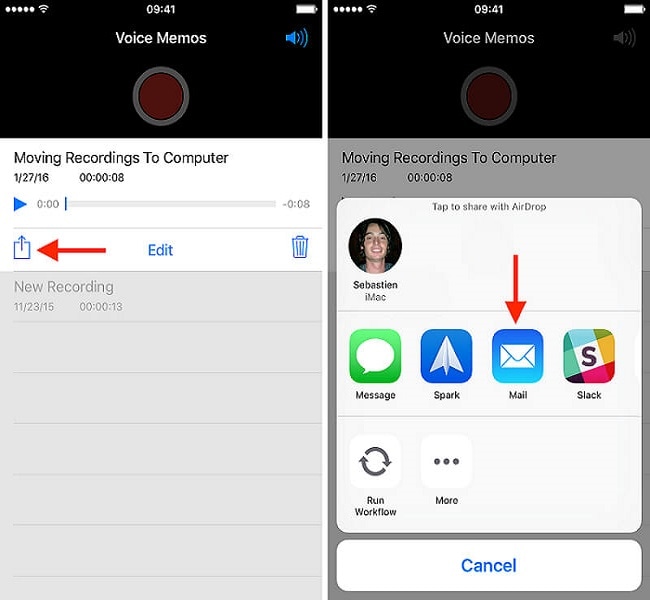
ボイスメモをMacにインポートする最も簡単な方法のXNUMXつは、電子メールでボイスメモを送信することです。 電子メールまたは電子メールは、電子デバイスを利用してメッセージを交換する方法です。 簡単かつ迅速ですが、一度にXNUMXつのメモしか転送できないため、複数のメモを転送する場合は最善の解決策ではありません。 電子メールでMacにボイスメモを送信するには、以下の手順に従ってください。
1. iPhoneからボイスメモアプリを開き、転送したいメモを選択します。
2.「共有」アイコンをタップし、「メール」で選択します。
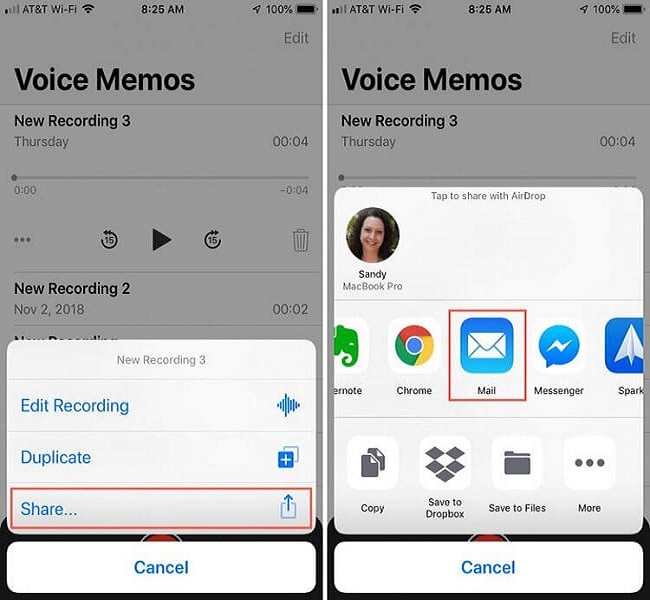
3.受信者の電子メールアドレスなど、必要な重要な詳細を入力し、[送信]ボタンをタップします。
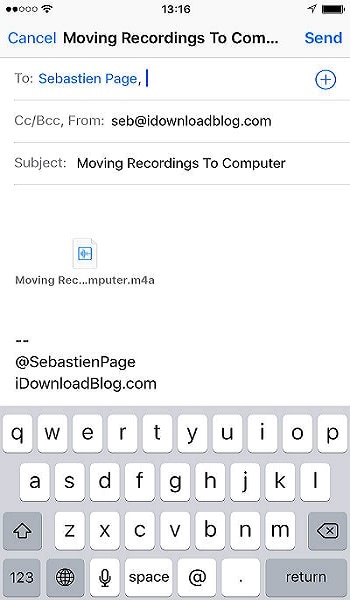
iTunesでボイスメモをiPhoneからMacに移動する
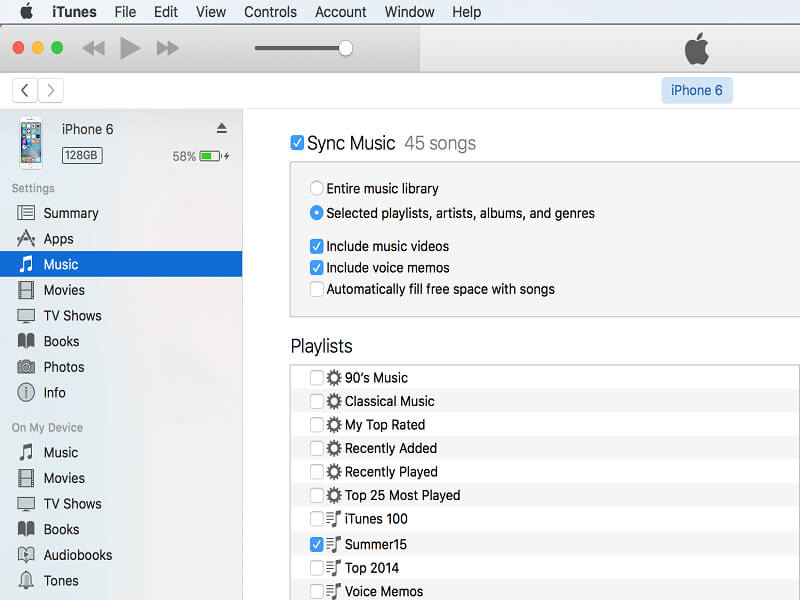
ボイスメモを頻繁に使用し、一度に複数のボイスメモをMacまたはPCに転送する場合は、iTunesを使用して新しいボイスメモをMacに自動的に同期できます。 Windows PCにはiTunesが付属していないため、このアクションを実行するにはiTunesをダウンロードして実行する必要があります。 iTunesはMacにプリインストールされています。 iPhoneからMacにボイスメモをインポートするには、以下の手順に従ってください。
1.付属のUSBケーブルを使用して、iPhoneをMacに接続します。 ケーブルは、iPhoneの充電に使用するケーブルと同じです。
2.MacのiTunesの左側のペインでiPhoneを見つけます。 右クリックして、Windowsで「同期」を選択します。 Macの場合、コマンドボタンを押してクリックします。
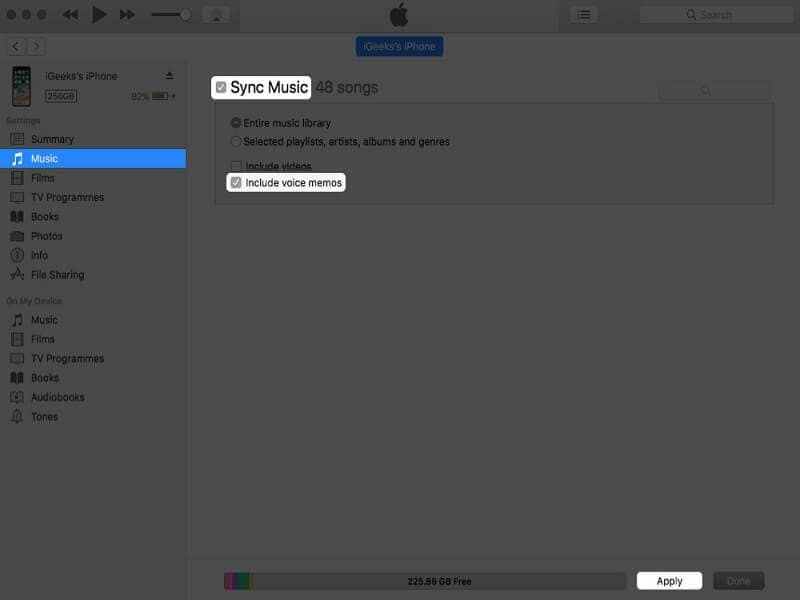
3.以前にiPhoneをiPhoneにリンクしたことがない場合は、iPhoneのロックを解除してから、[信頼]をクリックしてPCを信頼する必要があります。 その後、表示される指示に従ってください。
4. iTunesは、新しいボイスメモがあることを通知し、それらをMacにコピーするかどうかを尋ねます。 「音声メモをコピー」をタップして続行します。
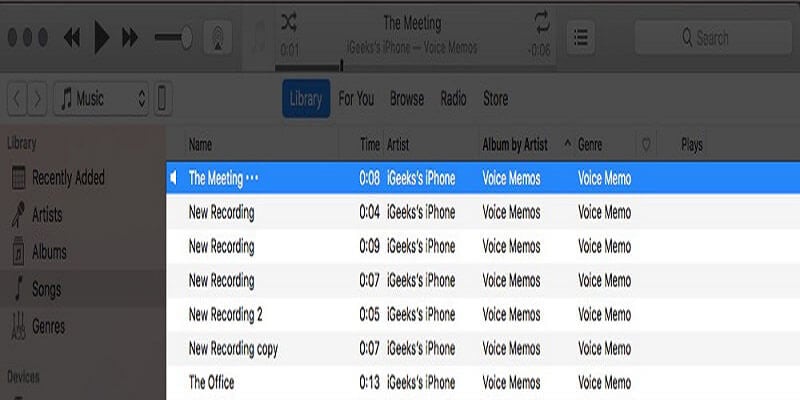
やがて、iPhoneをMacに再接続し、iTunesで同期し、その後iPhoneと同期して、新しいボイスメモをMacまたはPCにコピーすることができます。
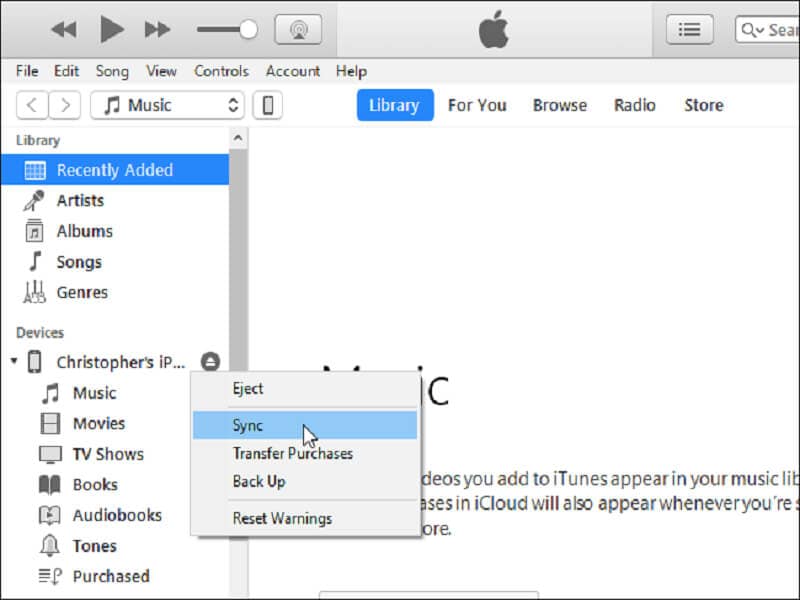
Macでボイスメモを見つけるには、Finderで/ Users / NAME / Music / iTunes / iTunes Media /Voicememosに移動します。
そこで、録音された日時に応じて、すべてのボイスメモと名前を見つけます。 それらはMP4オーディオまたは.MP4a形式です。 これらのファイルは、Windows 10のミュージックアプリ、iTunes、VLC、およびその他のメディアプレーヤーで開かれます。
結論
この記事で見たように、iTunesを使わずにiTunesを使ってiPhoneからMacにボイスメモを転送する方法はいくつかあります。 これらの方法のいくつかは、WindowsPCでも使用できることに注意してください。


