ExcelからiPhoneに連絡先をインポートする3つの方法
iPhoneでビジネスの連絡先にアクセスできるようにすることで、ビジネスの管理が便利かつ効率的になります。 これは、ディストリビューター、セラーから顧客に至るまで、すべての重要な連絡先にアクセスできるためです。
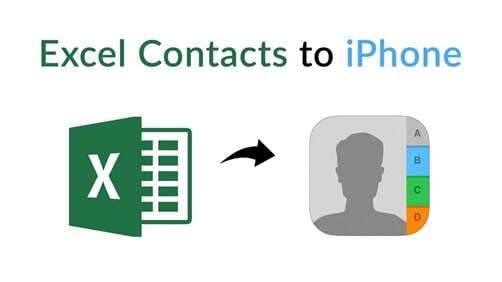
ただし、特にiPhone 13などの新しいiPhoneに変更する場合は、コンピュータ上のさまざまなビジネス連絡先データベースからすべての連絡先を手動でiPhoneに追加することはできません。
しかし、幸運なことに、iPhoneを使用すると、連絡先をExcelファイルから簡単にインポートできます。 この記事では、iTunesを使用してExcelからiPhoneに連絡先をインポートする方法のステップバイステップガイドを見ていきます。
次に、iCloudを介して、そして最後にサードパーティのツールを使用して、ExcelをiPhoneに転送する方法についても説明します。 それで、下にスクロールして、調べてみましょう:
パート1:iTunesを介してiPhone 13/12 Pro(Max)を含むiPhoneにExcelを転送する方法
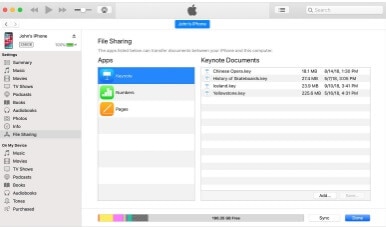
コンピューターにmacOSMojave10.14以前のバージョンがインストールされている場合は、VcardまたはCSV形式のExcelスプレッドシートをPCからiPhoneまたはiPadにすばやく転送できます。
この方法は、iCloudを使用していない場合に最適です。 一方、システムにmacOS Catalina 10.15が搭載されている場合は、デバイス間でExcelスプレッドシートを転送するためにFinderが必要です。 連絡先をExcelからiPhoneにインポートするためのステップバイステップのミニガイドは次のとおりです。
ステップ1: iPadまたはiPhoneをMacコンピュータに接続し、iTunesソフトウェアを開きます。 数秒後、デバイスアイコンが画面の左上隅に表示されます。
ステップ2: 接続されたデバイスが表示されたらすぐにiTunesのデバイスボタンをクリックする必要があり、側面からパネルがファイル共有をクリックします。
ステップ3: 左側のパネルリストから、iPhoneに転送する番号を追加する必要があります。
ステップ4: iPhoneにインポートする連絡先スプレッドシート、スプレッドシートのサムネイルを選択する必要があります。 次に、[追加]をクリックします。 スプレッドシートドキュメントは、iTunesの番号ドキュメントリストにあります。
ステップ5: iPadまたはiPhoneで番号を開きます。
ステップ6: このステップでは、ホーム画面でファイルをタップする必要があります。 次に、画面の下部にある[参照]をタップし、最後にiPhoneをタップします。
ステップ7: 最後に、インポートしたドキュメントをiPhoneで開く必要がある場合は、numbersフォルダーをタップする必要があります。そうすると、転送プロセスが実行されます。
iTunesの長所
- iPod、iPad、およびiPhoneのほとんどのバージョンをサポートします。
- USBケーブルとワイヤレスネットワークで完全に動作します
- Appleデバイス間でファイルを直接転送します。
iTunesの短所
- 大量のディスク容量が必要
- すべてのiPhoneアプリがiTunesのファイル共有機能をサポートしているわけではありません
- iTunesで複数のフォルダをインポートすることはできません
パート2:iCloudを介してiPhone 13/12 Pro(Max)を含むiPhoneにExcelを転送する方法は?
さて、iCloudを使ってExcelからiPhoneに連絡先を転送する別の方法に来ました。
ステップ1: ウェブサイトをご覧ください www.iCloud.com、そしてそこであなたはあなたのアップルのユーザー名とパスワードを使ってログオンする必要があります。
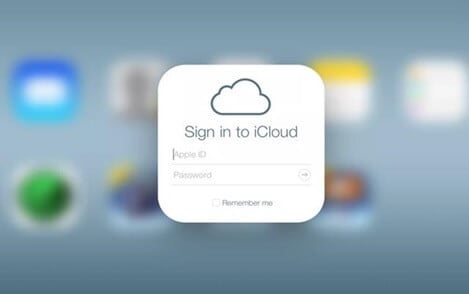
ステップ2: 連絡先をExcelからiPhoneに転送するには、iPhoneをMacコンピューターに接続する必要があります。
ステップ3: Excelの連絡先からiPhoneまたはiPodへの連絡先アイコンをクリックします。
ステップ4: iCloud画面の左下隅にあるGearアイコンをクリックしてから、[ImportvCard]オプションを選択する必要があります。
ステップ5: 次に、MacコンピューターでVCFファイルが保存されているフォルダーパスに移動し、最後に[開く]ボタンをクリックする必要があります。
ステップ6: 最後のステップは、iPhoneまたはiPodデバイスの連絡先セクションに移動することです。 iCloudアカウントがiPhoneデバイスと同期されると、変換されたすべての連絡先が表示されます。
iCloudの長所
- どこからでもアクセスでき、非常に安全です。
- デジタルコンテンツからメッセージや連絡先まで、すべてのものを保存するための十分なストレージスペース。
iCloudの短所
- あなたのコンピュータに持っている高価なソフトウェア。
- ユーザーインターフェイスは、技術的に問題のある人にとっては混乱を招きます。
パート3:iTunesなしでiPhone 13/12 Pro(Max)を含むiPhoneにExcelを転送する方法は?
ここでは、iTunesを使用せずにExcelからiPhoneに連絡先を転送する方法について説明します。 多くの人がiTunesで転送を完了するのは複雑で、いくつかの複雑な手順が必要で、かなりのディスク容量が必要になるため、DrFoneToolをお勧めします。DrFoneToolは、使いやすく信頼性の高い無料のサードパーティソフトウェアです。 このソフトウェアは、WindowsおよびMac PCで利用でき、無料トライアルが付属しています。 したがって、XNUMXペニーを費やすことなくExcelからiPhoneに連絡先を転送できます。
DrFoneToolは、iOSのほとんどのバージョンで問題なく動作します。 これは、コンピューターとiPhoneの間であらゆる種類の連絡先を転送するための最も強力な方法です。 連絡先をExcelからiPhoneにインポートする以外に、ビデオ、写真、メッセージ、その他のものをいくつかの簡単な手順で転送できます。 それに加えて、iTunesのコンテンツを転送することができます。 そして、最良の部分は、コンピュータにiTunesをインストールする必要がないことです。
DrFoneToolとは何ですか?
DrFoneToolは、iOSの簡単な修正および回復ユニットとして始まりました。 その後、エンジニアはさまざまな機能を追加し、同様にAndroidデバイスへのサービスの提供を開始しました。
XNUMXつの動作するフレームワークにはさまざまな機能と前提条件があるため、AndroidスイートとiOSスイートは同等ではないことに注意する必要があります。
DrFoneToolは推進されて以来、長い間開発を続けており、今日では世界中で50万を超えるインストールが行われています。 DrFoneToolは、最新のデバイスやオペレーティングシステムで動作する一連の機能を備えた素晴らしいソフトウェアであるWondershareの製品です。 これは、完全な保護のために最もアップグレードされた安全機能を備えた安全なソフトウェアです。
MacとWindowsPCの両方にダウンロードできる無料のソフトウェアです。

DrFoneTool –電話マネージャー(iOS)
ExcelからiPhoneに連絡先をインポートする
- ワンクリックで音楽、写真、ビデオ、連絡先、SMS、アプリなどを転送できます。
- iPhone / iPad / iPodのデータをコンピューターにバックアップし、データの損失を防ぐために復元します。
- 音楽、連絡先、ビデオ、メッセージなどを古い電話から新しい電話に移動します。
- 電話とコンピューター間でファイルをインポートまたはエクスポートします。
- iTunesを使用せずにiTunesライブラリを再編成および管理します。
- 最新のiOSバージョンおよびiPodと完全に互換性があります。
3981454 人々はそれをダウンロードしました
ステップ1: まず、ExcelファイルをVcardファイルまたはCSVファイルに変換し、iOSデバイスを本物のケーブルを介してパーソナルコンピューターに接続し、DrFoneToolアプリケーションを起動する必要があります。 ようこそ画面がポップアップ表示され、転送モジュールをクリックします。

ステップ2: デバイスを接続すると、DrFoneToolソフトウェアが新しく接続されたデバイスを検出したため、何もする必要はありません。 検出されると、転送プロセスが開始され、転送ウィンドウが自動的に表示されます。
ステップ3: [ホーム]タブから情報を選択するのではなく、[情報]タブに移動する必要があります。

ステップ4: [情報]タブでは、デバイスのSMSと連絡先にデバイスに関連する重要なデータが表示されます。 左側のパネルからSMSと連絡先を切り替えることができます。
ステップ5: インポートボタンをクリックして、PCからiPhoneにインポートするファイルの種類を選択する必要があります。 最も一般的な形式はCSVです。
ステップ6: これらのファイルの「場所に移動」してから、「OK」ボタンをクリックする必要があります。 完了すると、データはExcel形式からiPhoneにインポートされます。
ExcelからiPhoneに連絡先をインポートするためのDrFoneToolソフトウェアの長所
- 最新のオペレーティングシステムおよびデバイスと互換性があります。
- 返金保証と無料の技術サポートに支えられています。
- シンプルで使いやすいインターフェースを備えているため、誰でも問題なく使用できます。
- 転送中は、プレビューで編集、削除、追加などのデータを自由に管理できます。
- あなたのプライバシーは高度な暗号化で保護されています。
- あなたの分の質問さえクリアするための24*7電子メールサポート。
ExcelからiPhoneに連絡先をインポートするためのDrFoneToolソフトウェアの短所
- 転送プロセスを完了するには、アクティブなインターネット接続が必要です。
最終的には
この記事から、ExcelからiPhoneへの転送連絡先を作成できることがわかりました。 しかし、この方法にはいくつかの欠陥があるため、iCloudを使用して連絡先をExcelからiPhoneに転送する方法を学びました。 次回実装できるiTunesの簡単なステップバイステップガイドを公開しました。
とりわけ、上記の方法を試したくない場合は、DrFoneToolを使用してExcelからiPhoneに連絡先をインポートする方法を説明しました。 無料でダウンロードして、コンピュータとiPhone間でファイルを転送するのは信頼できるソフトウェアです。 上記のように、数回クリックするだけで連絡先をインポートできます。
それぞれの方法の長所と短所を強調しました。 だから、あなたのコートのボールは、各方法の複雑さと安全性に基づいて最終的な呼び出しを行いました。
ExcelからiPhoneに連絡先をインポートするために、上記の方法のいずれかを使用しました。このブログ投稿のコメントセクションでご意見をお聞かせください。