連絡先をiPhoneにインポートする方法
iPhoneはプレミアムスマートフォンであり、常に市場に出回っています。 iPhoneはAndroidデバイスに比べて非常に高価ですが、それでもiPhoneを購入することは多くの人の夢です。 しかし、iPhoneを購入した後、連絡先をiPhoneにインポートする方法について多くの人の心に疑問が生じます。 すでにiPhoneを持っている人は、「MacからiPhoneに連絡先を転送する方法」を学びたいと思うでしょう。 あなたがあなたを見つけるかのように連絡先をバックアップする必要があります iPhoneの連絡先がありません、少なくとも、新しいデバイスでそれらを復元することができます。 それ以外の場合は、連絡先日記を使用して、または他の誰かのデバイスから、すべての連絡先を手動で追加する必要があります。 この記事では、連絡先をiPhoneにインポートする4つの異なる方法を学習します。
パート1:SIMカードからiPhoneに連絡先をインポートする
SIMカードは、ネットワークアクセスを提供するため、スマートフォンやその他のモバイルデバイスで非常に重要な役割を果たします。 しかし、連絡先を保存することもできます。 これは、古いデバイスから新しいデバイスに連絡先を転送する場合に非常に便利です。 新しい電話に挿入して連絡先をインポートする必要がありました。 iPhoneでも同じ手順に従いますが、この場合、連絡先をiPhoneにインポートできるのはSIMカードからのみです。 これは、Androidまたはその他のデバイスからiPhoneに切り替えるときに非常に便利です。
SIMカードからiPhoneに連絡先をインポートする方法を知るには、以下の手順に従ってください–
ステップ1:歯車のような「設定」アイコンをタップしてiPhoneの設定に移動します。
ステップ2:iOSのバージョンに応じて、「連絡先」または「メール、連絡先、カレンダー」というタイトルのオプションをタップします。
ステップ3:次に、オプションから「SIM連絡先のインポート」をタップします。 メニューポップアップメニューが表示されます。
ステップ4:ここで、インポートした連絡先を保存する場所を選択できます。 「iPhoneで」をクリックします。
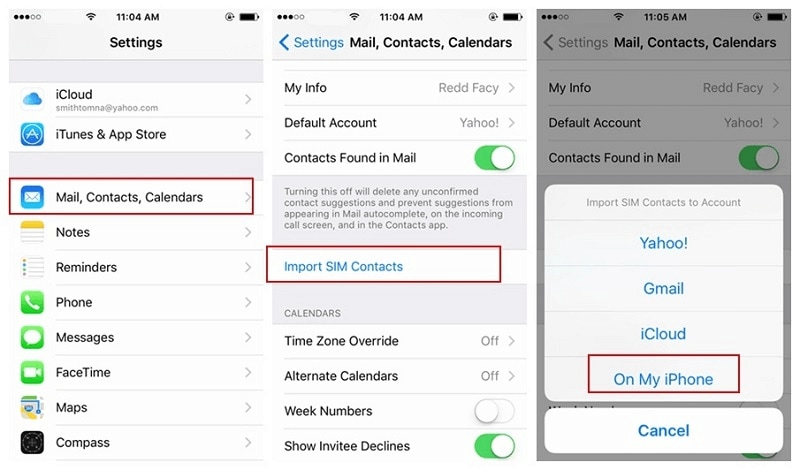
ステップ5:これにより、SIMカードからiPhoneへの連絡先のインポートが開始されます。
パート2:CSV/VCFからiPhoneに連絡先をインポートする
前の方法では、SIMカードからiPhoneに連絡先をインポートする方法を学びましたが、連絡先をインポートする場合はそれだけではありません。 多くの場合、人々は連絡先をiPadからiPhoneに、iPhoneから他のiPhoneに、iPhoneからMacに、またはその逆に転送する方法を検索します。 iPhone / iPad / Macから連絡先をインポートする場合、CSV/VCFファイルとして連絡先をバックアップすることで簡単に行うことができます。 DrFoneTool – Phone Managerを使用していない場合、これを行うと非常に複雑で注意が必要になる場合があります。 これは、iPhone、iPad、およびMac間の連絡先を管理するための最良のツールのXNUMXつです。
DrFoneTool – PhoneManagerはWindowsPCでも利用できるため、iPhoneとWindowsをお持ちの場合は、iPhoneの連絡先をCSVファイルまたはVCFファイルとしてコンピューターに保存できます。 このツールを使用すると、iPadからiPhoneに、またはiPhoneとMacの間、またはその他のシナリオで連絡先を転送する以上のことができます。 つまり、オーディオ、ビデオ、画像、メッセージ、通話履歴などを転送することもできます。また、iOS 7、8、9、10、および最新のiOS13を搭載したほとんどのiOSデバイスとも互換性があります。

DrFoneTool –電話マネージャー(iOS)
連絡先をiPhoneにインポートする方法は? これが最も簡単な解決策です。
- 音楽、写真、ビデオ、連絡先、SMS、アプリなどを転送、管理、エクスポート/インポートします。
- 音楽、写真、ビデオ、連絡先、SMS、アプリなどをコンピューターにバックアップし、簡単に復元します。
- 音楽、写真、ビデオ、連絡先、メッセージなどをあるスマートフォンから別のスマートフォンに転送します。
- iOSデバイスとiTunesの間でメディアファイルを転送します。
- 最新のiOS13およびiPodと完全に互換性があります。
DrFoneTool – Phone Managerを使用して、CSV/VCFからiPhoneに連絡先をインポートする方法を学ぶための手順に従ってください
ステップ1:MacまたはWindowsコンピューターでDrFoneTool iOSツールキットを開き、一連のユーティリティから[電話マネージャー]オプションをクリックします。
![[転送]タブをクリックします ツールの初期画面](https://www.drfonetool.com/wp-content/uploads/drfone-home.jpg)
ステップ2:USBケーブルを使用してiPhoneをコンピューターに接続し、DrFoneTool –PhoneManagerがiPhoneを検出して構成するのを待ちます。
ステップ3:DrFoneTool – Phone Managerインターフェイスの上部にあるナビゲーションバーの[情報]タブをクリックしてから、左側のペインの[情報]タブの下にある[連絡先]をクリックします。 iPhoneのすべての連絡先が表示されます。
![[情報]を選択して、すべての連絡先を表示します 情報タブ](https://www.drfonetool.com/wp-content/uploads/iphone-transfer-to-itunes-01.jpg)
ステップ4:[インポート]ボタンをクリックして、インポートする連絡先ファイルのタイプ(CSVまたはVCF / vCardファイル)を選択します。
ステップ5:これらのファイルが配置されている場所に移動し、[OK]ボタンをクリックします。 これにより、CSV/VCFファイルの連絡先がiPhoneにインポートされます。
パート3:GmailからiPhoneに連絡先を転送する
DrFoneToolを使用したiPhoneへの連絡先の転送–連絡先がコンピューターのCSV / VCFファイルに保存されている場合、電話マネージャーは非常に簡単です。 しかし、Gmailに保存されている連絡先をインポートしたい場合はどうでしょうか。 Gmailにログインし、後でiPhoneにインポートできるCSV / VCFファイルにファイルをエクスポートすることで、Gmailの連絡先をiPhoneに転送する方法があります。 ただし、iPhoneとGmailの間で連絡先を直接同期できる直接的な方法があります。 以下の手順に従って、GmailからiPhoneに連絡先をインポートします–
ステップ1:「設定」を開き、次に「メール、連絡先、カレンダー」を開きます。
ステップ2:[アカウントの追加]をタップすると、さまざまなアカウントプラットフォームのリストが表示されます。
ステップ3:Googleをクリックし、Gmailのユーザー名とパスワードでログインします。
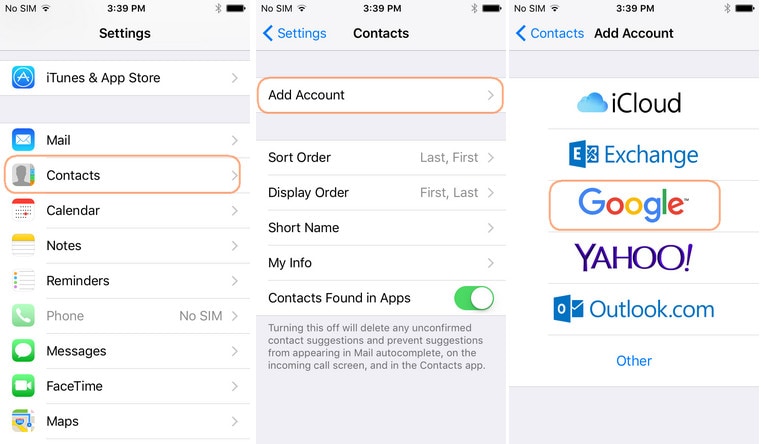
ステップ4:サインインした後、連絡先トグルをオンにすると、GmailとiPhoneの間で連絡が入ります。
パート4:OutlookからiPhoneに連絡先をインポートする
Gmailと同様に、Outlookでは重要な連絡先やメールをクラウドに保存することもできます。 Outlookは、主にビジネスマンが使用するMicrosoftの電子メールサービスです。 Gmailに次いで、最も広く使用されているメールサービスです。 Outlookの動作はGmailと同じですが、ここではGmailアカウントを使用してメールを送信できます。 OutlookからiPhoneに連絡先をインポートする方法を知りたい場合は、以下の手順に従ってください–
手順1:Exchangeを使用してiPhoneでOutlookアカウントを設定します。 これを行うには、[設定]> [メール、連絡先、カレンダー]に移動します。
ステップ2:次に、「アカウントの追加」をタップし、次の画面に表示されるオプションのリストから「交換」を選択します。
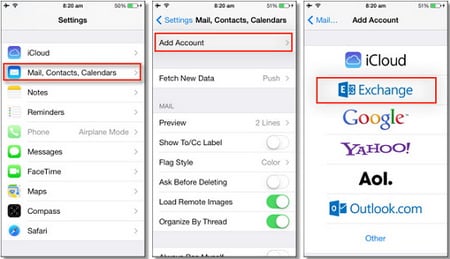
ステップ3:有効なOutlookの電子メールアドレスまたはユーザー名とパスワードを入力し、[次へ]をタップします。
ステップ4:iPhoneはExchange Serverに接続し、サーバーにExchangeサーバーアドレスを入力する必要があります。
手順5:連絡先、メール、カレンダー、メモなど、Outlookアカウントと同期するものを選択します。 この場合、連絡先スイッチをオンに切り替える必要があります。
最後の記事

