iPhoneからWindows3に写真をすばやくインポートする10つの方法
について聞くことは非常に一般的です iPhoneとMacの間で写真を転送する システム。 そして、あなたはそれを簡単にしたい iPhoneからPCへの転送。 ただし、多くのiOSユーザーは、iPhone /iPadからWindows10ラップトップに写真を転送する方法や、Windows10がiPhoneから写真をインポートするプロセスについてさえもわかりません。 したがって、ユーザーはiPhone/iPadの写真をWindowsPCに簡単に転送できるプロセスについて知る必要があります。
これらの方法に従うために、特別なものを装備する必要はありません。 この記事の各ステップの簡単なガイドに注意深く従うだけで、すぐにiPhoneの写真がWindows10PCに転送されます。
これ以上時間を無駄にすることなく、iPhoneからWindows10に写真をインポートする方法を模索する方向に進んでいます。
- パート1:DrFoneTool – Phone Manager(iOS)を使用してiPhoneからWindows10に写真をインポートする

- パート2:写真アプリを使用してiPhoneからWindows10に写真を転送する
- パート3:Windowsエクスプローラーを使用してiPhoneからWindows10に写真を転送する
あなたは興味があるかもしれません HEICをJPGに数秒で変換する7つの方法
パート1:DrFoneTool – Phone Manager(iOS)を使用してiPhoneからWindows10に写真をインポートする
iPhoneからWindows10に写真をインポートするための最も重要な方法から始めます。つまり、DrFoneTool – Phone Manager(iOS)を使用します。これは、最も簡単で、最も安全で、最も注目を集めるソフトウェアキットであると考えられています。 このソフトウェアは、転送に関連するすべてのクエリ、問題、およびタスクの完全なパッケージツールのように機能します。 あなたがする必要があるのは、ツールにアクセスし、いくつかの簡単なユーザーフレンドリーな手順に従うことです、そしてすぐにあなたはあなたのiPhoneデバイスからWindows10に写真をインポートすることができるでしょう。

DrFoneTool –電話マネージャー(iOS)
数回クリックするだけで、iPhone/iPadからWindows10に写真を転送できます。
- 音楽、写真、ビデオ、連絡先、SMS、アプリなどを転送、管理、エクスポート/インポートします。
- 音楽、写真、ビデオ、連絡先、SMS、アプリなどをコンピューターにバックアップして、簡単に復元します。
- 音楽、写真、ビデオ、連絡先、メッセージなどをあるスマートフォンから別のスマートフォンに転送します。
- iOSデバイスとiTunesの間でメディアファイルを転送します。
- iPhone、iPad、またはiPodtouchで実行されるすべてのiOSバージョンと完全に互換性があります。
以下は、詳細と関連するスクリーンショットを含む必要な手順です。プロセスについて詳しく知るには、それらを実行してください。
ステップ1:上の[ダウンロードの開始]ボタンをクリックして、DrFoneTool – Phone Manager(iOS)をダウンロードし、Windows 10にインストールします。さまざまなオプションからツールを起動した後、[PhoneManager]モードを選択する必要があります。

ステップ2:iPhoneをWindows 10に接続すると、ツールキットの下にメインの接続ウィンドウが表示されます。

ステップ3:ホームページから[写真]タブをクリックすると、iPhoneデバイスで利用可能な写真のリストが表示され、目的の写真を選択して、[PCにエクスポート]を選択します。

ステップ4:Windows 10で最後のフォルダーを選択して写真を保存し、OKです。 そしてすぐに、転送プロセスを反映するプログレスバーが表示されます。 その後、写真はiPhoneからWindows10に転送されます。
DrFoneToolの使用– Phone Manager(iOS)は、時間を節約するだけでなく、品質を維持するという点で最も価値のあるものの10つであり、iPhoneからWindowsXNUMXの写真のインポートを実行します。 だから、あなたはすべての心配を脇に置いて、プロセスを進めることができます。
手間をかけずにiPhoneからWindows10に写真をインポートできます!
パート2:写真アプリを使用してiPhoneからWindows10に写真を転送する
ここで言及する次の方法は、iPhoneからWindows10に写真をインポートする目的で役立つ写真アプリを使用することです。Windows10PCの写真アプリは写真関連のタスクのオーガナイザーと見なされるため、マイクロソフトからのこのアプリサービスの助け。
iPhoneの写真をWindows10PCに正常に転送するために必要な手順は次のとおりです。
ステップ1:まず、iPhoneをPCに接続します。 その後、[スタート]メニューを開き、[写真アプリケーション]を入力するか、直接選択します。>権限ページが表示されます。接続する権限を付与するだけです。
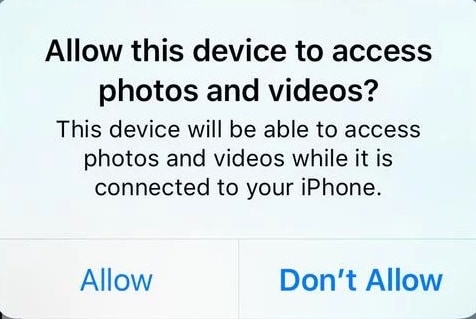
ステップ2:写真アプリケーションが開いたら、右上を見る必要があります。ここでは、右上隅からインポートオプションを使用します(下のスクリーンショットを参考にしてアイデアを得ることができます)。
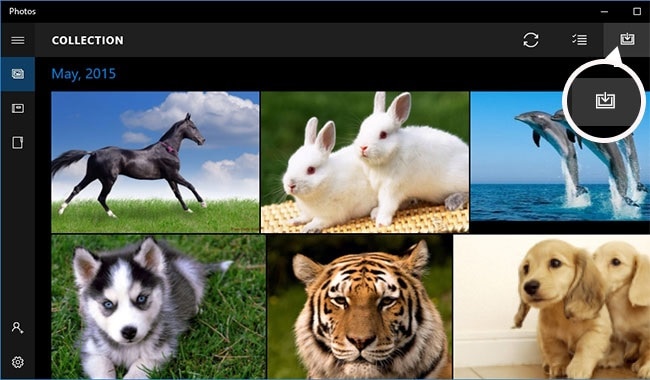
ステップ3:ダイアログボックスが表示されます。ここから、転送するデバイスを選択する必要があります。この場合は、iPhoneを選択します。
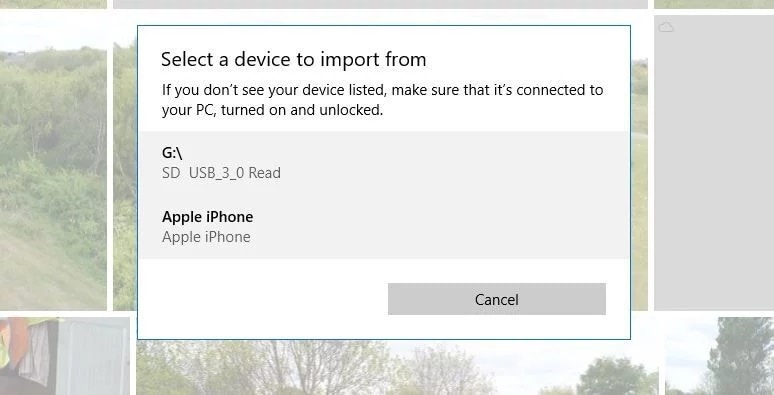
ステップ4:iPhoneデバイスを選択した後、短いスキャンが実行されます。>完了すると、ポップアップ確認ウィンドウが表示されます。 ここでは、[続行]を使用してすべてをインポートするか、インポートするものを選択してから、[続行]オプションを選択します。
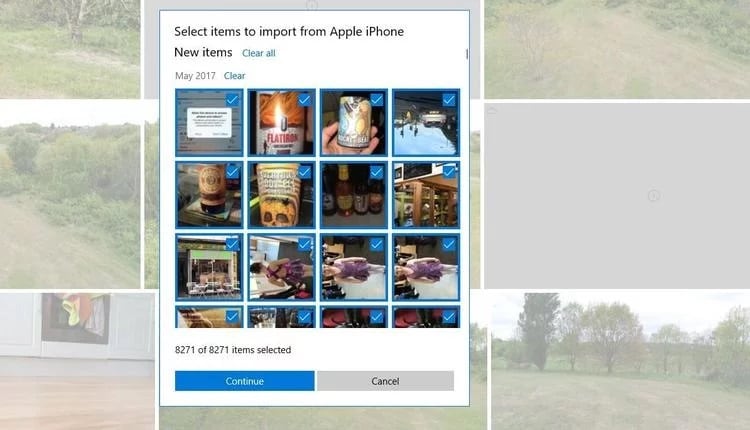
ステップ5:写真を保存する場所を選択し、[OK]を押して転送プロセスを完了します。
そうすることで、貴重な写真/メディアファイルをWindows 10 PCの目的の場所に保存し、いつでもアクセスできるようになります。 この方法と同様に、写真メディアを慎重に保存することを二重に保証できます。
上記のプロセスを実行すると、iPadからラップトップのWindows10に写真を転送する方法を理解するのは簡単な作業になります。 このWindows10PC用の写真アプリケーションの助けを借りて、iPhoneの写真をWindows10に簡単かつ快適に転送またはインポートできます。
パート3:Windowsエクスプローラーを使用してiPhoneからWindows10に写真を転送する
すべてのWindowsユーザーはWindowsエクスプローラーについて聞いたことがあるはずですが、Windows10がiPhoneから写真をインポートするのに役立つことを知っているのはごくわずかです。 しかし、問題は、iPadからPCWindows10に写真を転送する方法です。 まあ、心配しないでください、私たちはあなたにもっと良い方法であなたに関連するスクリーンショットで完全なプロセスを説明するためにここにいます。
それでは、詳細な手順を使用して、プロセスを詳細に理解し始めましょう。
ステップ1:スタートメニューを使用してWindowsエクスプローラーを起動します
またはWindowsキー+Eの助けを借りて、これは自動的にWindowsエクスプローラーを開くように促します
電話機をPCに接続します>信頼できるデバイスとして許可します>エクスプローラウィンドウでAppleiPhoneを選択します
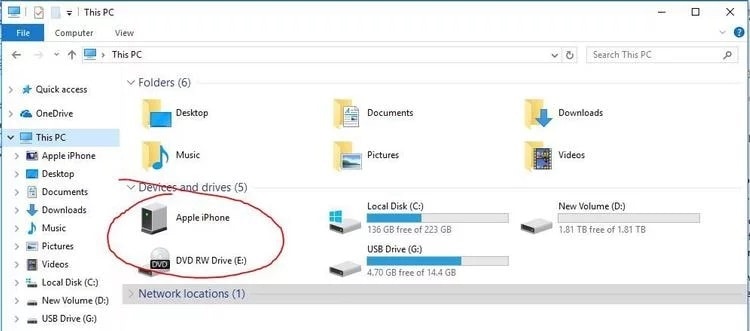
ステップ2:次に、内部ストレージデバイスに移動し、DCIMフォルダーにアクセスします

>すべての写真について、ctrl-A + ctrl-Cなどのショートカットキーを使用するか、ホームメニューにアクセスして>すべてを選択します。
ステップ3:写真を保存するWindows 10のフォルダーを開き、Ctrl-V(または貼り付け)を押します。
それ以外の場合は、要件に従って選択できます。 次に、iPhoneの写真を安全に保管する場所を選択し、そこに貼り付けます。
上記の手順に従うと、Windowsエクスプローラーサービスを使用してiPhoneからWindows 10に写真をインポートできるようになるので、それらに従って、PCから貴重な写真にアクセスすることもできます。
サマリー
写真/画像/ビデオの下でキャプチャされた思い出に残る瞬間のバックアップを保存または作成するには、転送プロセスを簡単に実行できるプラットフォームを選択する際に常に注意を払う必要があります。 さて、あなたはもうそれについて心配する必要はありません。 上記の方法はよく整理されており、DrFoneTool – Phone Manager(iOS)を使用すると、iPhoneからWindows10に写真を非常に簡単かつ安全なモードでインポートできる効率的なプラットフォームが提供されます。 したがって、あなたは永遠に写真であなたのすべての貴重な思い出を保護することができます。
iPhoneからWindows10への写真のインポートが完了しました!
最後の記事

