iPadに映画をすばやく置くためのトップ4の方法
iPadに映画を置く方法を学びたいですか? その後、あなたは正しい場所に来ました。 私たちは皆、iPadを使用してゲームをしたり、映画を見たり、ビデオチャットをしたり、その他多くのタスクを実行したりしています。 お気に入りの映画をiPadにエクスポートした後、いつでもどこでもそれらを見ることができます。 ストリーミングサービスに加入したくない場合は、コンピューターからiPadに映画を追加する方法を学ぶことができます。 このように、あなたは単にあなたのコンピュータに映画をダウンロードして、後でそれからiPadにビデオを置く方法を学ぶことができます。 ただし、これを行う方法は他にもたくさんあります。 このガイドでは、4つの異なる方法でiPadにビデオを追加する方法を説明します。
パート1:iTunesでiPadに映画を置く
これは、iPadの問題に映画を載せる方法を解決するためにすべてのiOSユーザーの頭に浮かぶ最初のことです。 結局のところ、iTunesはAppleによって開発されており、メディアを管理するための無料で利用できるソリューションを提供しています。 バックアップにも使用できます iOSデバイス、復元して、写真を管理します。 iTunesを使用してiPadに映画を追加する方法も学ぶことができます。 あなたがする必要があるのはこれらのステップに従うことです:
手順1.システムで更新されたiTunesバージョンを起動し、iPadをそれに接続します。 デバイスアイコンからそれを選択し、その概要に移動します。 [オプション]で、[音楽とビデオを手動で管理する]を有効にします。
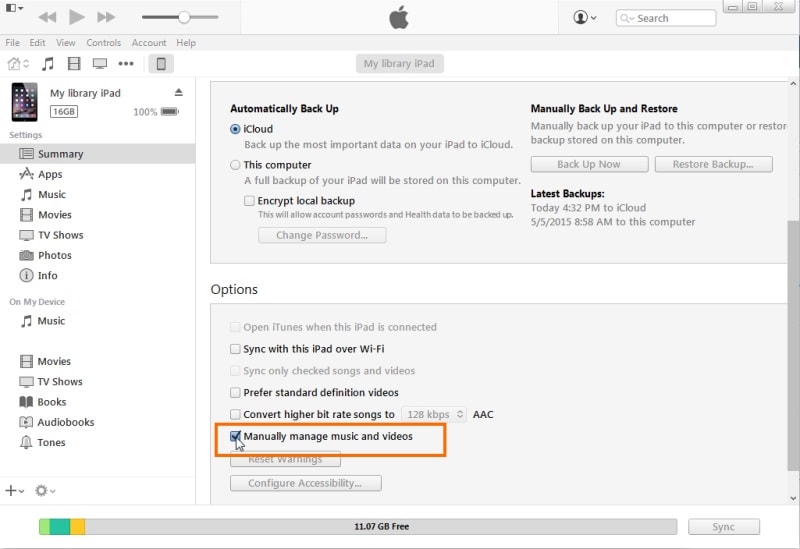
ステップ2.すばらしい! これで、iTunesライブラリにビデオやオーディオを手動で追加できます。 そのファイルに移動し、ファイルまたはフォルダを追加することを選択するだけです。
ステップ3.ポップアップブラウザが開いたら、iPadに配置するビデオを選択します。

ステップ4.これらのビデオを追加した後、左側のパネルからiTunesの[ムービー]タブに移動できます。 「ムービーの同期」オプションをオンにします。
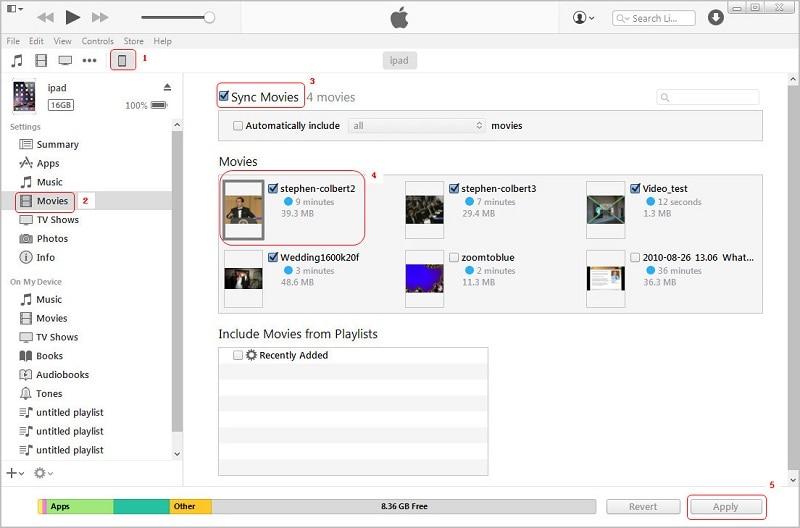
ステップ5.転送したい映画を選択し、「適用」ボタンをクリックして変更を保存することもできます。
このようにして、iTunesからiPadにビデオを置く方法を問題なく学ぶことができます。
パート2:DrFoneToolを使用してiTunesなしでiPadに映画を置く
多くのユーザーは、iTunesを使用してiPadにビデオを追加する方法を学ぶのが難しいと感じています。 iTunesに代わる、よりシンプルで安全な方法を体験するには、 DrFoneTool –電話マネージャー(iOS)。 DrFoneToolツールキットの一部として、iOS11を含むすべてのiOSデバイスおよびバージョンと互換性があります。 ビデオをエクスポートする コンピューター(PCまたはMac)とiOSデバイス(iPhone、iPad、またはiPod)の間。 DrFoneTool – Phone Manager(iOS)を使用して、アプリの管理、iTunesライブラリの再構築、写真の転送、その他の多くのタスクを実行できます。 これらの指示に従うだけで、iPadにムービーを配置する方法を学ぶことができます。

DrFoneTool –電話マネージャー(iOS)
iTunesなしでiPad/iPhone/iPodに映画を置く
- 音楽、写真、ビデオ、連絡先、SMS、アプリなどを転送、管理、エクスポート/インポートします。
- 音楽、写真、ビデオ、連絡先、SMS、アプリなどをコンピューターにバックアップして、簡単に復元します。
- 音楽、写真、ビデオ、連絡先、メッセージなどをあるスマートフォンから別のスマートフォンに転送します。
- iOSデバイスとiTunesの間でメディアファイルを転送します。
- iOS 7、iOS 8、iOS 9、iOS 10、iOS 11、iPodと完全に互換性があります。
手順1.MacまたはWindowsPCでDrFoneTool– Phone Manager(iOS)を起動します。 DrFoneToolツールキットのウェルカム画面から、「電話マネージャー」機能に移動する必要があります。

ステップ2.本物のケーブルを使用して、iPadをシステムに接続します。 アプリケーションはそれを自動的に検出し、デバイスのスナップショットに加えて次のオプションを提供します。

ステップ3.次に、インターフェイスの[ビデオ]タブに移動します。 これにより、iPadにすでに保存されているすべてのビデオが表示されます。
ステップ4.ムービーを追加するには、[インポート]ボタンに移動し、そのアイコンをクリックします。 これにより、選択したファイルまたはフォルダ全体を追加できます。

ステップ5.それぞれのオプションを選択すると、ポップアップウィンドウが起動します。 ムービーが保存されている場所に移動して開きます。

新しくロードしたムービーがiPadに自動的に保存されるので、しばらく待ちます。 このようにして、数秒以内にコンピュータから直接iPadに映画を追加する方法を学ぶことができます。
パート3:クラウドストレージを使用してiPadに映画を置く
iTunesとDrFoneTool– Phone Manager(iOS)の両方を使用して、iPadをシステムに接続する必要があります。 iPadにワイヤレスでビデオを配置する方法を学びたい場合は、Googleドライブ、Dropbox、iCloudなどのクラウドストレージサービスを使用できます。ただし、これには多くの時間とクラウドストレージも消費されます(ほとんど制限されています)。 主要なクラウドサービスのためにiPadにビデオを追加する方法について簡単に説明しました。
3.1Dropbox
ステップ1.Webサイトにアクセスして、Dropboxアカウントにビデオを追加できます。 任意のフォルダに移動し、[ファイルのアップロード]オプションをクリックして、任意の種類のデータを追加します。

ステップ2.ビデオがアップロードされたら、iPadでDropboxアプリを起動して、ビデオを選択できます。 ダウンロードアイコンをタップして、iPadにビデオを保存します。

3.2 Googleドライブ
手順1.Dropboxと同様に、Googleドライブアカウントにアクセスして任意の動画をアップロードできます。 システムからドライブにファイルをドラッグアンドドロップするだけです。
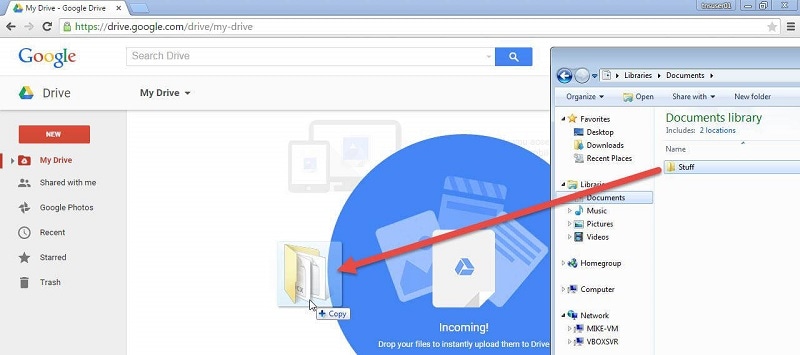
ステップ2.後で、GoogleドライブiOSアプリを起動し、ビデオを開いて、[その他の設定]に移動できます(XNUMXつのドットをタップします)。 ここから、「コピーを送信」をタップし、iPadにビデオを保存することを選択します。
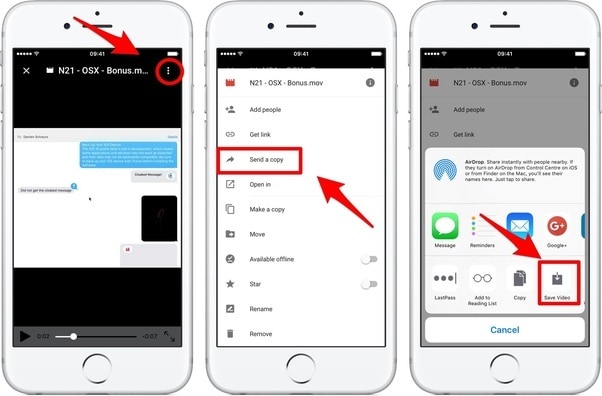
3.3 iCloud
ビデオをiCloudにアップロードするプロセスは非常に似ています。 システムからiCloudにビデオをアップロードしたら、iPadの設定> iCloudに移動し、「iCloudフォトライブラリ」をオンにすることができます。 これにより、iCloudアカウントの写真とビデオがiPadに同期されます。
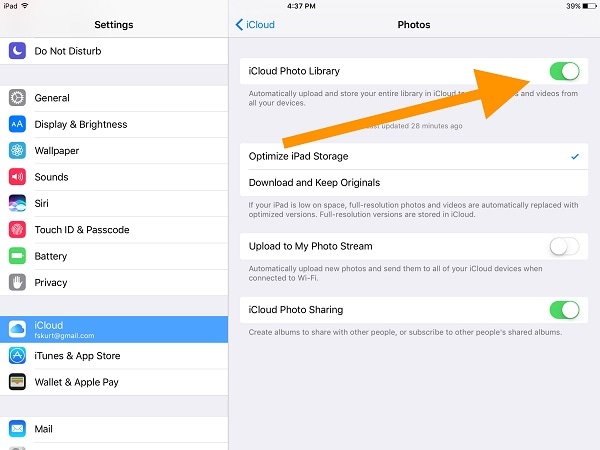
オススメ: Googleドライブ、Dropbox、OneDrive、Boxなどの複数のクラウドドライブを使用してファイルを保存している場合。 紹介します Wondershare InClowdz すべてのクラウドドライブファイルをXNUMXか所で移行、同期、管理します。

Wondershare InClowdz
クラウドファイルの移行、同期、管理をXNUMXか所で
- 写真、音楽、ドキュメントなどのクラウドファイルを、DropboxからGoogleドライブなど、あるドライブから別のドライブに移行します。
- 音楽、写真、ビデオをXNUMXつのドライブから別のドライブにバックアップして、ファイルを安全に保つことができます。
- 音楽、写真、ビデオなどのクラウドファイルをXNUMXつのクラウドドライブから別のクラウドドライブに同期します。
- Googleドライブ、Dropbox、OneDrive、box、AmazonS3などのすべてのクラウドドライブをXNUMXか所で管理します。
パート4:iTunesStoreからiPadで映画を購入する
iPadで映画を購入したい場合は、iTunesStoreの支援を受けることもできます。 iTunesアカウントでログインすると、さまざまな映画、音楽、トーンなどを簡単に購入できます。 また、他のiOSデバイスをiTunesに同期して、購入したコンテンツをiTunesに保存することもできます。 iTunes StoreからiPadにビデオを追加する方法については、次の手順に従ってください。
ステップ1.iPadでiTunesStoreを起動し、「ムービー」セクションに移動します。 「検索」オプションをタップして、お好みの映画を探すこともできます。
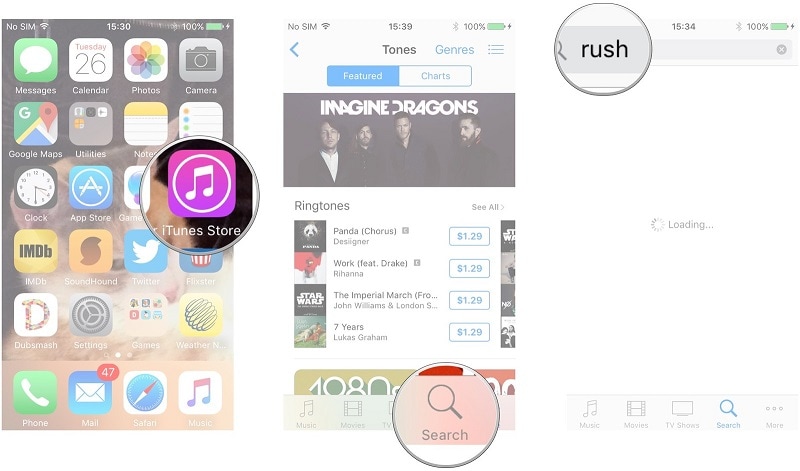
ステップ2.購入したい映画を見つけたら、それを選択し、購入オプションをクリックします。 金額をタップし、iTunesアカウントにログインして確認します。
ステップ3.支払いが処理されると、映画がiPadにダウンロードされます。 ダウンロードが完了すると、[その他]>[購入済み]>[映画]の下に表示されます。
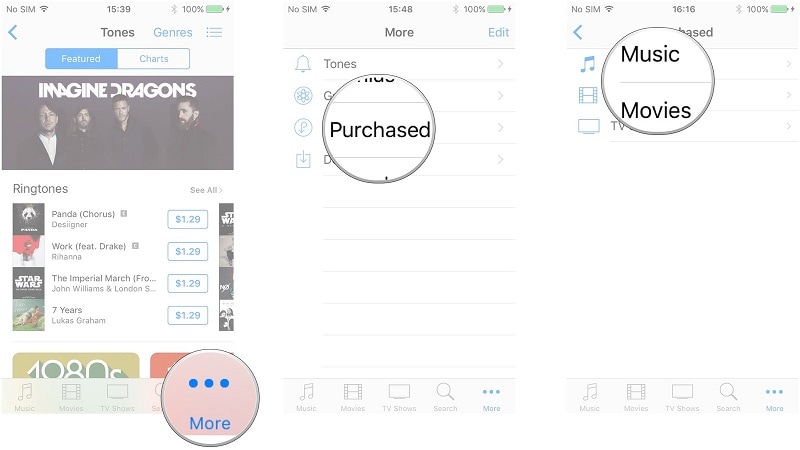
ご覧のとおり、iPadに映画を置く方法を学ぶ方法はたくさんあります。 それらすべての最良の解決策は、DrFoneTool – Phone Manager(iOS)です。 ユーザーフレンドリーなインターフェースを備えており、データを管理するための簡単なクリックスループロセスを提供します。 この信頼性の高いアプリケーションを使用すると、iOSデバイスとコンピューター間でデータファイルを非常に簡単にインポートおよびエクスポートできます。 このガイドが参考になる場合は、他の人にも共有して、iPadにシームレスに映画を追加する方法を教えてください。
最後の記事

