iTunesライブラリをiPhoneに同期する方法
iTunesは、MacとiPhoneのユーザーがiOSデバイスでビデオとコンテンツを簡単にダウンロード、再生、管理できるようにする、テクノロジーの巨人であるAppleのソフトウェアです。
このソフトウェアは2001年に発売され、その後iTunesは音楽プレーヤーとMacユーザーがデジタルコンテンツを簡単に維持するための手段を提供しました。 その上、iPodに同期する機能。
2003年の後半に、音楽を購入するという新しい機能が導入されました。
2011年、このソフトウェアはiCloudサービスと統合され、ユーザーは複数のデバイス間でメディア、アプリ、その他のコンテンツを自由に同期できるようになりました。 iTunes、iTunes Store、iCloudにアクセスするには、Appleのユーザー名とパスワードがすべて必要です。
この投稿では、iTunesライブラリをiPhoneに直接同期するためのステップバイステップのミニガイドを作成しました。 だから、時間を無駄にすることなく、それを続けましょう。
パート1:iTunesライブラリをiPhoneに直接転送する手順
iTunesを使用して、コンテンツをiPhone、iPad、またはiPodとパーソナルコンピュータで同期できます。 macOSMojaveまたはWindowsPCを使用している場合、音楽、ビデオ、およびその他のメディアコンテンツをデバイスに同期するために必要なのはiTunesソフトウェアだけです。
ただし、コンテンツをiPodまたはiPadに同期する前に、Apple MusicまたはiCloudを検討する必要があります。これにより、PCのコンテンツがクラウド上に安全に保持され、お気に入りのすべてのメディアコンテンツを保存するための大容量のストレージが確保されます。
そうすることで、PCの周りにいなくても、メディアコンテンツに簡単にアクセスできるようになります。 それで、時間を無駄にすることなく、iTunesライブラリをiPhoneに直接転送するためのステップバイステップの手順に取り掛かりましょう。
iTunesと同期できるコンテンツは何ですか?
iTunesソフトウェアで管理できるコンテンツタイプは次のとおりです。
- 曲、アルバム、ポッドキャスト、オーディオブック
- 写真
- 動画
- 連絡先情報
- カレンダー
iTunesライブラリをiPhoneに転送する方法は?
ステップ1: MacまたはWindowsPCでiTunesを起動する必要があります。 iTunesをお持ちでない場合は、こちらからダウンロードできます– support.apple.com/downloads/itunes
その後、USBケーブルを介して、パーソナルコンピュータからビデオ、写真、曲、および連絡先を同期するデバイスを接続します。
ステップ2: 次に行うことは、以下に示すように、iTunes画面の左上隅にあるデバイスをクリックすることです。

ステップ3: iTunesの左側のパネルにある[設定]タブの下にある長いリストから、音楽、写真、オーディオブック、映画、テレビ番組など、同期するコンテンツを選択する必要があります。
ステップ4: 同期するコンテンツのタイプを選択したら、下の図で説明されているように、適切なチェックボックスを選択します。
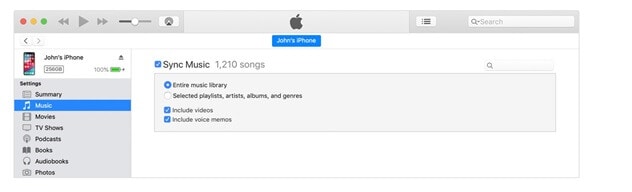
ステップ5: 最後のステップは、iTunes画面の右下隅にある適用ボタンを押すことです。 同期はすぐに開始されます。開始されない場合は、同期ボタンが表示されます。
パート2:iTunesライブラリをiPhoneに同期できない場合の解決策
iTunesライブラリをiPhoneに同期できない場合、またはPCにそのようなスペースを消費するソフトウェアを収容するのに十分なディスクがない場合は、迅速な解決策があります。 答えはDrFoneToolソフトウェアです。
これは、MacおよびWindowsPCユーザーがiTunesライブラリをiPhoneに転送できるようにする無料のソフトウェアです。 このソフトウェアは、iPod、iPad touchモデル、およびiOSデバイスで動作します。 このソフトウェアは、最新の安全機能を備えたユーザーアプリケーションの世界で信頼されている名前であるWondershareを開発したため、安全に使用できます。
iTunesライブラリをiPhoneに同期するための前述の手順は簡単に思えますが、独自の問題があるため、そうではありません。 言及するXNUMXつはiTunesがあなたのパソコンにたくさんのRAMを必要とするということです。 そして、一部の人々にとって、iPhoneにiTunesライブラリを追加することは単に機能しません。
これが理由です。この投稿では別の方法を考え出しました。iTunesライブラリをiPhoneに取り込む方法のステップバイステップガイドを確認しましょう。
Windows / Mac用のDrFoneToolソフトウェアをダウンロード– https://www.drfonetool.com/ja/iphone-transfer/how-to-add-music-from-itunes-to-iphone.html
ステップ1: DrFoneToolソフトウェアをパーソナルコンピュータにダウンロードします。 ソフトウェアをダウンロードしたら、コンピューター上のソフトウェアをダブルクリックし、画面の指示に従います。 これは、コンピュータに他のアプリケーションをインストールするようなものです。
ステップ2: 次のステップは、DrFoneToolソフトウェアの実行中にiOSデバイスをパーソナルコンピューターに接続することです。電話マネージャーはデバイスを自動的に認識します。 これを開始するのに数秒以上かかることはありません。

ステップ3: ソフトウェアのメインメニューにある「電話マネージャー」オプションをクリックします。
ステップ4: 次に、転送メニューの「iTunesメディアをデバイスに転送する」をクリックします。

ステップ5: このステップでは、DrFoneToolソフトウェアがiTunesライブラリを徹底的にスキャンし、すべてのファイルを表示します。
ステップ6: 最後のステップは、iPhoneに転送するファイルの種類を選択することです。最後に「転送」をクリックします。

iTunesライブラリを新しいiPhoneに転送するプロセスには数分かかります。 転送するファイルの量によって異なります。 このプロセスを複数回繰り返して、すべての音楽コンテンツをiPhoneに保存できます。
最後に
iTunesライブラリをiPhoneに同期する両方の方法を徹底的に分析した後、DrFoneToolソフトウェアを使用することが最良のオプションであると簡単に推測できます。 これは、MacおよびWindowsPCにダウンロードできる無料のソフトウェアです。 疑問がある場合は、iTunesライブラリをiPhoneに同期するためのDrFoneToolソフトウェアガイドで詳細を確認できます。
このブログ投稿のコメントセクションであなたの意見を聞いてみたいです!
最後の記事


