iPhoneからPCにアルバムを転送する3つの方法
iPhoneのメモリがほぼいっぱいになっていて、それらのフォトアルバムを安全に保管する場所がわからない場合は、この記事をお勧めします。
iPhoneからPCにアルバムを転送する方法を学びます。
写真をクリックすることは、学校の送別会から大学での新鮮なパーティーまで、思い出を保存するための優れた方法です。私たちは皆、一目で過去に私たちを連れて行くたくさんの思い出に残る写真を持っています。 あなたが写真愛好家なら、あなたはおそらくあなたにとって非常に貴重な多くの美しい写真といくつかのランダムなクリックさえ持っているでしょう、そしてあなたはあなたのフォトアルバムを安全に保管しなければなりません。
iPhoneからPCにアルバムを転送するのに役立つさまざまな方法について詳しく説明します。
パート1:DrFoneToolを使用してiPhoneからPCにフォトアルバムを一度に転送する
DrFoneTool Phone Manager(iOS)と呼ばれる独創的なソフトウェアを使用して、iPhoneからPCにフォトアルバムを簡単かつ便利に転送できます。 間違いなく、フォトアルバムを転送するこの方法は非常に安全で信頼性があります。 DrFoneToolは、データの管理と転送に役立ちます。 DrFoneToolでは、電話から電話へのデータ転送も可能であることに注意してください。
また、この驚くべきソフトウェアはすべてのデバイスに適応できるので、座ってリラックスしてください。DrFoneToolを使用すると、ワンクリックでiPhoneからPCに写真を転送できます。
したがって、最大の問題は、ファイル転送ツールを使用してiPhoneからコンピュータにアルバムを転送する方法です。

DrFoneTool –電話マネージャー(iOS)
iPhone、iPad、およびコンピューター間での必須のiOS電話転送
- 音楽、写真、ビデオ、連絡先、SMS、アプリなどを転送、管理、エクスポート/インポートします。
- 音楽、写真、ビデオ、連絡先、SMS、アプリなどをコンピューターにバックアップして、簡単に復元します。
- 音楽、写真、ビデオ、連絡先、メッセージなどをあるスマートフォンから別のスマートフォンに転送します。
- iOSデバイスとiTunesの間でメディアファイルを転送します。
- iOS 7、iOS 8、iOS 9、iOS 10、iOS 11、iOS 12、iOS13およびiPodと完全に互換性があります。
方法-1
ステップ1: 最初のステップは、iPhoneをコンピュータシステムに接続することです。 次に、DrFoneToolをPCにインストールしてアクティブ化するか、起動します。 次に、すべての機能から「電話転送」のオプションを選択します。 次に、[デバイスの写真をPCに転送する]オプションを選択します。

ステップ2: 手順1を正常に実行すると、新しいウィンドウがポップアップ表示され、バックアップを保存する宛先または場所を指定するように求められます。 次に、[OK]を選択して、バックアップのプロセスを開始します。 その後、すべての写真が指定した宛先に転送されます。

方法-2
選択的転送
iPhoneのアルバムをPCに選択的に送信するにはどうすればよいですか? DrFoneToolは、すべての問題に対するワンストップソリューションです。 iPhoneからPCにアルバムを選択的にインポートする方法については、さらにお読みください。
ステップ1: まず、iPhoneをPCに接続し、コンピューターシステムでDrFoneToolPhoneManagerを起動する必要があります。 次に、「写真」のセクションに移動してプロセスを開始します。

すべての写真が異なるアルバムに配置されていることがわかります。
したがって、これらのさまざまなアルバムから、転送する写真のみを簡単に選択してから、[エクスポート]オプションを選択できます。 この後、「PCにエクスポート」のオプションをクリックします。
ステップ2: 別の方法は、写真を直接選択できることです。 次に、右クリックして[PCにエクスポート]オプションをクリックします。 同じタイプまたは簡単な言葉ですべての写真を転送する場合は、フルアルバムを送信し(同じタイプの写真は左側のパネルの同じアルバムに保存されます)、アルバムを選択して、右に移動します。 -クリック。 ここで、[PCにエクスポート]オプションを選択して、同様のプロセスを続行する必要があります。

iPhoneからコンピュータに写真を送信することは、これまでになく簡単で簡単でした。 また、DrFoneToolを使用すると、携帯電話からPCに音楽を転送することもできます。
パート2:iTunesを使用してiPhoneからPCにフォトアルバムをコピーする
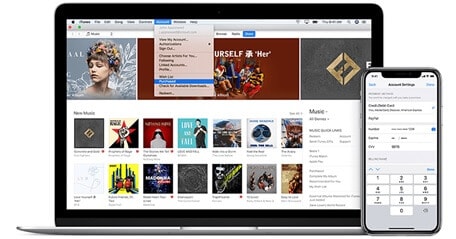
フォトアルバムをiPhoneからコンピュータに転送するもうXNUMXつの方法は、アルバムをiPhoneからPCにコピーできることです。
iTunesは、iOSデバイスとPC間のデータを簡単に処理するために使用されるツールです。
コンピュータで音楽を再生したり、映画を見たりするために使用できるメディアプレーヤーです。 AppleIncによって開発されたiTunesStoreは、曲、映画、テレビ番組、アプリなどをダウンロードできるオンラインデジタルストアです。
次に、iTunesを使用してiPhoneからコンピュータにアルバムを転送する方法について詳しく学習します。
ステップ1: Apple Inc.の公式ウェブサイトにアクセスします。次に、iTunesをダウンロードしてPCにインストールします。 iTunesの最新バージョンを使用していることを確認する必要があります。
ステップ2: iTunesをPCに正常にインストールしたら、USBケーブルを使用してiPhoneをコンピュータシステムに接続し、iTunesを起動します。
ステップ3: iTunesにデバイスアイコンが表示されたら、そのアイコンをクリックします。

ステップ4: 隣接する同期写真で、ボックスをクリックします。
ステップ5: ドロップダウンメニューが表示されたら、同期する写真を選択します。
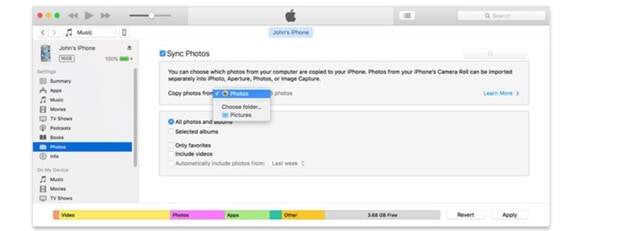
ステップ6: すべての写真を同期するか、特定のアルバムを選択するかを選択できます。
ステップ7: [適用]オプションをクリックします。
ステップ8: 同期が正常に完了したら、写真がコンピュータシステムに転送されたので、iPhoneからそれらの写真を削除してスペースを解放できます。
パート3:iCloudを介してiPhoneからPCにフォトアルバムをインポートする
iCloudとは何ですか?
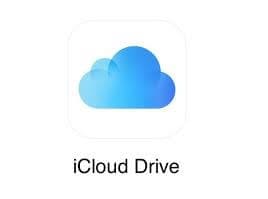
iCloudは、Appleがクラウドベースの管理の範囲に付けた名前であり、電子メール、連絡先とスケジュールの調整、失われたガジェットの領域、クラウド内の音楽の容量など、さまざまなゾーンをカバーしています。 クラウドの目的は全体として、特にiCloudは、データをローカルではなく、クラウドサーバーと呼ばれるリモートPCに保存することです。 これは、ガジェットの余分なスペースを占有していないことを意味し、Webに関連付けられたガジェットからデータにアクセスできることを示しています。 そもそもiCloudは無料だ。 あなたは一銭も使わずにiCloudを簡単にセットアップできる。 ただし、これには5GBの分散ストレージの制約された測定が伴います。
iCloudを使用してiPhoneからPCにアルバムをインポートするにはどうすればよいですか?
iPhoneのアルバムをPCに転送する方法を知るには、次のXNUMXつの方法を実行してください。
最初の方法ではiCloudフォトライブラリを使用し、XNUMX番目の方法ではiCloudフォトストリームを使用します。
まず、コンピュータシステムにiCloudをダウンロードする必要があります。
1.iCloudPhotoを使用する
ステップ1: 「設定」アプリに移動します。 「AppleID」が表示されたら、「iCloud」オプションを探して選択します。 次に、[写真]ボタンをクリックします。 その後、「iCloudフォトライブラリ」を開きます。
このようにして、iCloudを介してiPhoneからPCにアルバムをインポートできます。
ステップ2: コンピューターにiCloudをセットアップし、iPhoneの場合と同じようにアカウントにサインインします。 「写真」のチェックボックスボタンが表示されたら、それをチェックします。
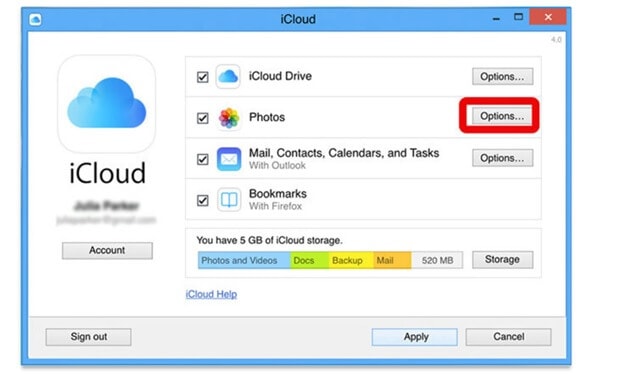
「写真オプション」の下で、「iCloudフォトライブラリ」と「新しい写真とビデオをPCにダウンロードする」を選択します。
ステップ3: PCで、[コンピューター]または[このPC]オプションを開きます。 その後、「iCloud写真」をダブルクリックする必要があります。 「ダウンロード」フォルダを開いて、iPhoneの写真を表示します。
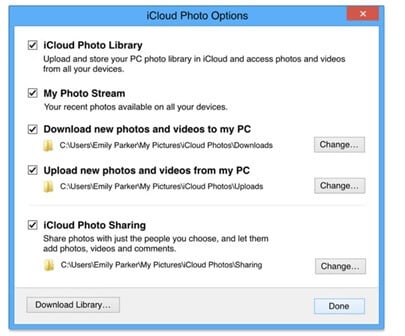
2.iCloudフォトストリーム
iCloudフォトストリームを使用してiPhoneからPCにアルバムをインポートする方法を知るには、
以下の手順に従ってください。
ステップ1: 「設定」アプリに移動します。 「AppleID」が表示されたら、「iCloud」オプションを探して選択します。 次に、[写真]ボタンをクリックします。 次に、[マイフォトストリームにアップロード]を開きます。
ステップ2: コンピューターでiCloudを開き、アカウントにサインインした後、「写真」にチェックマークを付けます。
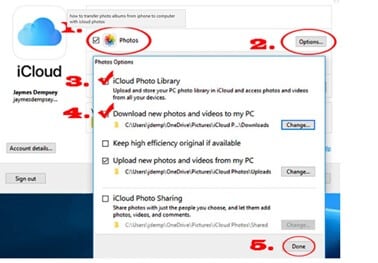
「マイフォトストリーム」を選択し、「完了」を選択します。 「カメラロール」という名前のアルバムは、フォトストリームに自動的に保存されます。
これらXNUMXつの方法の比較表
| DrFoneTool | iTunes | iCloud |
|---|---|---|
|
長所
|
長所
|
長所
|
|
短所
|
短所
|
短所
|
結論
結局、iPhoneからPCにフォトアルバムを転送したい場合は、DrFoneToolが最適なソフトウェアであると簡単に推測できます。 このソフトウェアは無料で使用でき、インターフェイスはユーザーフレンドリーで、PCに簡単にダウンロードできます。その後、iPhoneを接続する必要があります。完了したら、すぐに写真をすばやく転送できます。 このソフトウェアはiOS7以降で動作します。 DrFoneToolは無料で使用でき、写真、ビデオ、その他のメディアコンテンツの送信などの他のいくつかの機能が付属しています。 ご不明な点がございましたら、24時間年中無休のメールサポートを介して会社に直接接続することで、迅速に解決できます。
DrFoneToolとは別に、iPhoneからPCにフォトアルバムをインポートする方法は他にもいくつかあります。 手順の複雑さに基づいて試すことができます。
これらの方法のいずれかを試した場合は、このブログ投稿のコメントセクションでご意見をお聞かせください。
最後の記事

