iPhoneアプリを新しいiPhone3に転送するトップ12の方法
可能な限り、iPhone 12/12 Pro(Max)のような新しいiPhoneを購入することを非常に楽しみにしています。 考えてみてください。新しいiPhoneを購入して使用することに、私たちが感情的で熱心になっている理由は何でしょうか。 たぶん、新機能と高度な機能は古い機能よりも優れていますか? 丁度! iPhone 12/12 Pro(Max)のような新しいiPhoneを購入したら、間違いなく次のステップは、すべてのアプリケーション、ゲーム、映画、写真、ファイル、ビデオなどを転送することです。今、問題が発生します。アプリを転送する方法です。 iPhoneからiPhoneへ? すべてのクエリには何らかの解決策が必要なので、iTunes、iCloud、iPhoneアプリストアを使用して転送する方法を調べてみましょう。 プロセスについて詳しく知るために、詳しく見ていきましょう。
ワンクリックでiPhone間でアプリを転送[iPhone12付属]
iOSデバイス間でアプリを転送する方法はたくさんあります。 データを転送する時間を節約する方法を探している場合。 DrFoneTool – Phone Transferを試して、アプリを入手することができます。 iOSのモデルとシステムに非互換性や制限はありません。 クリックして、あるデータ型を別のデータ型に転送できます。

DrFoneTool –電話転送
1クリックで直接iPhoneからiPhoneにアプリを転送!
- AndroidとiPhoneから選択した任意のデバイス間で移行するクロスプラットフォームデータ。
- 画像、ビデオ、音楽、メッセージ、連絡先、アプリなどを含む大量のデータをサポートします。
- iPhone、iPad、Samsung、Huaweiなどのほぼ携帯電話やタブレットで完全に動作します。
- モバイルシステムiOS14とAndroid10.0、およびコンピューターシステムWindows10とMac10.15で完全に動作します。
- 100%安全でリスクのない、元のデータのバックアップと復元。
コンピュータ上のXNUMXつのiPhoneの両方を接続します。 両方のiPhoneが正常に接続されると、ソースデバイスからのすべてのデータが検出され、画面に一覧表示されます。 [フリップ]ボタンを直接クリックすると、ターゲットデバイスとソースデバイスを調整できます。
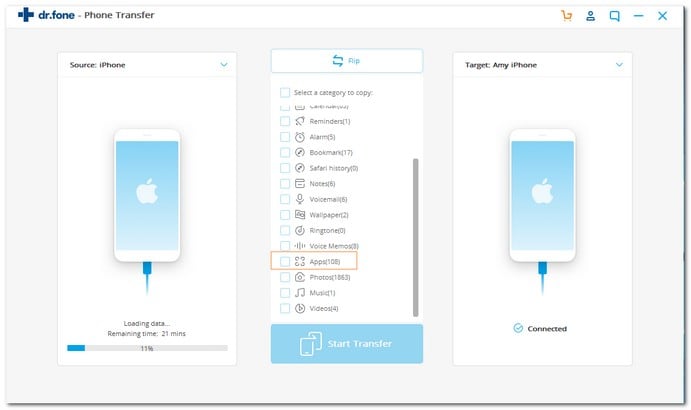
より詳細なガイドは、このユーザーガイドから学ぶことができます。 見てみな!
AndroidからiPhoneに写真を移動するのに役立つもうXNUMXつの方法は DrFoneTool –電話マネージャー(Android)。 DrFoneTool – Phone Manager(Android)の非常に便利な点は、写真を選択的に転送できることです。 また、これを使用して、連絡先、ビデオ、メッセージ、ポッドキャスト、およびAndroidに保存されているその他のものを数分で転送することもできます。 DrFoneTool – Phone Manager(Android)は安全で信頼できるプログラムであるため、あるデバイスから別のデバイスに転送する間、情報が安全に保たれるので安心できます。
パート1:iTunesを介してiPhoneアプリから新しいiPhoneにアプリを転送する方法は?
iTunesのバックアップは、最も一般的に使用される転送方法の12つです。 古いiPhoneからバックアップを取るだけで、iTunesを使用してiPhone 12/12 Pro(Max)などの新しいiPhoneに転送できます。 非常に簡単に、古いiPhoneからiPhone 12/XNUMX Pro(Max)またはそれ以前のモデルにアプリを転送できます。
プロセス全体はXNUMXつのセクションに分かれています
- A-古い電話データをiTunesにバックアップします。
- B-iTunesを使用してバックアップしたデータを新しい電話に転送する。
セクションA –開始するには、古いiPhoneを使用してiTunesでバックアップを開始する必要があります。
- まず、USBケーブルを使用して古いiPhoneとコンピュータを接続する必要があります。
- 次に、設定を開き、iTunesを表示します。 iTunesの最新バージョンを使用していることを確認してください。
- デバイスを選択します。
- 暗号化の観点からパスコードを作成します。 その後、直接、[今すぐバックアップ]ボタンをクリックします。
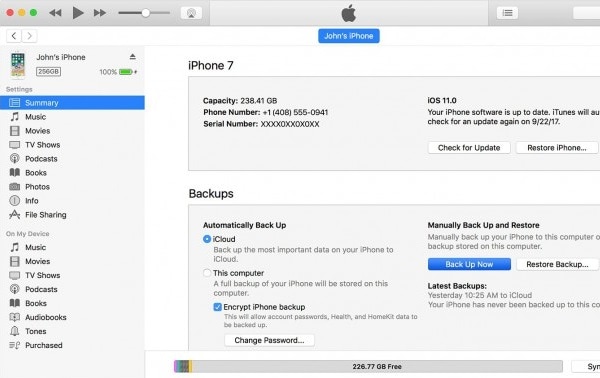
- バックアッププロセスが終了したら、古いiPhoneのiTunes設定でバックアップが行われたかどうかを確認する必要があります。 バックアップで名前、時刻、日付を確認することで確認できます。
注:古いiPhoneでバックアッププロセスを作成しました。 次に、iPhone 12/12 Pro(Max)などの新しいiPhoneにアプリを転送する次の作業を開始する必要があります。
セクションB – iTunesで古い電話データのバックアップが完了したら、次のプロセスは、iTunesでバックアップされたデータを使用してiPhoneからiPhoneにアプリを転送することです。
- 最初のステップは、新しいiPhoneの電源を入れることです。 「こんにちは」という画面が表示されます。 新しいiPhoneですでに手順を実行した場合は、アプリを転送する前に手順全体を削除する必要があります。
- 設定には、[アプリとデータ]オプションがあります。 それをクリックして、他のオプションの中から「iTunesバックアップから復元」オプションを選択します。
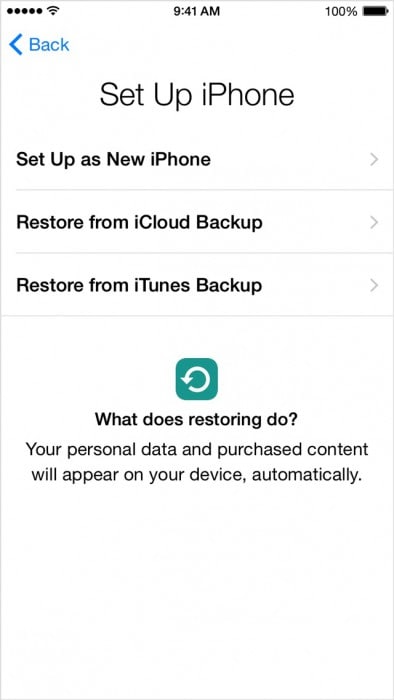
- ここで、新しいiPhoneデバイスを古いiPhoneからのバックアップが実行されたPCに接続する必要があります。
- コンピュータからiTunesを表示し、iPhone 12/12 Pro(Max)などの新しいiPhoneを選択します。
- 「バックアップの復元」を選択し、日付、時刻、iPhoneの古い名前などをクロスチェックします。
- パスコードを設定する場合は、それを入力します。 復元プロセスが完了するまで、数分待ってください。 iPhone 12/12 Pro(Max)などの新しいiPhoneへのWifiサポートを継続すると、バックアップが新しいiPhoneに自動的にダウンロードされます。
注:アプリを新しいiPhone 12/12 Pro(Max)または以前のモデルに転送するプロセス全体を完了しました。
パート2:iCloudを使用してiPhoneからiPhoneにアプリを転送する方法は?
次に成功する方法はiCloudバックアップです。 iCloudはiPhoneで検証目的で最も使用されているアプリケーションです。 この方法は非常に本物であり、iPhoneからiPhone 12/12 Pro(Max)またはそれ以前のモデルにアプリを転送するときにプロセス全体で問題が発生することはありません。
ここでも、iCloudを介した転送プロセスをXNUMXつのセクションにまとめました。
セクションA –プロセスのバックアップ:古いiPhoneを使用してiCloudでバックアップを取る手順を見てみましょう。
- 古いiPhoneをWifi接続に接続します。
- 設定をタップしてiCloudを選択します。 iCloudをクリックして、iCloudバックアップをオンにします。
- iCloudでバックアップがオンになっていることを確認してください。
- [今すぐバックアップ]ボタンを選択し、プロセスが完了するまでWi-Fiをオフにしないでください。

注:iCloudアプリケーションを使用して古いiPhoneからバックアップを取得しました。
セクションB:では、iPhone 12/12 Pro(Max)などの新しいiPhoneにアプリを転送する手順を見てみましょう。
1.まず、新しいiPhoneを接続し、helloメッセージが受信されるのを待つ必要があります。 セットアップが完了したら、バックアッププロセスのセットアップを削除する必要があります。
2.新しいデバイスのセットアップを削除するには–[設定]を選択してから[一般]を選択します。 一般から、リセットオプションを選択します。 次に、すべてのコンテンツと設定を消去するを選択します。
注:これを行うと、古い設定がすべて消去されます。
3. Wifiがデバイスに接続されていることを確認し、wifiを構成するプロセスを完了します。
4.アプリ/データを開き、「iCloudバックアップから復元」を選択します。
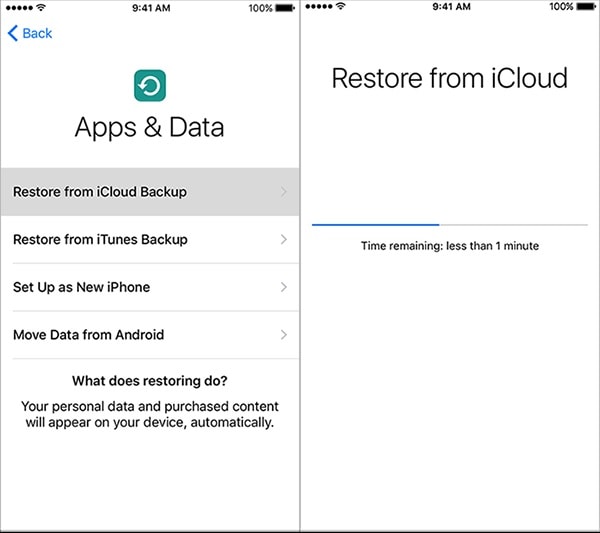
5:ID/パスワードなどのiCloudクレデンシャルの詳細を入力する画面が表示されます。
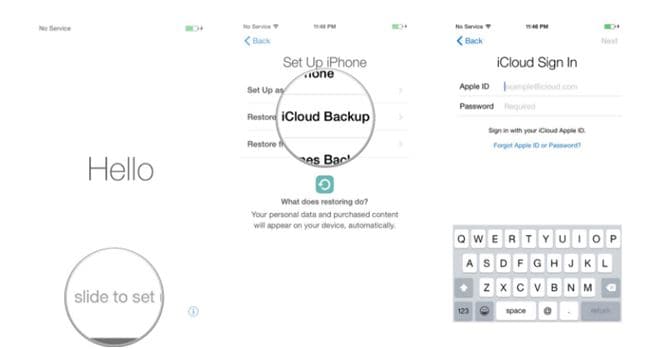
6:資格情報を入力した後、バックアッププロセスを選択することができます。 検証のためにバックアッププロセスの日付/時刻を確認します。
7:バックアッププロセスが新しい電話で開始され、バックアッププロセスの続行中にwifi接続を中断または停止することはありません。
8:写真、ビデオ、ファイルなどは、iCloudを使用して新しい電話に自動的にダウンロードされます。
パート3:App Storeを利用してiPhoneからiPhoneにアプリを転送する方法は?
このパートでは、iPhoneアプリストアを使用して、iPhoneからiPhone 12/12 Pro(Max)またはそれ以前のモデルにアプリを転送します。 この方法では、コンピューターに接続したり、長い手順を実行したりする必要はありません。 手順を注意深く見てみましょう!
1:iCloudアカウントにログインすると、iPhoneアプリストアにXNUMX回アクセスできます。 設定をクリックして、「iTunes&AppStore」を選択します。 AppleIDやパスワードなどの資格情報を入力するように求められます。
2:アプリストアを更新しなかった場合は、ウィンドウの右下隅にあるアイコンをクリックして更新します。

3:更新アイコンをタップすると、「マイ購入」オプションが表示されます。 iCloudアカウントにサインインするように求められます。
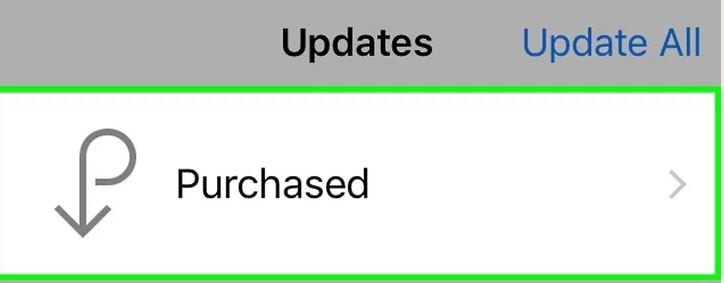
4:クレデンシャルを入力した後、この電話ではなく、すべてのXNUMXつのオプションがあります。
5:ウィンドウの右上にある「この電話にはありません」オプションを選択します。 iCloudアカウントを使用して購入したアプリケーションのリストが表示されます。
6:アプリのアイコンの横にあるダウンロードボタンをクリックします。 アプリは新しい電話にインストールされます。
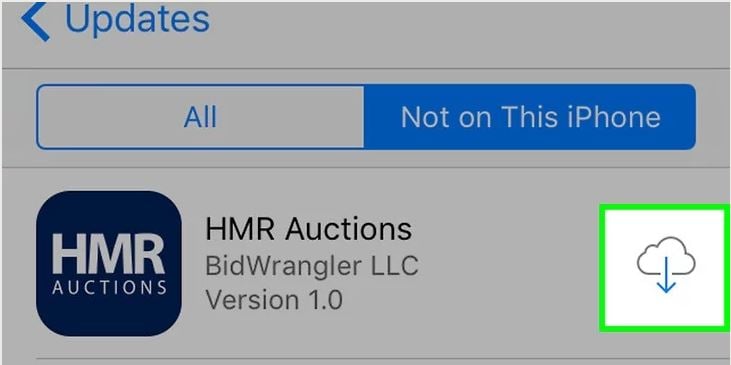
注:これで、新しいiPhoneへのアプリのインストールが完了しました。
適切なガイダンスに従って、iPhoneからiPhoneにアプリを転送する3つの方法を説明しました。 それぞれの方法は、手動設定とともに独自の検証プロセスを説明します。 アプリを新しいiPhoneに転送するために、キューで待つ必要がなくなりました。 私たちはあなたが外部からの助けを必要としないことをあなたに保証することができます。 ではごきげんよう!
最後の記事