iTunesの有無にかかわらずiPhoneからコンピュータに連絡先を転送する
最近、多くの読者から、iPhoneからコンピュータに連絡先を転送する方法について質問がありました。 結局のところ、私たちの連絡先は私たちのiPhoneの最も重要な部分のXNUMXつであり、万が一に備えていくつかの追加措置を講じる必要があります iPhoneで連絡先を失う。 iPhoneからPCに連絡先をコピーする方法を学んだ後、私たちはそれらを次のように保つことができます iPhoneの連絡先のバックアップ または、他のデバイスにも転送します。 ありがたいことに、iPhoneからPCに連絡先をコピーする方法はたくさんあります。 この記事では、連絡先をiPhoneからPCまたはMac(iTunesの有無にかかわらず)に転送するXNUMXつの異なる方法を紹介します。
パート1:iTunesを使用してiPhoneからコンピュータに連絡先を転送する方法
Apple製品を頻繁に消費する場合は、iTunesに精通している必要があります。 iPhoneからコンピュータに連絡先を転送するための無料で利用可能なソリューションを提供します。 iTunesはMacとWindowsの両方のシステムで動作するため、問題なく使用できます。
ただし、iTunesはデータの選択的なバックアップを取ることはできません。 したがって、連絡先をiPhoneからPCに排他的にコピーすることはできません。 この方法では、 iTunesを使用してiPhone全体をバックアップする コンピューター上。 後で、このバックアップ全体をデバイスに復元できます。 このため、多くのユーザーは連絡先の転送にiTunesを好まない。 それでも、次の手順に従って、連絡先をiPhoneからPCにコピーする方法を学ぶことができます。
1. MacまたはWindowsシステムでiTunesの更新バージョンを起動し、iPhoneをコンピューターに接続します。 自動的に検出されるまで待ちます。
2.接続したら、[デバイス]セクションからiPhoneを選択し、[概要]タブに移動します。 右側の[バックアップ]パネルに移動し、[このコンピューター]を選択してデバイスのバックアップを保存します。
3.連絡先をiPhoneからPCにコピーするには、[手動バックアップと復元]セクションの下にある[今すぐバックアップ]ボタンをクリックします。
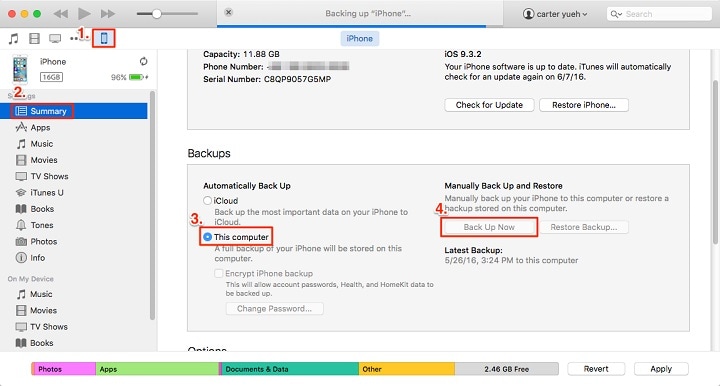
これにより、連絡先を含むiPhoneデータのバックアップが手動で作成されます。
パート2:DrFoneTool – Phone Manager(iOS)を使用してiPhoneからPC/Macに連絡先をコピーする
iTunesはiPhoneデータの選択的なバックアップを取ることができないため、ユーザーはiTunesのより良い代替手段を探すことがよくあります。 使用をお勧めします DrFoneTool –電話マネージャー(iOS) データのインポート、エクスポート、および管理に役立つためです。 DrFoneToolを使用すると、iOSデバイスとコンピューター間でコンテンツをシームレスに転送できます。 iTunesを使用せずにiTunesメディアを転送することもできます(ユーザーはかなり複雑だと感じるため)。 連絡先以外にも、メッセージ、写真、音楽、ビデオなど、他のすべての種類のデータファイルを移動できます。
これはDrFoneToolの機能の100つであり、XNUMX%安全で信頼性の高いソリューションを提供します。 DrFoneTool – Phone Manager(iOS)を使用して、データを移動したり、バックアップを維持したりすることもできます。 それはまた使用することができます 連絡先を別のデバイスに移動する in minutes. The best part about DrFoneTool – Phone Manager (iOS) is that it can also be used to selectively move your content. The tool is compatible with every leading iOS device, including iOS 15. You can learn how to transfer contacts from iPhone to computer using DrFoneTool – Phone Manager (iOS) by step by step tutorial.

DrFoneTool –電話マネージャー(iOS)
iTunesなしでiPhoneの連絡先をコンピュータに転送する
- 写真、音楽、ビデオ、SMS、連絡先、アプリなどをエクスポートおよびインポートします。
- 上記のデータを失うことなく簡単にバックアップおよび復元できます。
- 携帯電話間で音楽、画像、ビデオ、連絡先、メッセージなどを転送します。
- iOSデバイスからiTunesおよびその逆にファイルを移行します。
- iPhone、iPad、またはiPodtouchで動作する最新のiOSバージョンと包括的に互換性があります。
1.コンピュータにDrFoneToolをインストールし、iPhoneからPCに連絡先をコピーするときはいつでも起動します。 最初に「電話マネージャー」モジュールを選択します。

2.本物のケーブルを使用してiPhoneをシステムに接続します。 デバイスが検出されると、アプリケーションは次の手順のためにデバイスを自動的に準備します。
3.デバイスの準備が整うと、このような同様のインターフェイスが表示されます。 ここで、ショートカットを選択する代わりに、[情報]タブに移動します。

4.これにより、連絡先とメッセージのリストが表示されます。 左側のパネルから、それらを切り替えることができます。それらを切り替えることができます。
5.ここから、連絡先を選択した後、連絡先のプレビューを取得することもできます。 転送する連絡先を選択するだけです。 [すべて選択]オプションをオンにして、すべての連絡先を一度にコピーすることもできます。
6.転送する準備をしている連絡先を選択したら、ツールバーの[エクスポート]ボタンをクリックします。 これにより、連絡先を転送するためのさまざまなオプションが提供されます(vCard、CSVファイルなどを介して)。

7.選択したオプションを選択するだけで、iPhoneの連絡先をすぐにシステムに保存できます。
最後に、iPhoneからPCに連絡できます。 これらの連絡先をExcelで編集する場合は、CSVファイルとしてエクスポートできます。 それ以外の場合は、他のiOSデバイスに移動できるため、vCardファイルにエクスポートすることをお勧めします。
パート3:iCloudを使用してiPhoneからPC/Macに連絡先を転送する
iPhoneからPCに連絡先をコピーする方法を学ぶための別の方法を探しているなら、iCloudの助けを借りることができます。 あなたはできる 連絡先を同期する iCloudを使用して、後でvCardをシステムにエクスポートします。 さらに、必要に応じて、連絡先をiCloudアプリケーションと同期することもできます。 ただし、同期は両方の方法で機能することを理解する必要があります。 XNUMXつのソースから連絡先を削除すると、変更はどこにでも表示されます。 iCloudを使用してiPhoneからPCに連絡先を転送する方法については、次の手順を確認してください。
1. iPhoneのロックを解除し、[設定]>[iCloud]に移動します。 トグルボタンをオンにして、連絡先の同期オプションがオンになっていることを確認します。
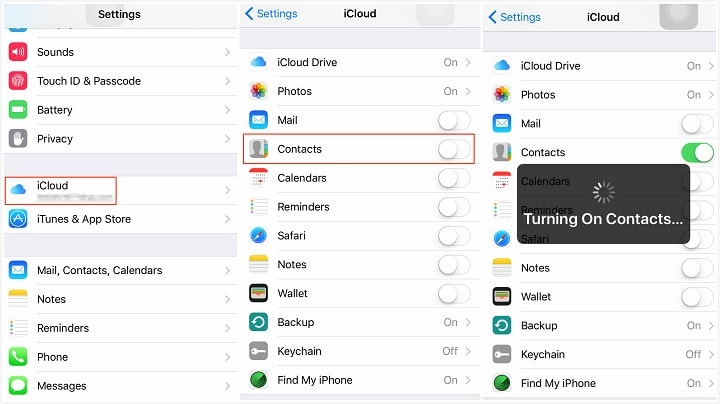
2.連絡先をiCloudに同期したら、他のデバイスとも簡単に同期できます。 MacまたはWindowsPCでiCloudデスクトップアプリケーションを起動し、連絡先の同期オプションもオンにします。
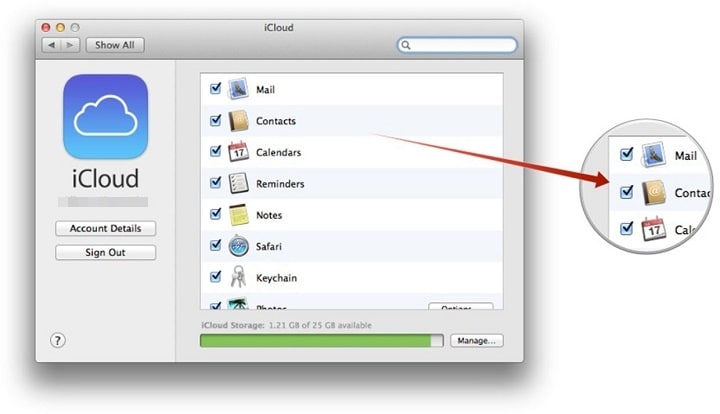
3.連絡先をiPhoneからPCに手動でコピーする場合は、公式WebサイトからiCloudアカウントにサインインします。
4.iCloudアカウントの「連絡先」セクションに移動します。 これにより、デバイスから同期されたすべての連絡先のリストが表示されます。
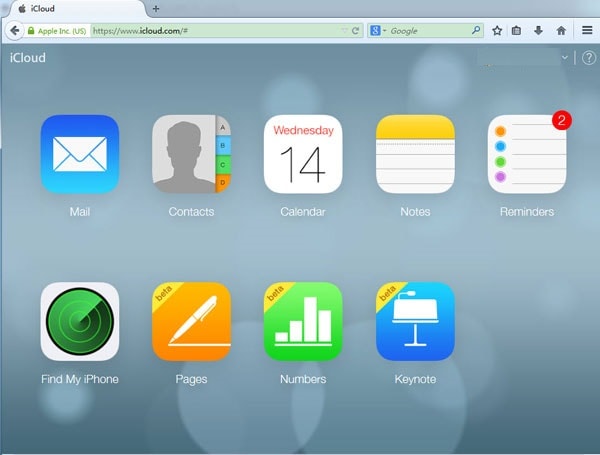
5.移動する連絡先を選択して、左下のパネルの[設定](歯車のアイコン)をクリックします。
6.「vCardのエクスポート」オプションを選択して、選択した連絡先をvCardファイルにエクスポートします。

このようにして、iPhoneからPCに連絡先をコピーする方法を学ぶことができます。 このvCardファイルはPCまたはMacに保存されます。 後で、このvCardファイルを他のデバイスにコピーすることもできます。
You would be able to learn how to transfer contacts from iPhone to computer after reading this guide. DrFoneTool Switch is the iPhoneからPCに連絡先をコピーする最も簡単で最速の方法。 iOSデバイスとコンピューター間でデータをインポートおよびエクスポートするための手間のかからないソリューションを提供します。 ユーザーフレンドリーで直感的なインターフェースを備えているため、iPhoneからPCに連絡先を転送する方法を簡単に学ぶことができます。
最後の記事

