iTunesの有無にかかわらずiPhoneからiPhoneに連絡先を転送する
「iTunesを使用せずにiPhoneからiPhoneに連絡先を転送するにはどうすればよいですか? 新しいiPhoneを持っていますが、iTunesがないとiPhoneからiPhoneに連絡先を転送できないようです。」
最近、iTunesなしでiPhone 12/12 Pro(Max)/ 12 Mimiなど、iPhoneからiPhoneに連絡先を転送する方法を学びたいという読者からこのような質問がたくさんあります。 結局のところ、私たちが新しいiPhoneを手にしたとき、これが私たちの最初の頭に浮かぶことです。 同じジレンマを経験している場合でも、完璧な解決策があるので心配しないでください。 この投稿では、iTunesを使用せずにiPhoneからiPhoneに連絡先を転送する方法と、iTunesを使用して連絡先を転送する方法について説明します。
- パート1:iTunesでiPhone 12/12 Pro(Max)/12Miniを含むiPhoneからiPhoneに連絡先を転送する
- パート2:1-クリックして連絡先をiPhoneからiPhoneに転送します。これには、iTunesなしのiPhone 12/12 Pro(Max)/12Miniが含まれます。
- パート3:Gmailを使用してiTunesなしでiPhone 12/12 Pro(Max)/12Miniを含むiPhoneの連絡先をiPhoneに転送する
- パート4:Bluetoothを使用してiTunesなしでiPhone 12/12 Pro(Max)/12Miniを含むiPhoneからiPhoneに連絡先を転送する
パート1:iTunesでiPhone 12/12 Pro(Max)/12Miniを含むiPhoneからiPhoneに連絡先を転送する
まず、iTunesを使用してiPhoneからiPhoneに連絡先を転送する方法を学びましょう。 iTunesのアップデートバージョンをお持ちの場合は、さまざまなデバイス間でデータを転送および同期できます。 理想的には、連絡先を同期するか、バックアップして復元することができます。 iTunesを使用してiPhoneからiPhoneに連絡先を転送するためのこれらの手法の両方について説明しました。
方法1:iTunesでiPhoneの連絡先をバックアップおよび復元する
これは、iTunesを使用してiPhoneからiPhoneに連絡先を転送する方法を学ぶための最も簡単なアプローチです。 ここでは、最初に古い電話(連絡先を含む)のバックアップを取り、後で新しいデバイスにバックアップを復元します。 言うまでもなく、ターゲットデバイス上の既存のデータはすべて消去され、連絡先を使用すると、バックアップ全体が復元されます。
- 1. まず、既存のiPhoneをシステムに接続し、iTunesを起動します。
- 2. デバイスを選択し、その概要セクションにアクセスします。
- 3. [バックアップ]セクションで、ローカルコンピューターにバックアップを取ることを選択します。
- 4. 最後に、「今すぐバックアップ」ボタンをクリックして、iTunesがデバイスを完全にバックアップするのを待ちます。
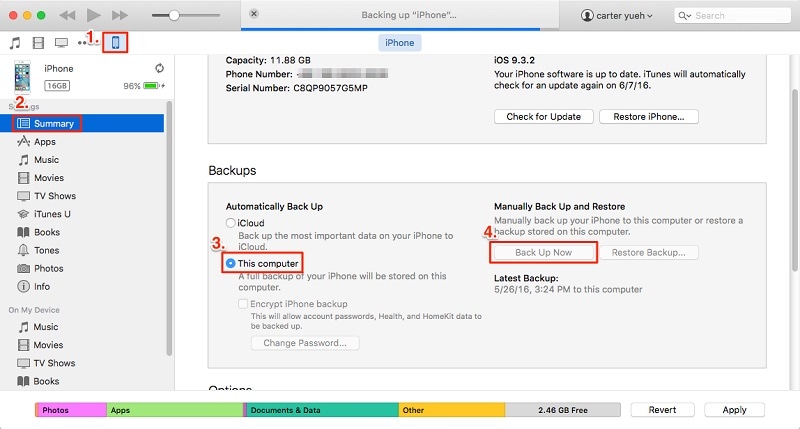
- 5. ローカルでバックアップを作成したら、ターゲットデバイスに接続して、その概要に移動できます。
- 6. ここから、「バックアップの復元」をクリックして、ターゲットのバックアップとデバイスを選択します。
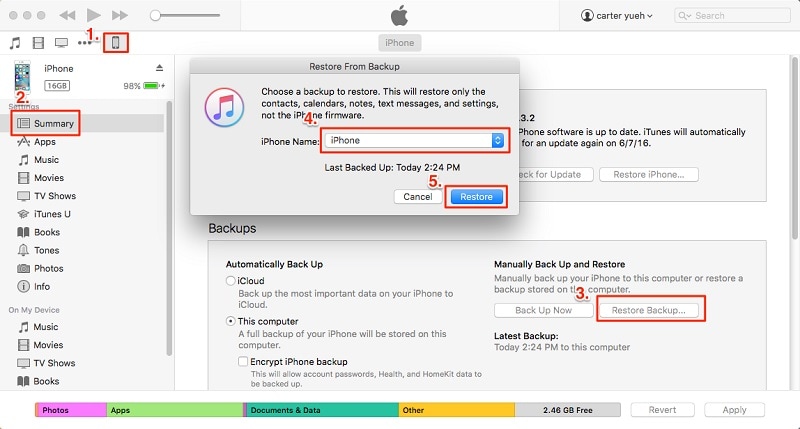
このようにして、バックアップ全体(連絡先を含む)が復元され、iTunesを使用してiPhoneからiPhoneに連絡先を転送できます。
方法2:連絡先をiTunesと同期する
連絡先のみを転送したい場合は、デバイスを同期することで実現できます。 iTunesを使用してiPhoneからiPhoneに連絡先を転送する方法については、次の手順に従ってください。
- 1. まず、既存のiPhoneをシステムに接続し、iTunesの更新バージョンを起動します。
- 2. デバイスを選択し、その「情報」タブに移動します。 ここから、「連絡先の同期」オプションを有効にします。 すべての連絡先または選択したグループを選択できます。
- 3. 選択したら、[同期]ボタンをクリックして、プロセスが完了するのを待ちます。

- 4. 次に、デバイスを切断し、ターゲットiPhoneをデバイスに接続します。
- 5. 同じドリルに従って、[情報]タブに移動し、[連絡先を同期する]オプションを有効にします。
- 6. さらに、[詳細]セクションにアクセスして、古い連絡先を新しい連絡先に置き換えることもできます。
- 7. オプションを選択したら、「同期」ボタンをクリックします。
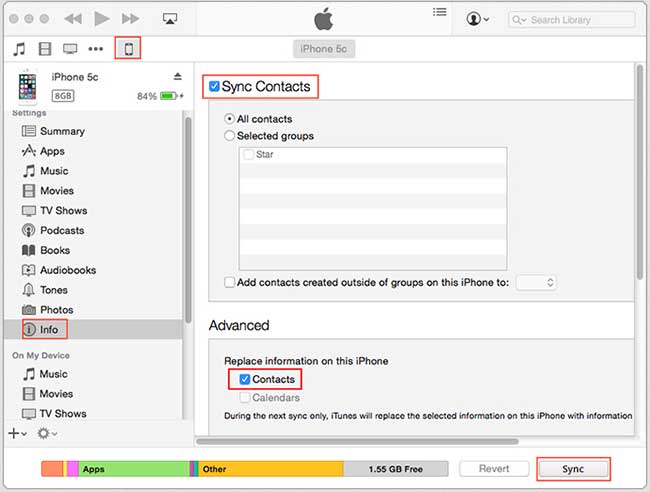
このようにして、iTunesを使用してiPhoneからiPhoneに連絡先を簡単に転送する方法を学ぶことができます。
パート2:1-クリックして連絡先をiPhoneからiPhoneに転送します。これには、iTunesなしのiPhone 12/12 Pro(Max)/12Miniが含まれます。
ご覧のとおり、iTunesを使用してiPhoneからiPhoneに連絡先を転送する方法を学ぶのは少し複雑です。 したがって、試してみることをお勧めします DrFoneTool –電話転送。 選択したデータをあるデバイスから別のデバイスに転送するためのワンクリックソリューションを提供します。 このツールには直感的なプロセスが付属しており、無料トライアルもあります。 すべての主要なiOSデバイス(iOS 14で実行されているデバイスを含む)と互換性があります。
連絡先を転送するだけでなく、写真、ビデオ、カレンダー、メッセージ、音楽などの他のデータファイルを移動することもできます。また、異なるプラットフォーム(AndroidからiOS、iOSからWindowsなど)間でデータを転送することもできます。 iTunesを使用せずにiPhoneからiPhoneに連絡先を転送する方法については、次の手順に従ってください。

DrFoneTool –電話転送
1-クリックして、iTunesなしでiPhoneからiPhoneに連絡先を転送します
- 簡単、迅速、そして安全。
- iOSからAndroidなど、オペレーティングシステムが異なるデバイス間でデータを移動します。
- 最新のiOSを実行するiOSデバイスをサポートします

- 写真、テキストメッセージ、連絡先、メモ、その他多くの種類のファイルを転送します。
- 8000以上のAndroidデバイスをサポートします。 iPhone、iPad、iPodのすべてのモデルで動作します。
- 1. まず、DrFoneToolを起動し、ウェルカム画面から「電話転送」のオプションを選択します。

- 2. 次に、ソースとターゲットのiOSデバイスをシステムに接続し、それらが検出されるのを待ちます。
- 3. DrFoneTool –電話転送は直感的なプロセスに従い、デバイスを送信元と宛先として自動的に一覧表示します。 ただし、「フリップ」ボタンをクリックして、位置を交換することができます。

- 4. 次に、転送するデータの種類を選択します。 たとえば、連絡先のみを移動する場合は、「連絡先」を選択し、「転送の開始」ボタンをクリックします。 さらに、「コピーする前にデータをクリアする」オプションを選択して、ターゲットiPhone上の既存のデータを削除することができます。
- 5. これにより、プロセスが開始され、転送プロセスが開始されます。 画面上のインジケーターから進行状況を確認できます。 この段階で、両方のデバイスが接続されていることを確認してください。

- 6. プロセスが完了すると、通知されます。 最終的には、両方のデバイスを安全に取り外して、好きなように使用できます。

これがあなたのためのビデオチュートリアルです:
パート3:Gmailを使用してiTunesなしでiPhone 12/12 Pro(Max)/12Miniを含むiPhoneの連絡先をiPhoneに転送する
ご覧のとおり、DrFoneTool Phone Transferは、あるiPhoneから別のiPhoneにデータを転送するためのワンクリックソリューションを提供します。 ただし、別のオプションを試したい場合は、Gmailを利用できます。 これはより面倒なプロセスですが、基本的な要件を満たします。 iTunesを使わずにiPhoneからiPhoneに連絡先を転送する方法を学ぶには、このアプローチを試すことができます。
- 1. デバイスでGmailを使用していない場合は、アカウント設定に移動してGmailにログインします。
- 2. その後、デバイスの[設定]> [メール、連絡先、カレンダー]> [Gmail]に移動し、[連絡先]のオプションをオンにします。

- 3. これで、ターゲットデバイスで同じドリルを実行し、Gmailの連絡先を同期できます。
- 4. または、デスクトップでGmailアカウントにアクセスして、その連絡先に移動することもできます。
- 5. 転送したい連絡先を選択し、「エクスポート」ボタンをクリックします。
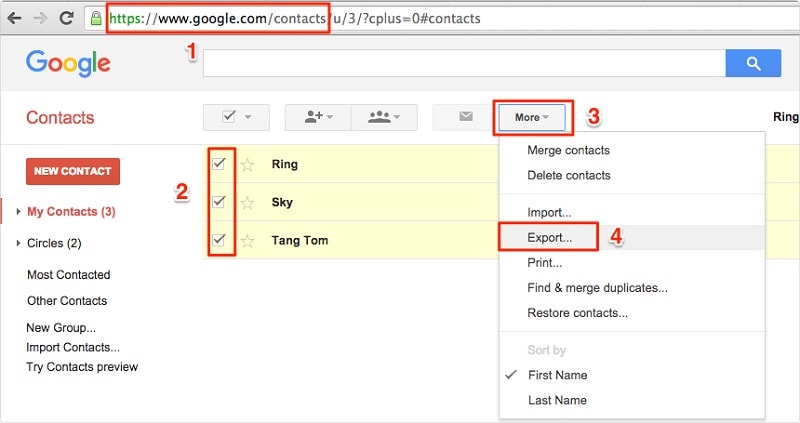
- 6. 連絡先をvCard形式にエクスポートすることを選択します。 vCardが作成されたら、それをターゲットiPhoneに手動で移動して、そこから連絡先をインポートできます。
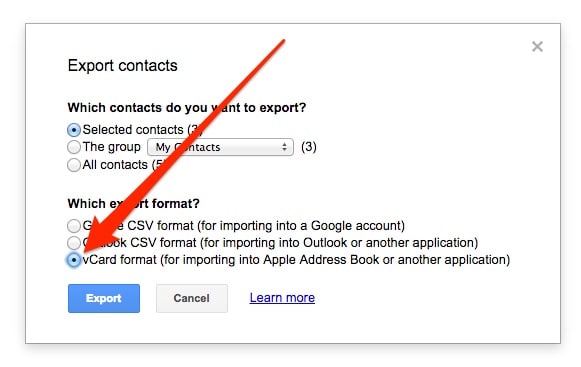
パート4:Bluetoothを使用してiTunesなしでiPhone 12/12 Pro(Max)/12Miniを含むiPhoneからiPhoneに連絡先を転送する
他に何も機能しない場合は、Bluetoothを使用してiPhone間で連絡先を転送できます。 時間はかかるかもしれませんが、iTunesを使わずにiPhoneからiPhoneに連絡先を転送する方法を学ぶ最も簡単な方法のXNUMXつでもあります。
- 1. 両方のデバイスでBluetoothをオンにして、近くにあることを確認します。
- 2. いつでもソースデバイスのBluetooth設定に移動して、両方のデバイスをペアリングできます。
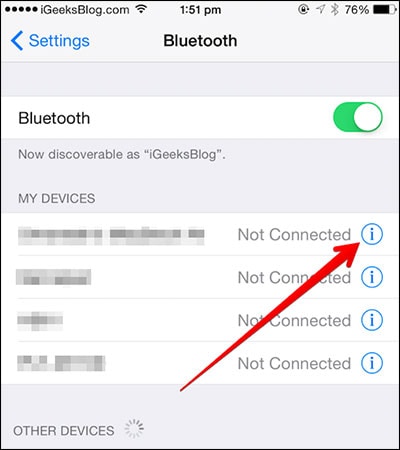
- 3. 次に、連絡先に移動して、転送する連絡先を選択します。
- 4. [共有]ボタンをタップし、オプションのリストからターゲットデバイスを選択します。
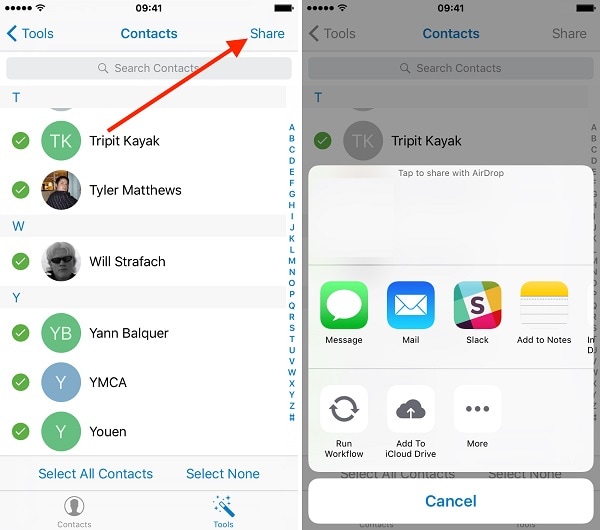
- 5. ターゲットiPhoneで受信データを受け入れて、プロセスを完了します。
これらの手順を実行した後、iTunesを使用する場合と使用しない場合でiPhoneからiPhoneに連絡先を転送する方法を学ぶことができます。 これらの方法に加えて、連絡先をAirDropしたり、iCloud経由で同期したりすることもできます。 ご覧のとおり、連絡先をiPhoneからiTunesを使用して(および使用せずに)iPhoneに転送する方法は多数あります。 DrFoneTool Phone Transferは、異なるデバイス間でデータを転送する最も簡単で最速の方法のXNUMXつであるため、お勧めします。
最後の記事

