iPhoneからPCへのデータ転送
iPhoneはPCと完全に互換性があるわけではありません。 Macとは異なり、XNUMXつのデバイス間でデータの同期を維持することは困難な作業になる可能性があります。 ただし、Windowsのユーザーは、これらのファイルとドキュメントをiPhoneからPCに転送するオプションを持っています。 iPhoneからにデータをバックアップすることは維持するための優れた方法であり、そうする必要があるいくつかの理由があります。
セキュリティ: 多くの人が過去にiPhoneを置き忘れたため、貴重で重要なデータがすべて失われました。 この損失は、データをバックアップする必要があるとは考えていなかったためです。 ほとんどの場合、電子メール、連絡先、ビデオ、写真などの失われたデータを回復するには、かなりの時間と労力がかかります。 それらのデータがPCにバックアップされていた場合、それらを回復するのに数分しかかかりません。
ストレージスペースを解放するには: スマートフォンのようなポータブルデバイスは限られたストレージスペースしかありません、そしてiPhoneはたまたまそのようなカテゴリーに分類されます。 iPhoneのストレージスペースを消費する特定の種類のデータがあります。 このようなデータの例としては、ビデオ、音楽、写真があります。 iPhoneからWindowsにデータを転送して、他のアプリ用のスペースを作成し、日常的な操作を実行するときにデバイスが遅れないようにする必要があります。
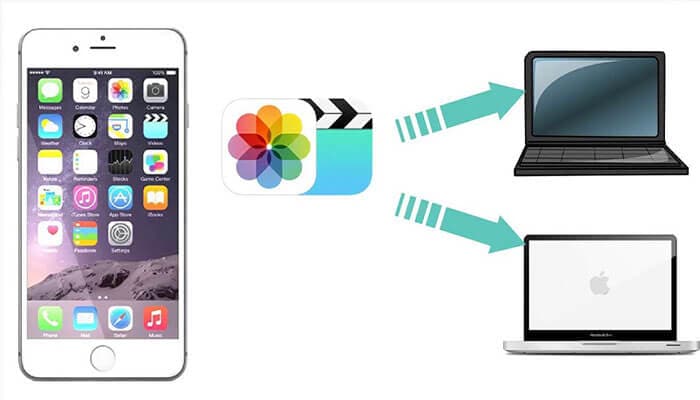
Appleデバイスの多くのユーザーは、iOSシステムが非常によく閉じていることを認識しており、この移動は、ユーザーがデバイス間で保護されたデータを転送するのを妨げ、それによって安定性とセキュリティを確保することを目的としています。 多くの人が脱獄を選択しますが、Appleはユーザーにそのルートをたどらないようにアドバイスしています。 不必要な脱獄を防ぐために、この記事を作成して、iPhoneからPCにデータをコピーする方法について説明します。
iTunesなしでiPhoneからコンピュータにデータを転送する方法
iTunesを使用せずにiPhoneからPCにすべてのデータを転送できる他の可能な方法や方法を探している場合は、iTunesに期待されていないいくつかの機能の結果として発生する問題を回避できます。 そのような:
- 使いやすさに関しては、iTunesの評価は低いです。
- iTunesは、iTunesストアから取得していない、またはデバイスに付属していないメディアファイルを消去します。
これらすべての問題について再度心配する必要はありません。 このセクションでは、iTunesを使用せずにiPhoneデータをPCに送信することに関連するすべての課題について説明します。
DrFoneToolを使用してiPhoneデータをPCに送信する
iTunesを使わずにiPhoneからPCへの転送データを実行したい場合は、適切なiPhone転送ツールを所有している必要があります。 適切なツールは、iPhoneからラップトップまたはデスクトップに、またはその逆にファイルを移動するプロセスを簡素化するため、非常に重要です。 私がお勧めする最初のプログラムは、DrFoneTool – Phone Manager(iOS)です。これは、iPhoneからWindows 10にデータを簡単に転送する、機能が豊富で、アクセスしやすく、使いやすいソフトウェアです。
Dr. Foneは、ビデオ、写真、音楽、その他のファイルをスムーズかつ高速に転送するように設計された、優れたオールインワンソフトウェアパッケージです。 SMSメッセージ、重要な連絡先、アプリ、マルチメディアファイルなど、DrFoneToolを使用してPCに簡単に移動できます。 iPhoneからWindows10にデータを転送するには、次の手順に従う必要があります。
ステップ1: PCにDrFoneToolをセットアップし、iPhoneを接続します(PCがiOSデバイスを認識するのを待ちます。

ステップ2: iPhoneが正常に接続されると、メニューが表示されます。 「写真」、「アプリ」、「音楽」など、さまざまなカテゴリのデータ間を移動できます。

ステップ3: 追加するファイルを選択します。 フォルダまたはファイルのどちらに追加するかを選択します。

ステップ4: 送信するすべてのファイルを選択し、データのコピー先のフォルダーを選択します。

すべてが完了すると、選択したファイルが選択した場所にコピーされます。
オンラインドライブ/iCloudドライブ
DropBoxやGoogle/iCloudなどのオンラインドライブは、複数のiOSデバイスでフォルダやファイルを共有するための優れたシステムです。 ドライブは、画像、ビデオ、PDF、およびドキュメントを保存するために使用されます。 iCloudドライブは、ファイルの転送とデータのバックアップをシームレスで簡単なタスクにします。 iCloud Driveは、データの表示と整理が簡単な、アクセス可能なユーザーインターフェイスを備えています。 デスクトップコンピューターとモバイルデバイスを介してすべてのファイルにアクセスできます。 iCloud Driveはファイル転送を実行できませんが、PCからiOSデバイスへのアクセスを提供することに注意してください。 ドライブは他の利点を利用できるようにし、ファイル共有は他のユーザーと実行でき、リアルタイムでプロジェクトに協力して作業することもできます。
iPhoneからコンピューターにデータをダウンロードする方法を見つけるには、以下の手順に従ってください。
ステップ1: Apple iCloud Webサイトにアクセスして、iCloudDriveコントロールパネルを入手してください。
ステップ2: サインアップしてインストールプロセスを完了します。
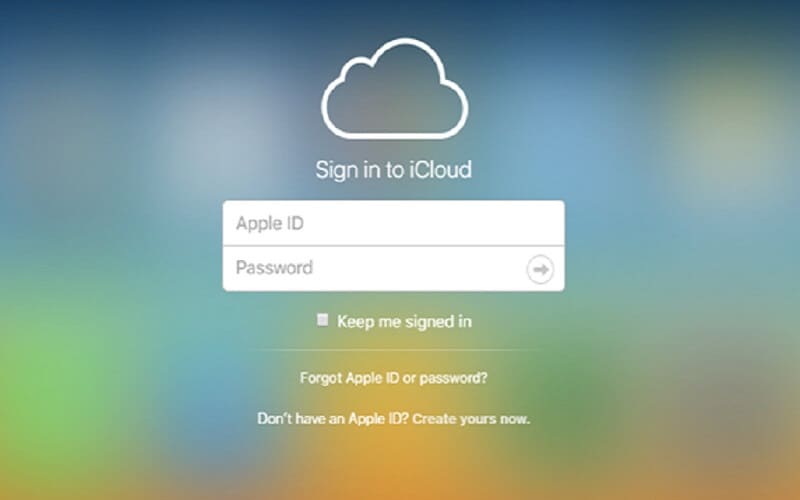
ステップ3: サインアップが完了すると、PCにiCloudが表示されます。
ステップ4: iPhoneからiCloudにファイルを送信します。
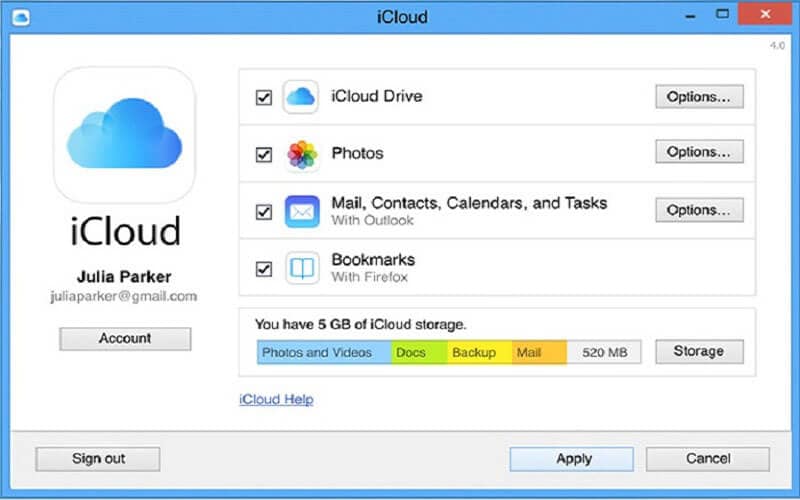
プロセスが完了したら、システムを利用してiCloudアカウントにアクセスし、iCloudドライブに保存したデータにアクセスします。
Windowsエクスプローラーの使用
画像などのデータをiPhoneからPCに移動するために利用できるさらに別の手法は、Windowsエクスプローラーを利用することです。 以下の手順に従って、Windowsエクスプローラーを介してiPhoneからWindowsにデータを転送します。
ステップ1: USBケーブルを使用してiPhoneをPCにペアリングします。
ステップ2: デバイスの画面に表示される「信頼」ボタンをクリックして、PCにiPhoneへのアクセスを許可します。
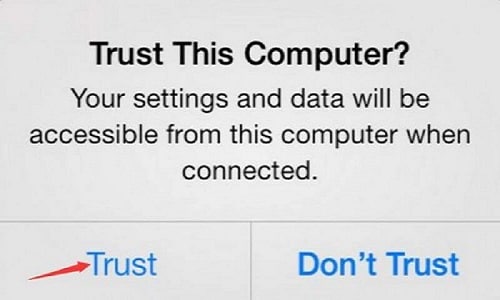
ステップ3: PCで「マイコンピュータ」を起動します。画面の「ポータブルデバイス」部分の下にiOSデバイスがあります。
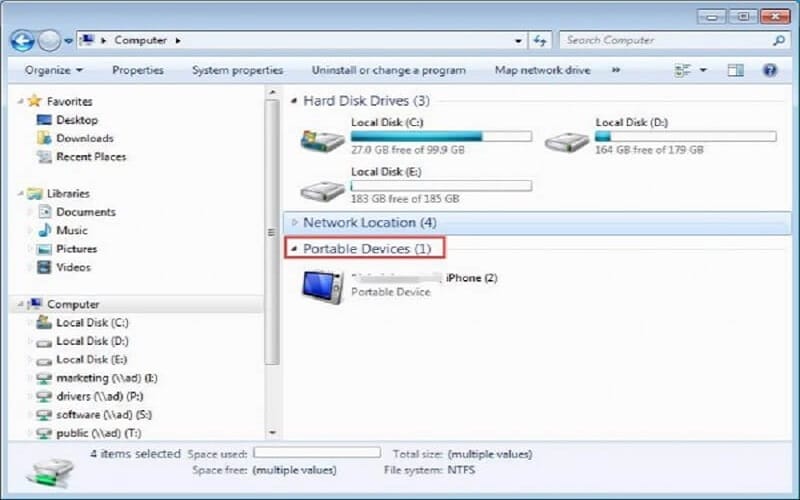
ステップ4: デバイスストレージをタップすると、「DCIM」というタグの付いたフォルダが見つかります。 フォルダを開いてiPhoneの写真を表示します。 その後、ファイルをコンピューター上の目的のフォルダーに移動またはコピーできます。
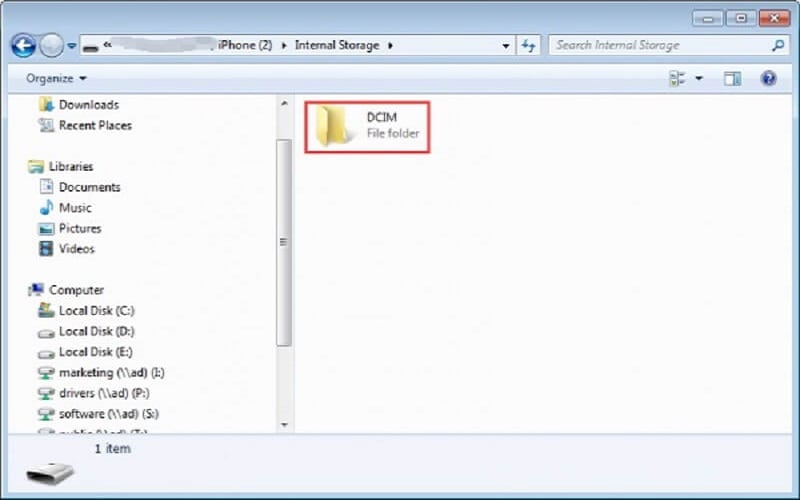
iTunesを使用してiPhoneからPCにデータを転送する方法
iOS 4以降を搭載したiPhone、iPad、またはiPod touchをお持ちの場合、データ転送に理想的で最も適切な方法は、iTunesを利用することです。
それでは、これを可能にする手順を見てみましょう。
ステップ1: 更新されたバージョンのiTunesを所有している必要があります。 PCでiTunesをクリックして実行するだけです。
ステップ2: 次に、USBケーブルを使用してiPhoneをPCにリンクする必要があります。
ステップ3: ウィンドウの左側にある、モバイル画像のアイコンがあります。 デバイスアイコンをタップします。

ステップ4: タップすると、左側に多くのオプションが表示される次のウィンドウに移動します。 写真を転送する場合は、「写真」オプションを選択してください。
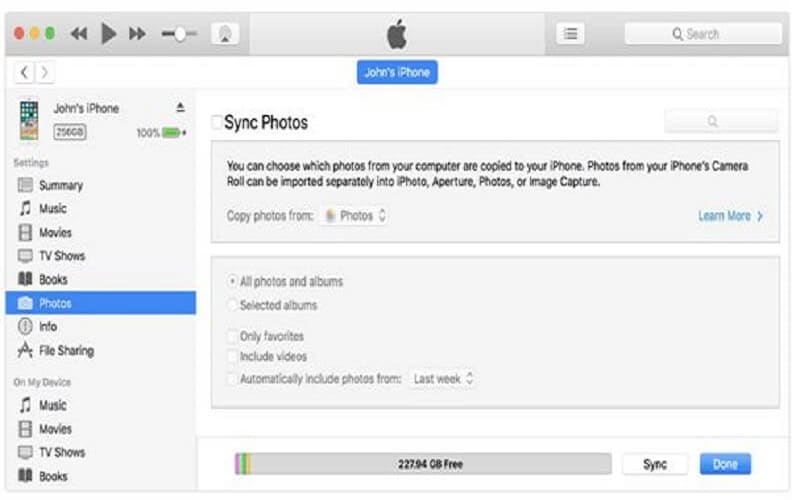
ステップ5: 写真を同期しなかった場合は、「同期」ボタンをタップしてください。 iCloudライブラリで画像が見つかった場合は、それらがすでに同期されていることを意味します。 したがって、同期する必要はありません。
ステップ6: 写真を同期したい場合は、すべての写真をバックアップするフォルダを選択する必要があります。
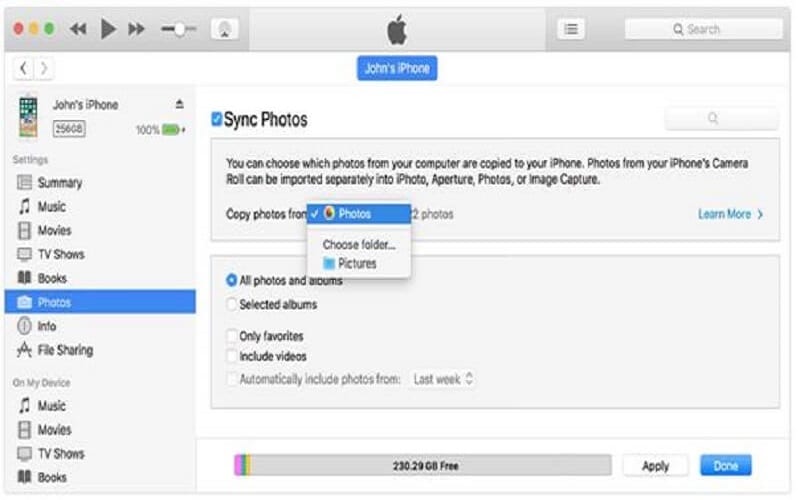
ステップ7: ビデオを含める場合は、[ビデオを含める]をタップして追加できます。 作業が終わったら、「適用」をクリックします。
結論
このガイドを読み終えると、iTunesを使わずにiPhoneからコンピュータにデータを転送する方法がわかります。 彼らがこの情報を知らないことがないように、これをあなたの承認者と共有することをお勧めします。
最後の記事


