iPhoneの連絡先をGmailにエクスポートする4つの簡単な方法
連絡先は電話のソフトウェアの一部であると見なされており、これは非常に重要です。同じ理由で、ユーザーはさまざまなサービスを使用して、電話のこのデータの安全性を確保します。 最高のソフトウェアはクラウドベースではないものであることにも注意してください。 クラウドベースのソフトウェアプログラムは、データの盗難やあらゆる種類の操作など、多くの問題や問題を抱えている可能性があるためです。
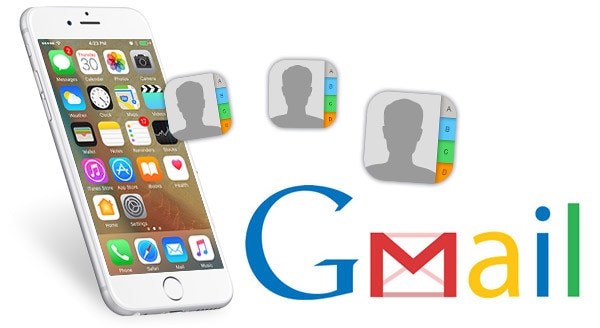
したがって、iPhoneの連絡先を常に安全に保つための時間の必要性は、オンラインで評判の高いサービスに関してはGmailです。 Googleの力に支えられて、Gmailは史上最高かつ最も安全なサービスと見なされてきました。 連絡先を保存するだけでなく、安全、安心、リスクのない環境にとどまるようにします。 また、連絡先に必要な変更を加えて、連絡先を保存している人が特定のアイテムを見つける際に問題が発生しないようにします。 iPhoneの連絡先をGoogleに転送する 連絡先を安全に保つために人々によって定期的に使用されます。 そのため、このチュートリアルでは、いくつかのテクニックとその詳細な使用法について説明しました。
パート1:サードパーティソフトウェアを使用してiPhoneの連絡先をGmailに転送する– DrFoneTool
DrFoneTool – Phone Manager(iOS)を使用することにはいくつかの利点があり、そのうちのいくつかは次のとおりです。

DrFoneTool –電話マネージャー(iOS)
iPhone X / 8 / 7S / 7 / 6S / 6(Plus)の連絡先をGmailに転送する
- 音楽、写真、ビデオ、連絡先、SMS、アプリなどを転送、管理、エクスポート/インポートします。
- 音楽、写真、ビデオ、連絡先、SMS、アプリなどをコンピューターにバックアップして、簡単に復元します。
- 音楽、写真、ビデオ、連絡先、メッセージなどをあるスマートフォンから別のスマートフォンに転送します。
- iOSデバイスとiTunesの間でメディアファイルを転送します。
- すべてのiOSバージョンですべてのiPhone、iPad、およびiPodtouchモデルをサポートします。
次のようにiPhoneの連絡先をGmailに転送する方法:
手順1.DrFoneToolをダウンロードしてインストールし、iPhoneをPCに接続して、メインインターフェイスから[電話マネージャー]を選択します。 iPhoneの連絡先を同期できるようにします。

ステップ2。 タップ インフォメーション トップパネルに、すべてが表示されます コンタクト すべてのプログラムで。
ステップ3.次に、連絡先をXNUMXつずつ選択して、エクスポートが必要な連絡先がすべて選択されていることを確認し、クリックする必要があります。 輸出 窓の上に。 ドロップダウンリストから、[‘]を選択します輸出‘>’vCardファイルへ‘。 次に、ポップアップウィンドウが表示され、宛先フォルダーがブラウザーに表示され、選択した連絡先がコンピューターに保存されます。

連絡先がコンピューターにエクスポートされたら、ポップアップウィンドウの[フォルダーを開く]をクリックすると、ローカルストレージに連絡先ファイルが表示されます。
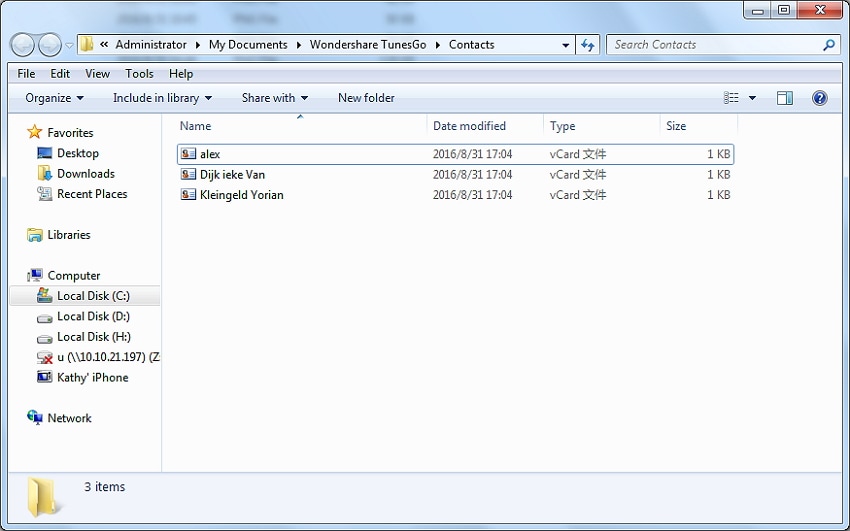
ステップ4.コンピューターへのファイルの保存に成功したら、にログインします。 Gmailの アカウントで、をクリックします Gmail>連絡先 左上隅にあります。 Gmailの連絡先ページに移動します。
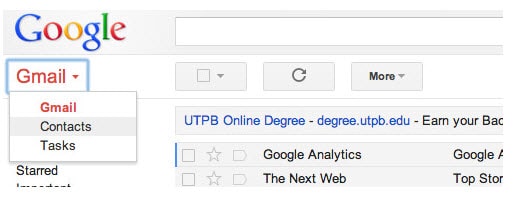
ステップ5。 クリック インポート 連絡先のウィンドウがポップアップし、[ファイルの選択]をクリックして保存したv-Cardファイルを追加し、[インポート]ボタンをクリックして連絡先を読み込みます。
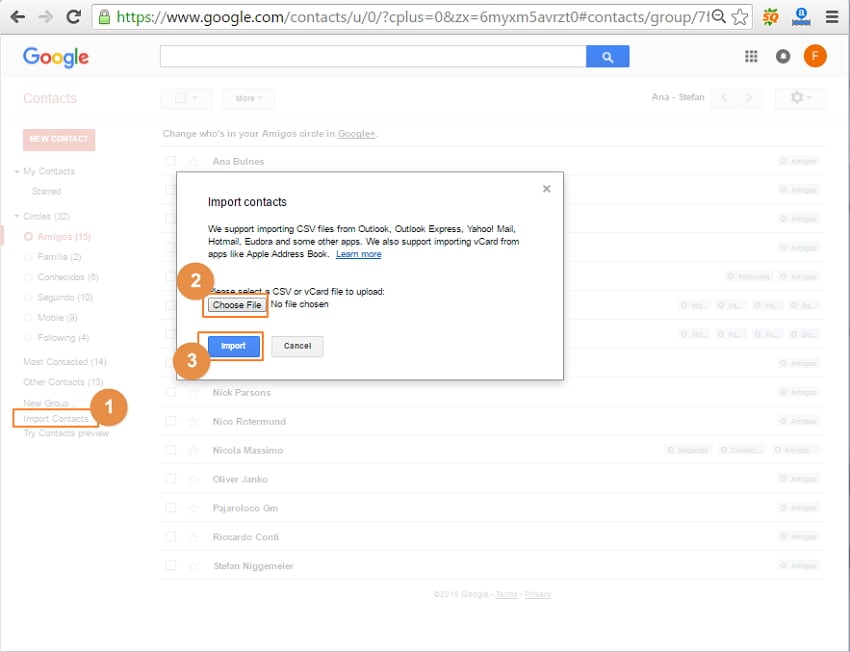
手順6.選択した連絡先が以下のようにGmailに正常にインポートされます。
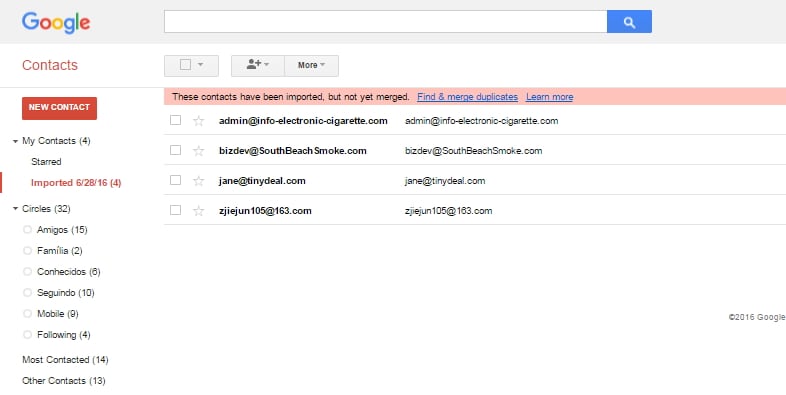
パート2:iPhoneの連絡先をGmailに直接同期する
これは、外部アプリケーションの干渉なしに連絡先がGmailに転送され、すべての作業がiPhoneだけで行われるようにする、シンプルでワンステップのプロセスです。 プロセスは以下に記載されています。
ステップ1.直接同期に関しては、ユーザーは[設定]> [メール、連絡先、カレンダー]をタップして、プロセスを正しく開始する必要があります。

ステップ2.次の画面で、ユーザーは[アカウントの追加]をタップして、デバイスでサポートされている電子メールアカウントがポップアップすることを確認する必要があります。

ステップ3.次に表示されるページからGoogleアカウントを選択します。

ステップ4.ユーザーは連絡先がオンになっていることを確認する必要があります。このプロセスが完了し、連絡先に戻るGoogleアカウントが追加されると、同期が自動的に開始されたことが画面に表示されます。
パート3:iTunesを使用してiPhoneの連絡先をGmailに転送する
iTunesは、その機能のほとんどがこのプログラムに依存しているため、iPhoneの空気と見なすことができるプログラムです。 iTunesを介して連絡先を転送するためのプロセスは、以下のとおりです。
私。 USBケーブルを介してiPhoneをコンピューターに接続し、プロセスを開始します。
ii。 iTunesソフトウェアを起動して、デバイスを簡単に検出できるようにします。
iii。 下 インフォ タブで、’のオプションを選択します連絡先をGoogleコンタクトと同期する‘。

iv。 プロンプトが表示されたらすぐにGmailのユーザー名とパスワードを入力して先に進みます。
v。さらに明確にするために、ユーザーはwww.gmail.comにアクセスしてから、Gmail>連絡先にアクセスする必要があります。
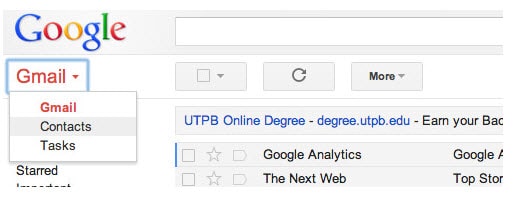
vi。 すべての連絡先はGmailに直接インポートされます。
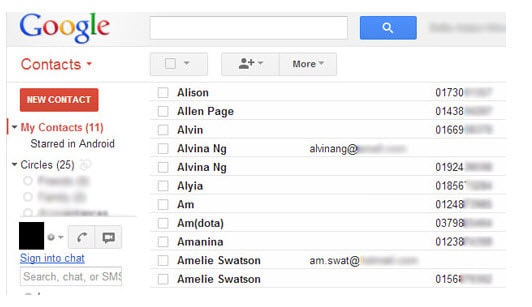
パート4:iCloudを使用してiPhoneの連絡先をGmailに転送する
iCloudは、ユーザーが連絡先だけでなく、iPhoneに保存されている他のメディアファイルも転送できるようにする最高のプログラムのXNUMXつと見なされています。 特に、連絡先を転送するために、この現象をサポートするためにすべてがデフォルトで存在するため、ユーザーは複雑な方法やツールを必要としません。 以下は、この点に関するプロセスです。
私。 あなたはに行く必要があります iCloudのウェブサイト 必要な詳細を入力します。
ii。 クリック 連絡先情報 アイコン。
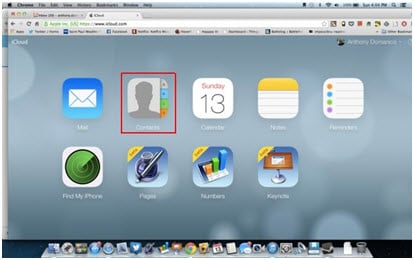
iii。 iCloudと同期されているすべての連絡先が表示されます。
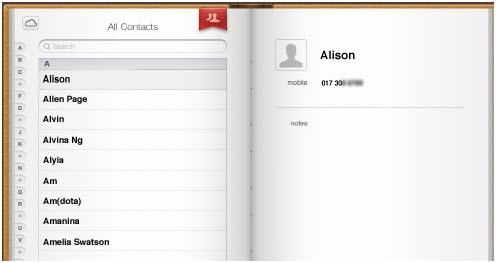
iv。 ‘Ctrl + A’を押してすべての連絡先を選択し、左下隅にあるcodボタンを押し、ドロップダウンリストから[vCardのエクスポート]オプションを選択してvCardファイルをコンピューターにエクスポートします。

v。次に、保存したvCardファイルをGmailにインポートできます。詳細については、パート2のステップ4-6を参照してください。
DrFoneTool – Phone Manager(iOS)も役に立ちます Outlookの連絡先をiPhoneに同期する, iPhoneの連絡先を管理するまたは iPhoneの連絡先をバックアップする PCに。 ダウンロードしてお試しください。
ダウンロードしてみませんか? このガイドが役立つ場合は、友達と共有することを忘れないでください。
最後の記事

