ProのようにiPodとiPhone11から音楽を転送する方法
iPhone 11/11 Pro(Max)のような新しいiPhoneをお持ちの場合は、iPodからiPhoneに音楽を転送する方法を探す必要があります。 世の中にはたくさんのiPodデバイスがあり、外出先でお気に入りのトラックを楽しむことができます。 現在、ユーザーはiPhoneを使用して、iPodからiPhoneに音楽を転送して曲を手元に置いておく方法を学びたいと考えています。 このガイドでは、iTunesの有無にかかわらずiPodからiPhoneに曲を転送する方法を説明します。 読んで、iPodからiPhoneに(またはその逆に)音楽をすぐに転送する方法を学びましょう。
パート1:iTunesなしでiPodからiPhoneに音楽を転送する方法は?
DrFoneTool –電話転送、iPhone 11/11 Pro(Max)のようにiPodからiPhoneに直接音楽を転送できます。 ワンクリックソリューションを提供します 別のデバイスから新しいiPhoneにデータを直接移動する。 DrFoneTool – Phone Transferは、iPhone 11/11 Pro(Max)などのすべての主要なAndroidおよびiOSデバイスと互換性があるため、クロスプラットフォーム転送の実行にも役立ちます。 このツールはDrFoneToolツールキットの一部であり、ユーザーフレンドリーなインターフェイスと高速処理で知られています。
このツールには無料の試用版が付属しており、すべての主要なMacおよびWindowsPC用のデスクトップアプリケーションがあります。 iOS 13と、iPod Touch、iPod Mini、iPod Nano、iPhone 7、iPhone 8、iPhone X、iPhone 11/11 Pro(Max)などの人気のあるすべてのiPodおよびiPhone世代と互換性があります。 DrFoneTool – Phone Transferを使用してiPodからiPhoneに音楽を転送する方法については、次の手順に従ってください。

DrFoneTool –電話転送
iTunesなしでiPodとiPhone11/ XS / X/8/7間で音楽を転送する
- iPodからiPhoneに曲を簡単に転送します。
- iPhone、iPad、iPodを含むほとんどのiOSデバイスをサポートします。
- 写真、ビデオ、メッセージなど、さまざまなデータをXNUMXつのデバイスから別のデバイスにコピーします。
- iPodからiPhoneに音楽を転送する他のソフトウェアよりも3倍高速です。
1.コンピューターにDrFoneToolをインストールして起動します。 ダッシュボードから「電話転送」機能をクリックします。

2.iPhoneとiPodをシステムに接続します。 デバイスはDrFoneToolアプリによって自動的に検出され、ソースまたは宛先のいずれかで区切られます。
3.「フリップ」ボタンをクリックして位置を切り替えることができます。 iPhoneからiPodに音楽を転送するには、iPhoneをソースとしてリストし、iPodを宛先デバイスにする必要があります。 iPodからiPhoneに音楽を転送したい場合は、逆になります。

4.次に、転送するデータをここで選択できます。 「転送開始」ボタンをクリックする前に、「音楽」をチェックするだけです。
5.これによりプロセスが開始され、選択したデータファイルがソースからターゲットiOSデバイスに移動されます。 プロセスが完了するまで、両方のデバイスが接続されていることを確認してください。

6.転送が正常に完了すると、アプリケーションから通知が届きます。 これで、両方のデバイスを安全に取り外して、いつでも音楽を楽しむことができます。
ご覧のとおり、iPodからiPhoneに曲を転送する方法を学ぶのにiTunesは必要ありません。 DrFoneTool – Phone Transferを使用すると、さまざまなデバイス間でデータを短時間で簡単に直接移動できます。 同じチュートリアルに従って、iPhoneからiPodに音楽を転送する方法も学ぶことができます。
パート2:iPodの音楽をiTunesでiPhoneに同期する方法は?
iPodからiPhone11/11Pro(Max)またはそれ以前のモデルに直接音楽を転送する方法を学びたい場合は、DrFoneTool –PhoneTransferが最適なツールです。 ただし、ユーザーが同じことを使用したい場合があります iTunes。 言うまでもなく、iPhone 11/11 Pro(Max)のようにiPodからiPhoneに曲を転送する方法を学ぶのは少し複雑かもしれません。 さらに、通常の方法で音楽を単純に転送することはできません。 曲は複数のデバイス間で「同期」されますが、これはまったく異なります。
先に進む前に、購入した音楽は複数のデバイス間でのみ同期できることを知っておく必要があります。 iTunesでは、音楽を直接転送することはできません(DrFoneTool – Phone Transferなど)。 それでも、次の手順に従って、iPodからiPhoneに音楽を転送する方法を学ぶことができます。
1.システムでiTunesの更新バージョンを起動し、本物のケーブルを使用してiPodを接続します。
2. iPodが検出されたら、デバイスからiPodを選択し、左側のパネルから[音楽]タブに移動します。
3.ここから、[音楽を同期する]オプションをオンにして、同期する音楽ファイル(またはプレイリスト)を選択する必要があります。 「適用」ボタンをクリックして、変更を実装します。
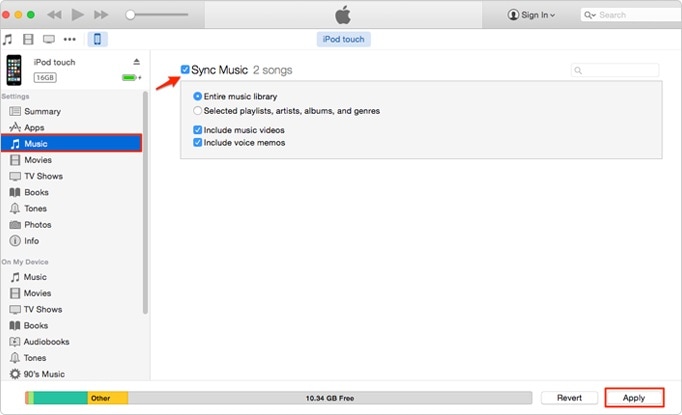
4. iTunesがiPodの音楽を自動的に同期するので、しばらく待ちます。 または、[ファイル]> [デバイス]に移動して、デバイスを同期するか、購入を転送するかを選択することもできます。

5. iPodの音楽がiTunesに同期されたら、安全に取り出して、ターゲットのiPhoneに接続します。
6.同じドリルに従って、[音楽]タブにアクセスしてiTunesの音楽をiPhoneと同期できます。
7.さらに、概要に移動し、「このiPhoneが接続されているときに自動的に同期する」オプションを有効にして、プロセスを自動化できます。
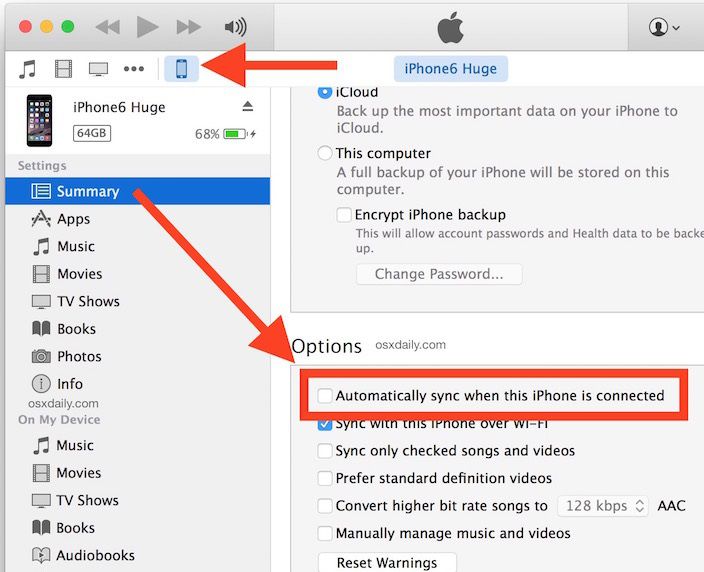
これで、iPhone 11/11 Pro(Max)のようにiPodからiPhoneに音楽を転送する方法がわかれば、曲、プレイリスト、その他のメディアファイルを簡単に管理できます。 理想的には、同じプロセスに従って、iPhoneからiPodに音楽を転送する方法も学ぶことができます。 DrFoneTool – Phone Transferを使用すると、異なるデバイス間でデータファイルを直接簡単に移動できます。 このツールは、あるデバイスから別のデバイスに数分で切り替えるのにも役立ちます。 さあ、すぐにiPodからiPhone(または他のデバイス間)に音楽を転送してみてください。
最後の記事

