同期せずにMacからiPhone12に音楽を転送する方法
「MacからiPhone12に曲を転送したいのですが、方法がわかりません。 同期せずにMacからiPhoneに音楽を転送する方法を教えてもらえますか?」
新しいiPhoneもお持ちの場合は、コンピューターからiOSデバイスへのデータ転送に関して同じことを念頭に置いている可能性があります。 ほとんどのチュートリアルでは、iTunesを使用してデバイスを同期することがわかりますが、これは複雑になる可能性があります。 多くの人が同期せずにiTunesからiPhoneに音楽を転送する方法を私に尋ねるので、私はこのガイドを思いつくことにしました。 この投稿では、MacとiPhoneの間でオーディオファイルを簡単に転送するXNUMXつの異なる方法をリストします。
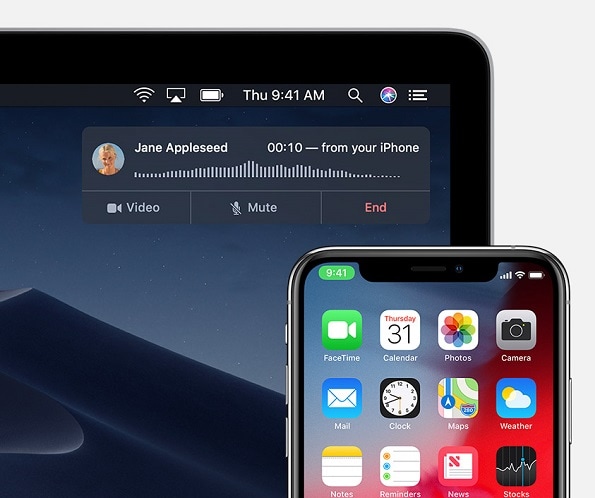
パート2:同期せずにMacからiPhone 12に音楽を転送する方法(またはその逆)
MacとiPhone12の間でデータを転送するための最良の方法のXNUMXつは DrFoneTool –電話マネージャー(iOS)。 これは、写真、音楽、ビデオなどのさまざまなカテゴリでiPhoneに保存されているすべてのデータを参照できる完全なiPhoneマネージャーです。 これを使用して、Mac /WindowsからiPhone12にファイルをインポートしたり、iOSデバイスからMac/Windowsにファイルをエクスポートしたりできます。
さらに、アプリケーションは、あるスマートフォンから別のスマートフォンにデータを移動することもできます。 これを使用して、音楽、写真、ビデオ、連絡先、メッセージなどを転送できます。 さらに、iTunesをまったく使用せずにiPhoneとiTunesの間でデータを転送するためにも使用できます。 このツールは非常に使いやすく、いかなる形でもデバイスに害を及ぼすことはありません。 同期せずにMacからiPhoneに音楽を転送する方法を学ぶには、次の手順に従います。
ステップ1:DrFoneToolアプリケーションを起動します
まず、アプリケーションをインストールして起動し、DrFoneToolツールキットのホームページから「PhoneManager」モジュールを開きます。

ステップ2:iPhoneをシステムに接続します
これで、動作するケーブルを使用してiPhoneをコンピュータに接続するだけです。 すぐにiPhone12が検出され、そのスナップショットもここに提供されます。

ステップ3:MacからiPhoneに音楽を転送する
電話機が検出されると、インターフェイスのさまざまなセクションを表示できます。 ここから、[音楽]タブに移動して、さまざまなカテゴリにリストされている保存済みのオーディオファイルを表示できます。

その後、ツールバーに移動し、インポートアイコンをクリックして、システムからiOSデバイスに音楽を移動できます。 ファイルを追加するか、フォルダ全体をインポートするかを選択できます。

これによりブラウザウィンドウが起動し、iPhoneストレージにインポートできるMacまたはWindows上の音楽ファイルを見つけることができます。

パート3:Finderを使用してMacからiPhoneに音楽を転送する方法
あなたはこれを知らないかもしれませんが、iPhoneからMacに音楽を同期するためにiTunesを使用する必要はありません。 Finderのこの新機能の助けを借りて、iPhoneデータを簡単に管理し、Macに転送することもできます。 iPhoneの音楽ライブラリをMacと同期すると、その曲は接続されているiPhoneに自動的に移動します。
ステップ1:FinderでiPhoneを開く
最初は、iPhoneをMacに接続して、自動的に検出されるのを待ちます。 初めて接続する場合は、iPhone上のコンピューターを信頼する必要があります。 後で、接続されたiPhoneのシンボルをMacのFinderで表示できます。 それをクリックするだけで、iPhoneに保存されているデータを管理できます。
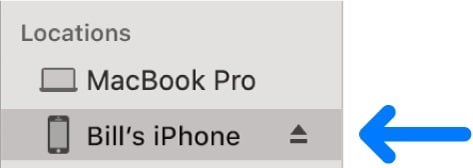
ステップ2:MacからiPhoneに音楽を転送する
これにより、写真、音楽、ポッドキャストなどのさまざまなタブを備えたFinder上のiPhone専用のインターフェイスが起動します。 ここから、Finderの「音楽」セクションに移動できます。

今、あなたがする必要があるのはあなたのMacとiPhoneの間で音楽の同期オプションを有効にすることです。 音楽ライブラリ全体を選択するか、選択したアーティスト/アルバム/プレイリストを選択して同期するかを選択できます。
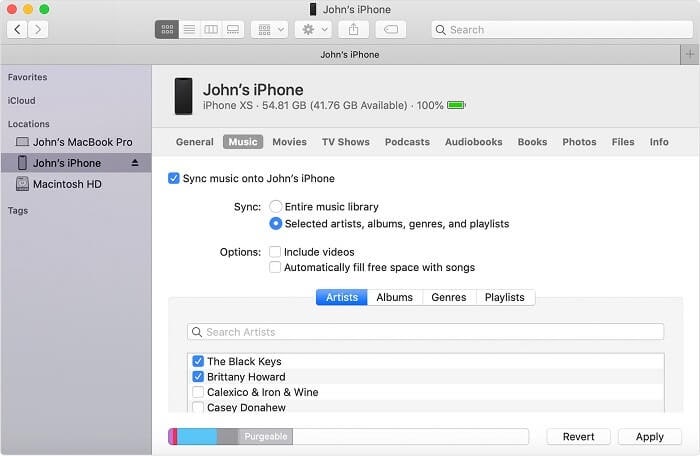
パート4:iCloud経由でMacからiPhoneに音楽を転送する方法
最後に、iCloudの助けを借りて、iPhoneを同期してデータを転送する方法を学ぶこともできます。 このために、Macでデフォルトで利用できるAppleMusicアプリの支援を受けます。 また、これが機能するためには、MacとiPhoneが同じiCloudアカウントに接続されていることを確認してください。 それに加えて、同期したい音楽を収容するのに十分な空き容量がiCloudアカウントにある必要があります。
ステップ1:MacからiCloudライブラリに音楽を同期する
まず、MacのFinderまたはSpotlightに移動し、AppleMusicLibraryアプリを起動します。 次に、メニューに移動し、[音楽]> [設定]を参照して、専用ウィンドウを開きます。 ここから、「一般」タブに移動して、iCloud音楽ライブラリの同期をオンにすることができます。
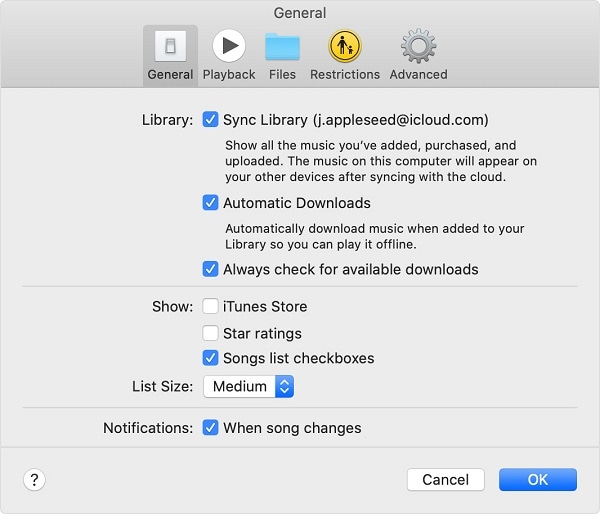
これにより、データがApple MusicからiCloudミュージックライブラリに(MacからiCloudに)自動的に移動します。
ステップ2:iPhoneでiCloudミュージックライブラリを同期する
すごい! あなたの音楽がiCloudミュージックライブラリで利用可能になったら、iPhone 12のロックを解除して、その[設定]>[音楽]を参照できます。 少しスクロールして、「iCloudミュージックライブラリ」の機能をオンにするだけです。 ここで、安定したインターネット接続を維持し、iPhoneで曲が利用できるようになるまで待ちます。
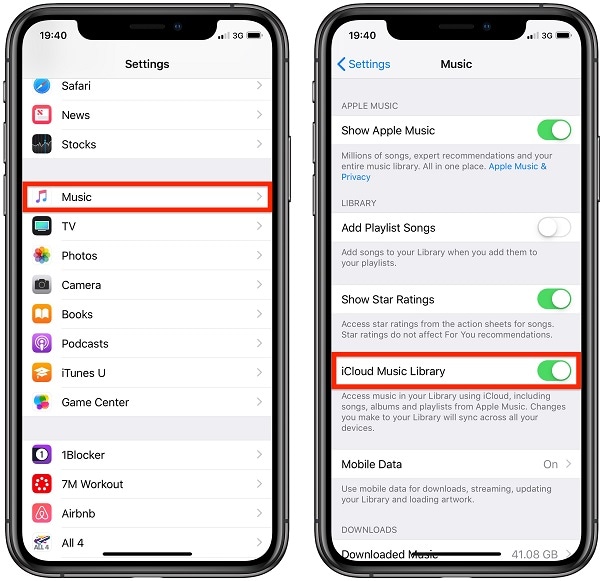
これで、同期せずにMacからiPhoneに音楽を転送する方法に関するこの広範なガイドは終わりです。 ご覧のとおり、同期せずにiPhoneで音楽を転送する最も簡単な方法は、DrFoneTool – Phone Manger(iOS)です。 非常にユーザーフレンドリーなアプリケーションで、Mac/WindowsとiOSデバイス間であらゆる種類のデータを移動できます。 また、プロのようにiPhoneのデータを同期および管理せずに、iPhoneからコンピューターに写真を転送する方法を学習するためにも使用できます。
最後の記事