ラップトップからiPhone/iPad/iPodに音楽を転送する2つの方法
あなたが音楽マニアなら、あなたは知ることに興味がなければなりません ノートパソコンからiPhoneに曲を転送する方法、iPhone 12/12 Pro(Max)/12Miniなど。 結局のところ、iOSデバイスでお気に入りの曲を手元に置いて、いつでも聴けるようにすることが重要です。 ラップトップからiPhoneに曲を転送する方法を学ぶには、iTunesまたはサードパーティのツールを使用できます。 多くのユーザーは、iTunesを介してiPhoneからラップトップに音楽を転送する方法とその逆の方法を理解するのが難しいと感じています。 心配しないでください-私たちはあなたをカバーしています。 このガイドでは、iTunesを使用して、または使用せずに、ラップトップからiPadまたはiPhoneに音楽を転送する方法を説明します。
パート1:iTunesなしでラップトップからiPhoneに音楽を転送する方法[iPhone12対応]
あなたがラップトップからiPhoneに音楽を転送する方法を学ぶための手間のかからないそして超高速の方法を探しているなら、それから試してみてください DrFoneTool –電話マネージャー(iOS)。 これは、iOSデバイスでさまざまな種類のタスクをインポート、エクスポート、および実行できる完全な電話管理ソリューションです。 このアプリケーションはMacとWindowsの両方で利用でき、すべてのiOSバージョン(iOS 15を含む)と完全に互換性があります。 ここにその驚くべき機能のいくつかがあります。

DrFoneTool –電話マネージャー(iOS)
iTunesなしでMP3をiPhone/iPad/iPodに転送する
- ワンクリックで音楽、写真、ビデオ、連絡先、SMS、アプリなどを転送できます。
- iPhone/iPad/iPod のデータをコンピュータにバックアップし、復元してデータの損失を防ぎます。
- 音楽、連絡先、ビデオ、メッセージなどを古い電話から新しい電話に移動します。
- 電話とコンピューター間でファイルをインポートまたはエクスポートします。
- iTunesを使用せずにiTunesライブラリを再編成および管理します。
- 最新のiOSバージョン(iOS 15)およびiPodと完全に互換性があります。
3981454 人々はそれをダウンロードしました
DrFoneToolの使用– Phone Manager(iOS)を使用すると、技術的な経験がなくても、ラップトップからiPhoneに曲を転送できます。 あなたがしなければならないのは、XNUMXつの屋根の下ですべてを管理するための簡単なクリックスループロセスに従うことです。 ノートパソコンからiPadまたはiPhoneに音楽を転送する方法については、次の手順に従ってください。
手順 1。 MacまたはWindowsPCにインストールした後、DrFoneTool – Phone Manager(iOS)を起動し、[PhoneManager]を選択します。

手順 2。 iOSデバイス(iPhone、iPad、またはiPod Touch)をUSBケーブルでシステムに接続し、デバイスが自動的に検出されるようにします。 リストされているすべてのショートカットを備えたこのようなインターフェースが得られます。

手順 3。 ホームの機能を選択する代わりに、[音楽]タブに移動します。 これにより、デバイスに保存されているすべての音楽ファイルが分類されて表示されます。 左側のパネルから、これらのカテゴリ(音楽、着信音、ポッドキャスト、iTunesなど)を切り替えることができます。

手順 4。 次に、ツールバーの[インポート]アイコンをクリックして、アプリからiPhoneに音楽を追加します。 これにより、ファイルを追加したり、フォルダ全体を追加したりできます。 要件に合ったものを選択してください。

手順 5。 新しいブラウザのポップアップウィンドウが起動します。 ここから、音楽ファイルが保存されている場所に移動して、選択したファイルまたはフォルダー全体をインポートできます。

それでおしまい! この簡単な方法で、ラップトップからiPhoneに音楽を転送する方法を学ぶことができます。 転送が完了したら、iOSデバイスを安全に取り外して、外出先でお気に入りの曲を楽しむことができます。
さらに、このアプリを使用して、iPhoneからラップトップに音楽を転送することもできます。 これを行うには、オーディオファイルを選択し、エクスポートアイコンをクリックして転送します。 これにより、選択したファイルをPCまたはiTunesにエクスポートするオプションが提供されます。

パート2:iTunesを使用してラップトップからiPhoneに音楽を転送する方法[iPhone12対応]
多くのiOSユーザーは、iTunesの支援を受けてデバイスを管理しています。 ただし、iTunesでデータファイル(DrFoneToolなど)を直接インポートまたはエクスポートすることはできません。 それはラップトップからiPhone/iPad/iPodに音楽を転送する方法を学ぶために少し複雑な解決策を提供します。 これを行う最良の方法は、iPhoneをiTunesと同期することです。 このようにして、ラップトップからのiTunes音楽をiOSデバイスに転送できます。 iTunesを使用してラップトップからiPhoneに曲を転送する方法について知るには、次の手順に従います。
手順 1。 USBケーブルでiPhoneをコンピュータに接続します。 その後、iTunesを起動します。
手順 2。 追加したい音楽がすでにiTunesにあることを確認してください。 そうでない場合は、[ファイル]> [ファイルをライブラリに追加](または[フォルダーをライブラリに追加])オプションに移動します。
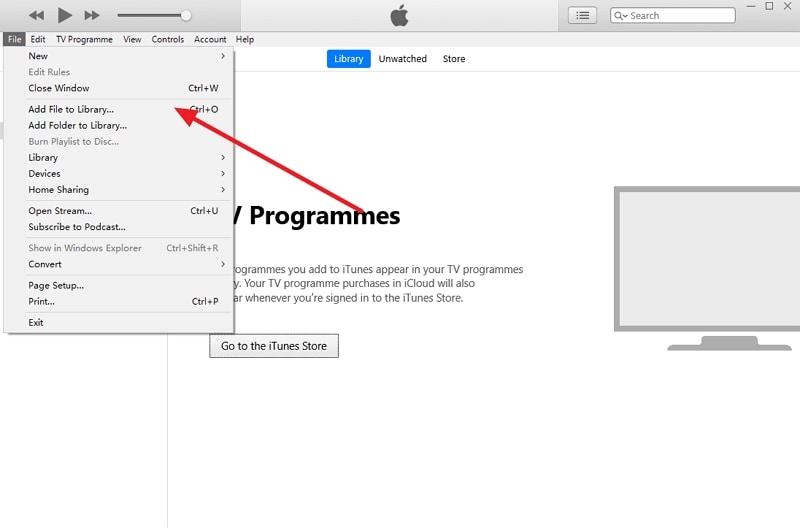
手順 3。 これにより、選択した音楽を開くことができる新しいブラウザウィンドウが起動します。
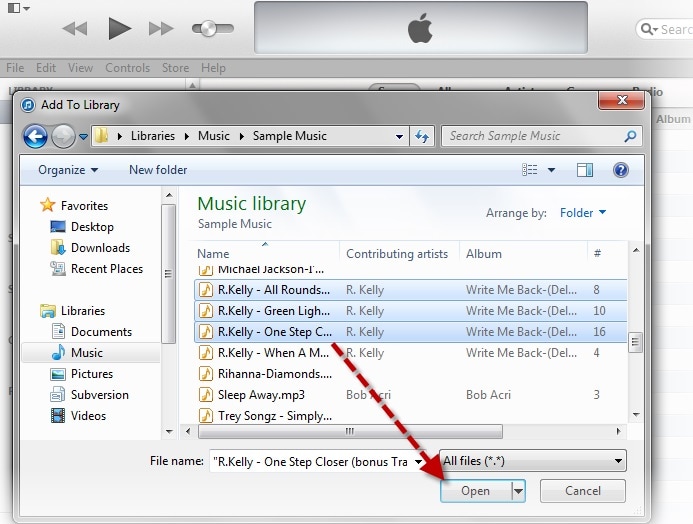
手順 4。 選択した曲がiTunesライブラリに追加されたら、iOSデバイスに転送することもできます。 これを行うには、デバイスアイコンからiPhone(またはiPad)を選択し、左側のパネルから[音楽]タブに移動します。
手順 5。 「音楽の同期」のオプションをオンにします。 これにより、ライブラリ全体、選択したアルバム、アーティスト、ジャンルなどを同期するためのさまざまなオプションがさらに提供されます。
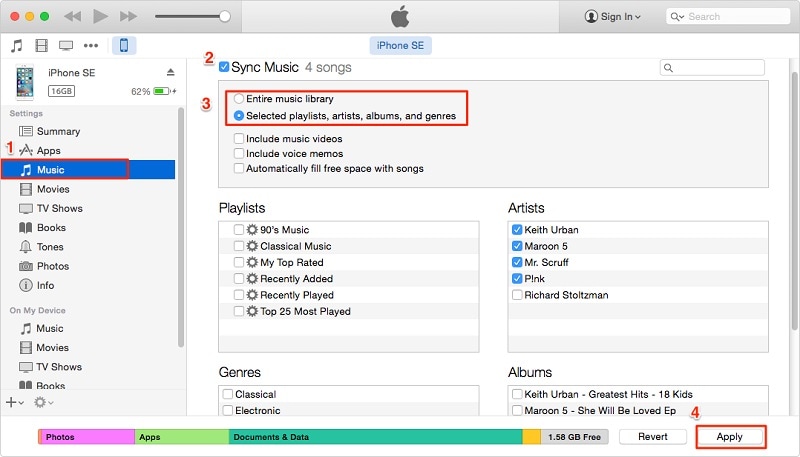
手順 6。 いくつかのファイルを選択した後、「適用」ボタンをクリックし、iTunesがあなたの音楽をiOSデバイスと同期するのでしばらく待ちます。
ご覧のとおり、ラップトップからiPadまたはiPhoneに音楽を転送する方法を学ぶのは非常に簡単です。 DrFoneTool – Phone Manager(iOS)を使用すると、PC/MacとiOSデバイス間でデータファイルを簡単に移動できます。 これは、写真、ビデオ、メッセージ、オーディオ、およびその他の種類のデータファイルを管理、インポート、およびエクスポートするための理想的なソリューションです。 ユーザーフレンドリーなインターフェースを備え、iOSエクスペリエンスをシームレスなものにする多くの機能が付属しています。 ノートパソコンからiPhoneに音楽を転送する方法がわかったら、このガイドをお友達に広めてください。
最後の記事