PDFをiPhoneに転送する6つの東の方法
この記事では、PDFファイルをiPhoneに転送するさまざまな方法について説明します。 これらには、ファイル共有機能のiTunesを使用する最も一般的な方法が含まれますが、この方法には独自の短所があります。 そのため、WALTR2、Dropbox、iCloud、Google DriveなどのiCloudの多くのクラウドツールを利用して、PDFをiPhoneに転送しました。
今日は、数回クリックするだけで無料で転送できる、安全で効率的なソフトウェアもお勧めします。 それで、時間を無駄にすることなく、MacからiPhoneへのPDFの転送に取り掛かりましょう:
パート1:iTunesを介してPDFをiPhoneに転送する方法は?
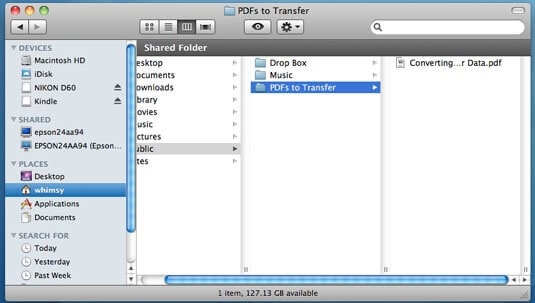
これは、iTunesを使用してPDFをiPhoneまたはiPodに転送する方法を示すステップバイステップのチュートリアルです。
ステップ1: まず最初に、iBookがiPhoneまたはiPodにインストールされていることを確認してください。 そうでない場合は、ApplePlayストアから無料でインストールする必要があります。
ステップ2: 次のステップは、PCでiTunesを開くことです。 このソフトウェアは、WindowsおよびMacPCで使用できます。 ダウンロードしない場合は、iTunesのWebサイトからダウンロードしてください。 iTunesアプリケーションをパーソナルコンピュータで起動します。これを使用して、iPhoneからインターネットなしでコンピュータにPDFを転送します。
ステップ3: iTunesライブラリの「ブック」をクリックします。 ライブラリでこれが見つからない場合は、左側のメニューバーで最初のオプションを探してください。 次回は、iTunesで好みを編集して、ブックがライブラリに表示されるようにします。
ステップ4: Mac用のFinderとWindowsPC用のエクスプローラーを介してiPhoneに転送するPDFファイルが表示されていることを確認してください。
ステップ5: iTunesのブックセクションにドラッグアンドドロップします。 これで、PDFファイルが両方の場所に表示されます。
ステップ6: このステップでは、iPhoneまたはiPodをPCに接続する必要があります。 接続したら、iTunesのデバイスメニューでデバイスを選択します。 すでにデバイスを接続している場合は、開始するデバイスを選択する必要があります。
ステップ7: iTunesに表示されるiPhone画面の[ブック]タブをクリックする必要があります。 「本」はトップフレームにあります。
ステップ8: 以前に行ったことがない場合は、[ブックの同期]チェックボックスをオンにします。 Booksフォルダー全体を同期することも、インターネットなしでiPhoneに転送する選択した本を同期することもできます。
ステップ9: [適用]ボタンをクリックすると、作業が完了します。
iTunesの長所
- データの効率的な転送
- ほとんどのバージョンのiPhone、iPad、およびiPodで動作します
- USB転送に最適
- 複数のAppleデバイス間での直接転送。
iTunesの短所
- 大きなディスク容量が必要です
- すべてのiPhoneがiTunesファイル共有機能をサポートしているわけではありません
- 一度にXNUMXつのフォルダをインポートできます。
パート2:PDFをiPhoneに最も簡単に転送する方法は?
ここでは、PDFをiPhoneに転送するためにiPhoneユーザーの間でトップクラスのソフトウェアを紹介します。 MacとWindowsの両方のPCで動作する無料のソフトウェアです。 Wondershareによって設計および開発されたDrFoneToolは、ユーザーフレンドリーなインターフェイスを備えており、幅広い強力な機能を提供します。
iOSの最新バージョンをすべてサポートしており、iTunesをダウンロードする必要はありません。 iTunesなしでPDFをiPhoneに転送する方法の詳細なチュートリアルを見てみましょう:
ステップ1: MacとWindowsPCの両方と互換性のあるDrFoneToolソフトウェアをコンピューターにダウンロードします。 デバイスにアプリケーションをセットアップします。

ステップ2: 次のステップは、iPhoneをコンピューターに接続し、DrFoneToolソフトウェアにデバイスを認識させることです(これには数秒かかります)
ステップ3: デバイスのiTunes画面で、アプリ、音楽、などのさまざまなカテゴリをナビゲートする必要があります。

ステップ4: このステップでは、追加するファイルを選択する必要があります。 ファイルにするかフォルダにするかを選択します。
ステップ5: コンピューターから転送するすべてのファイルを選択し、コピー先を選択します。

この後、宛先フォルダを選択する必要があります。
パート3:他のクラウド同期ツールを介してPDFをiPhoneに転送する方法は?
3.1 iCloud
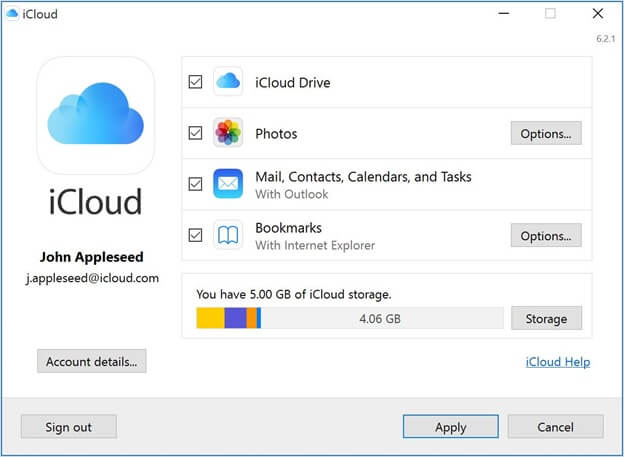
iCloudは、PDFファイルをMacからiPhoneに転送するためのもうXNUMXつの人気のある代替手段です。 このクラウド同期ツールは、iOSデバイス専用です。 PDF、画像、ビデオなどを保存できます。効率的な整理と管理を可能にするユーザーフレンドリーなインターフェイスを備えています。 ここでは、iCloudを使用してPDFをiPhoneに転送する方法:
ステップ1: MacでiCloudを設定していない場合は、システムの設定でiCloudを有効にする必要があります。 環境設定で、iCloudに移動し、iCloudドライブを確認します。 データを保存するすべてのアプリがチェックされているように見えます。 一方、iCloudの公式ウェブサイトにアクセスして、AppleIDを介してログインすることもできます。
ステップ2: MacのGoFinderで、iCloudDriveを検索して開きます。
ステップ3: 転送するファイルをドラッグアンドドロップします。
ステップ4: iPad、iPod、またはiPhoneでiCloudに移動し、有効にします。
ステップ5: iPhoneでiCloudを起動し、PDFファイルを開きます。
3.2 Googleドライブ
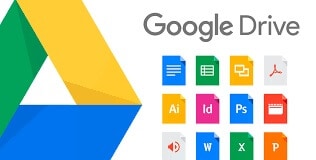
主にオフィススイートと呼ばれていますが、Googleドライブも同様に素晴らしいPDFツールです。 ドライブのローカルハイライトにより、ほとんどすべてのものをPDFドキュメントとして保存できます。 ドライブアカウントに保存されているPDFのコンテンツは、Googleの光学式文字認識の革新に感謝の気持ちを込めて、はるかに優れています。
これを使用して、PDFをiPhoneに転送できます。 必要なのは、複数のiOSおよびWindowsデバイス間でドライブ上のPDFコンテンツにアクセスするためのGmailアカウントだけです。
3.3Dropbox
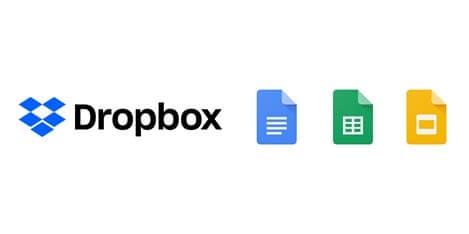
Dropboxは、あらゆる種類のものを保存するために利用できる主流の分散ストレージソフトウェアです。 これは、「クラウド内」のレコードを提供します。これは、どこからでもオンラインでドキュメントを保存およびバックアップできることを意味します。 今日、多くの個人が作業領域から離れているときにレポートやデータにアクセスする必要があるため、すべての記録をXNUMX台のハードドライブに保存することは現実的ではありません。 さらに、レコードを共有し、特定のタスクについて他の人とチームを組む必要があります。
レコードを保存、回復、および処理するために、Mac、Windows、およびLinuxフレームワークに適したDropboxアプリケーションを利用でき、任意の携帯電話にダウンロードして利用できます。
Dropboxを利用することで、どこからでもドキュメントにアクセスできます。 iOSまたはAndroidガジェットにDropboxアプリケーションを導入すると、スマートフォンまたはタブレットからドキュメントにアクセスして作業できます。 一方、ガジェットは持っていません。現在、Webアソシエーションを使用して任意のガジェットからDropboxにサインインできます。
アソシエイトやパートナーにデータをインポートする必要がある場合、Dropboxはそれを簡単にします。 チームメイトはDropboxアカウントを持っているだけでよく、ダウンロードして記録を残すことができます。 記録を安全に保つためにパスワードを維持できるので、ドキュメントにアクセスする必要があるのはクライアントだけです。
3.4Wetransfer
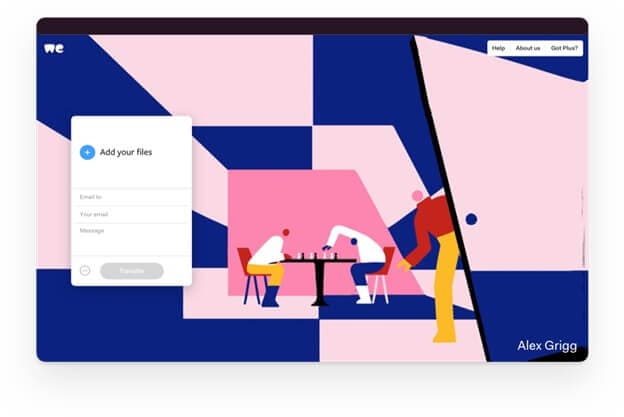
WeTransferは、インターネット上のさまざまなクライアントにさまざまな種類のドキュメントを無料で移動できるようにすることを目的としたクラウドベースのWebプラットフォームです。
特に重要で大きなドキュメントを送信できるため、使用は非常に簡単です。 便利で簡単、そして100%安全です。 さらに、管理者は、選択したファイルを、いわば電子メールで少なくともXNUMX人の個人に送信することを許可しています。
それほど問題がない場合は、受益者が20人に制限されている無料版に注意してください。 同様に、通常の電子メールとほとんど同じように、メッセージを接続することを選択できます。
彼らがそれらをダウンロードしたとき、あなたは彼らがそのようにしたことを確認するためにあなたの電子メール記録に受領の確認を受け取ります。 繰り返しになりますが、ドキュメントを無視しない場合、プラットフォームは同様に、ドキュメントを開いていないことを示すメールを送信します。
管理者は、重量が2GBを超えないドキュメントを無料で送信できます。
これにより、実用的に熟練した使用が保証されます。これが、プロモーションおよび通信セグメント(建築家、印刷業者、クリエイティブ、写真撮影者、流通業者など)で有名な支援である理由です。
結論
PDFをiPhoneに転送する上記のすべての方法の中で、個人やビジネスの専門家はDrFoneToolソフトウェアに大いに賛成しています。 ソフトウェアを無料でダウンロードして、PCとスマートフォン間でファイルを簡単に転送できます。 これは、iTunesなしでiPhoneからPCにPDFを転送するための強力なツールでもあります。
このソフトウェアのいずれかを使用してPDFをiPhoneに転送したことがありますか?このブログ投稿のコメントセクションで、個人的な経験からお聞きしたいと思います。
最後の記事


