iTunes の有無にかかわらず、iPhone から PC に写真を転送する方法
Apple は、物事を別の方法で独自に行うことに飢えていることで知られる有名な企業です。 そのため、iTunes を使用せずに iPhone から PC に写真を転送する方法は、非常に面倒な場合があります。 Apple は、ユーザーが iTunes を使用して iPhone から PC に写真を転送できる手段として、PC バージョンの iTunes を提供しました。 しかし、iTunes にはない機能であるメディア ファイルの同期中に、ユーザーがより高い柔軟性と制御を必要とし、データの損失を防ぎたいという状況が発生する可能性があります。
この記事では、iTunes を使用せずに iPhone からコンピュータに写真を転送する方法について、いくつかの方法を検討します。
秘訣1:iPhoneからPCにiTunesで写真を同期する方法は?
ここでのこの方法には、おそらくすべての iPhone ユーザーが自分の PC に持っているはずの公式の Apple 転送ツールキットを使用することが含まれます。 これは、すべての PC から iPhone 関連の問題を解決するために Apple がユーザーに提供する方法です。 iTunes を使用して iPhone から PC に写真を転送すると、iTunes はコンピュータと iPhone の間で写真を自動的に同期します。 つまり、携帯電話にある写真のみをコピーし、PC にはコピーしません。 以下は、iTunes を使用して iPhone から PC に写真を転送する手順です。
ステップ1.AppleのWebサイトからiTunesを無料でダウンロードします。 PCにインストールして、ソフトウェアを起動します。
手順 2. USB ケーブルを使用して iPhone をコンピュータに接続し、iTunes インターフェイスの上部にあるデバイス アイコンをクリックします。

手順 3. サイド パネルの [写真] オプションをクリックし、インターフェイスのメイン画面で [写真を同期] の横にあるボックスをオンにします。
手順 4.「すべての写真とアルバム」または特定のファイルを選択し、「適用」をクリックします。
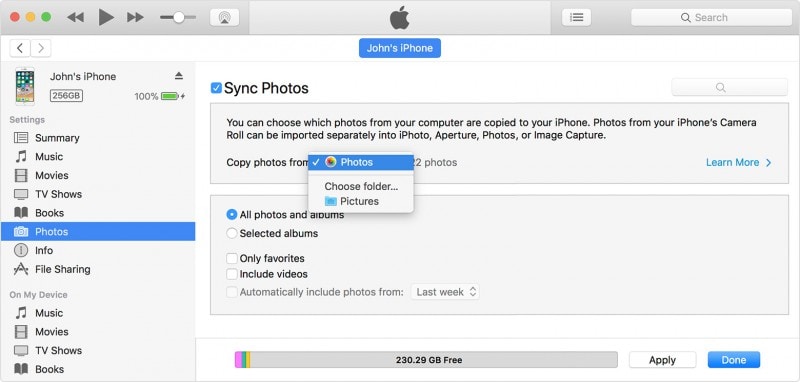
同期プロセスが完了するのを待ってから、[完了]をクリックします
トリック 2: DrFoneTool – Phone Manager (iOS) を使用して iPhone から PC に写真を転送する方法
DrFoneToolは、ソフトウェア市場に参入して以来、最高のiPhoneツールキットのXNUMXつであることが証明されています。 それは、失われたファイルの回復、ある電話から別の電話への切り替え、バックアップと復元、iOSシステムの修復、デバイスのルート化、さらにはロックされたデバイスのロック解除など、非常に多くの食欲をそそる機能を備えています。
DrFoneTool-電話マネージャー(iOS) を使用すると、同期中にデータが失われるリスクなしに、メディア ファイルを転送する際に絶対的な柔軟性が得られます。 ユーザーフレンドリーなインターフェイスを備えており、技術的なスキルを持たない人でも、メディア ファイルを制御するための専門的なヒントやコツを必要とせずに、ワンクリックでファイルをコピーできます。 iPhone から PC に写真を転送する方法については、次のビデオをご覧ください。 または、からさらに調べることができます Wondershareビデオコミュニティ
手順 1.まず、DrFoneToolをダウンロードして、コンピューターにインストールします。 DrFoneToolを起動し、ホーム画面から「電話マネージャー」を選択します。

手順 2. iPhone を PC に接続し、[デバイスの写真を PC に転送] をクリックします。

手順 3. DrFoneTool – Phone Manager (iOS) がデバイスのすべての写真のスキャンをすぐに開始します。 スキャンが完了したら、ポップアップ ウィンドウで保存パスをカスタマイズし、すべての iPhone の写真をコンピュータに転送できます。

手順 4. iPhoneからコンピューターに写真を選択的に転送する場合は、[写真]タブに移動して、コンピューターに転送する写真を選択できます。

これで、iTunes なしで iPhone の写真をスムーズかつ簡単に転送できます。 わくわくしますね。
トリック 3: Windows エクスプローラー経由で iPhone から PC に写真をコピーする方法
iPhoneからPCに写真を転送するために使用できるもうXNUMXつの方法は、組み込みのWindowsエクスプローラーを使用することです。 Windowsエクスプローラーを使用してiTunesなしでiPhoneからPCに写真を転送する方法については、次の手順に従ってください。
手順 1. USB ケーブルを使用して iPhone を PC に接続します。
手順 2. iPhone画面の「信頼」ボタンをタップして、コンピューターにデバイスへのアクセスを許可します。

手順 3.WindowsPCでマイコンピュータを開きます。 画面の「ポータブルデバイス」セクションの下にiPhoneが表示されます。

手順 4. デバイス ストレージをクリックすると、「DCIM」という名前のフォルダが表示されます。 フォルダを開いて iPhone の写真を表示します。 これで、コピーして PC の目的の場所に貼り付けることができます。

秘訣4:自動再生を使用してiPhoneからPCに写真をダウンロードする方法は?
この方法は、Windowsエクスプローラーの使用に似ている場合があります。 ただし、この方法では、Windowsコンピューターの自動再生機能がアクティブになっている必要があります。
手順 1. USB ケーブルを使用して iPhone をコンピュータに接続し、[このコンピュータを信頼しますか?] からコンピュータへのアクセスを許可します。 iPhoneにポップアップします。
手順 2.「自動再生」という見出しのポップアップがコンピュータに表示されます。 「写真とビデオのインポート」オプションをクリックします。

手順 3.「設定のインポート」をクリックして、コピー先を指定できるようにします
 .
.
手順 4.次のウィンドウで、[画像のインポート先]の前にある[参照]をクリックして、画像をコピーするフォルダーに移動します。 設定が完了したら、「OK」をクリックします。
トリック 5: iCloud を使用して iPhone から PC に写真を転送する方法
これは、iTunesを使わずにiPhoneからPCに写真を転送するもうXNUMXつの無料の方法です。 ここでは、写真転送の手段としてAppleのクラウドバックアップを使用する方法について検討します。 写真をiCloudフォトライブラリアカウントにバックアップし、コンピューターで同期する必要があります。 以下の手順に従ってください。
手順 1. iPhoneを開き、「設定」に移動します。
手順 2.設定で、名前またはAppleアカウントIDをタップし、次の画面で「iCloud」をクリックし、「写真」オプションをタップして「マイフォトストリーム」を選択します

手順 3. iPhone の写真アプリに移動し、画面下部の [共有] をタップして共有写真の名前を作成し、[次へ] をタップします。
手順 4. 作成したアルバムをタップし、[+] をクリックして転送したい写真をアルバムに追加します。 その後、「投稿」をクリックしてiCloudに送信できます。
手順 5. PC 用の iCloud ソフトウェアをダウンロードし、アプリをインストールして起動します。 iCloudウィンドウで、「写真」の横にある「オプション」をクリックして、オプションの設定と設定を表示します。

手順 6. [マイフォトストリーム]をオンにして、写真をダウンロードする場所を選択し、[完了]をクリックします

手順 7. Windows エクスプローラーの左ペインから [iCloud 写真] をクリックし、[共有] フォルダーを選択して、携帯電話で作成したアルバムを表示します。
簡単に言えば、iTunes を使用せずに、または iTunes を使用して iPhone からコンピュータに写真を転送する方法を知る必要があると言えます。 メディア ファイルの定期的なバックアップは、何かあった場合にファイルを安全に保つのに役立ちます。また、携帯電話の負荷を軽減し、外出先で必要のないファイルから解放する手段としても役立ちます。 上記の方法のいずれかを使用して写真を転送することを選択できます。 ただし、信頼性の高い DrFoneTool-電話マネージャー(iOS) あなたのためにこの仕事をするために。
最後の記事