PCからiPhoneに写真を転送する方法は? [iPhone 13]
完璧なクリックを実現するためだけに何時間もかかることは、すべてのデバイスに保存する価値があることに同意しませんか? 結局のところ、すべての人にその完璧なクリックを示すことに興奮している必要があります。 そして驚いたことに、あなたはそれがほとんど不可能になりつつあることに気づきました PCからiPhoneに写真を転送する、iPhone 13/12/11/Xのように。 写真を切り取って移動したり、コピーして貼り付けたりするのと同じくらい簡単な方法があればいいのにと思います。 ただし、デバイスは異なるプラットフォームで実行されるため、それは不可能です。 また、プロセスがデバイスを認識し、プロセス用にシステムを完全に構成するには、時間がかかります。 問題を解決する方法はありませんか?
幸いなことに、写真に精通しているすべての人々に朗報があります。 あなたの写真を転送するために多くの迅速な方法が市場で利用可能です。 この記事では、コンピューターからiPhoneに写真を転送する方法を示すXNUMXつの方法について説明します。 私はその方法を学ぶだけでなく、そのプロセスを楽に使うこともできます。 これらの方法により、画像転送プロセスがスムーズかつ完璧になります。
パート1:iTunesを使用してiPhone 13/12/11/Xを含むPCからiPhoneに写真を転送する
iTunesは、マルチメディアのすべてのニーズを処理するための究極のオールインワンハブです。 iTunes by Appleは、すべてのAppleデバイスからマルチメディアを管理するために必要な単一のマルチメディアスイートです。 iTunesには、デバイスのエクスペリエンスを可能な限り完璧にするためのあらゆる種類のツールが用意されています。 ここでは、iTunesを使用してPCからiPhoneに写真をインポートする方法を説明します。 この後、マウスを数回クリックするだけでメソッドを使用できるようになります。
ステップ1:まず、USBドライバーを使用して、iPhoneデバイスをPCに接続します。 その後、iTunesを起動します(iTunesが更新されていることを確認する必要があります)。
ステップ2:iTunesページが開いたら、次のステップはデバイスアイコンにアクセスすることです>左ペインから[写真]オプションに移動します>次に写真の同期ページが表示されます>[写真の同期]オプションをクリックする必要があります>実行中そのため、写真を保存する目的のフォルダを選択するように求められます。たとえば、iPhotoオプション、写真フォルダに保存するオプションがある場合、または要件に応じて他のフォルダを選択して、最後に[適用]を押すことができます。
注:PCからすべてのフォルダーを転送する必要がある場合は、マークされた番号(5)の下で、すべてのフォルダーを選択します。 それ以外の場合は、選択したフォルダを選択してから、写真の転送/同期プロセスを適用します。
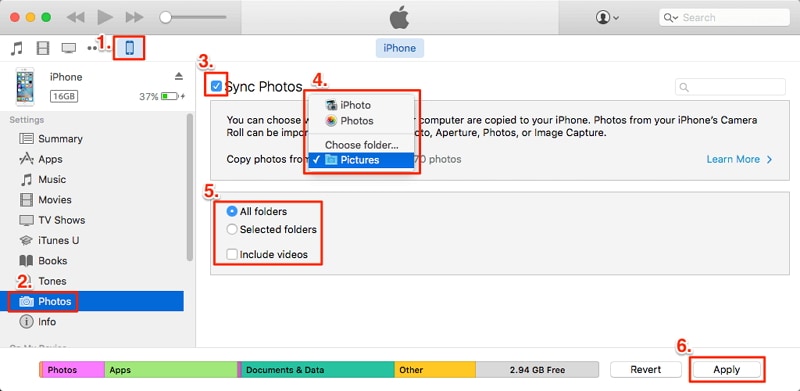
このプロセスには数分かかりますが、デスクトップからiPhoneに写真を転送するのにiTunesが必要なだけです。 しかし、iTunesを何度かクラッシュさせることが知られているので、使い続けると、プロセスが気が遠くなることに気付くでしょう。 上記の解決策に代わるより良い方法はありませんか? 詳細については、iTunesを使用せずにPCからiPhoneに写真を転送する方法に関する記事の次の部分に進んでください。
パート2:iTunesを使用せずにiPhone 13/12/11/Xを含むPCからiPhoneに写真を転送する
前に説明したように、iTunesはマルチメディアタスクに必要なスイートのXNUMXつです。 残念ながら、ソフトウェアはあらゆる意味で完璧ではありません。特に、コンピュータからiPhoneにファイルを転送する場合はそうです。 この問題を解決するために、私たちはあなたに DrFoneTool –電話マネージャー(iOS)、あらゆる種類の転送関連の問題を処理するために必要なツール。

DrFoneTool –電話マネージャー(iOS)
iTunesなしでiPhoneに写真を転送する
- コンピューターとiOSデバイス間で音楽、写真、ビデオ、連絡先、メッセージなどを転送する
- iPhone/AndroidとiTunesの間でメディアファイルを転送します。
- コンピューターを使用して、ファイルエクスプローラーモードでiPhoneデバイスにアクセスして管理します。
- iPhoneにアプリをバッチインストールおよびアンインストールします。
次に、DrFoneTool – Phone Manager(iOS)を使用してPCからiPhoneに写真をコピーする方法を見てみましょう。
ステップ1:上記の青いセクションからDrFoneTool – Phone Manager(iOS)の無料コピーをダウンロードします。
ステップ2:アプリケーションをインストールし、利用規約に同意して、コンピューターからiPhoneに写真を転送するプロセスを続行します。
ステップ3:ご覧のとおり、インターフェイスはわかりやすく直感的に使用できます。 ホーム画面の[電話マネージャー]タイルをクリックします。

ステップ4:iPhoneをPCに接続します。 システムがデバイスを認識するまでに少し時間がかかります。 デバイスが認識されると、DrFoneToolインターフェイスにデバイス名と写真が表示されます。
ステップ5:転送タイルをクリックすると、DrFoneTool –PhoneManager機能で使用できるさまざまなオプションが表示されている必要があります。 メニュータブの下にある「写真」というボタンをクリックします。

ステップ6:ソフトウェアは、システムとデバイスに存在するファイルを分析します。 次に、[ファイルの追加]または[フォルダーの追加]をクリックして、PCからデバイスに転送するファイルを選択します。

必要なファイルを選択した後、ファイルを追加する必要があります(選択したファイル用)。または、PCからiPhoneに転送するフォルダーの追加(すべての写真用)を選択するという別の方法を選択することもできます。
プロセスはシンプルでユーザーフレンドリーです。 それは毎回動作します。 さらに、ソフトウェアがデバイスにすでに存在する現在のファイルを上書きすることはありません。 したがって、これは安全なプロセスです。
DrFoneToolは市場で入手可能な最高のツールキットであり、記事を読んだ後、コンピューターからiPhoneに写真をインポートする方法を理解しました。 ファイルを転送する必要があまりない場合は、ケースを処理するために固執することができます。 しかし、写真をクリックするのが好きなほとんどのユーザーにとって、DrFoneTool – Phone Manager(iOS)は、PCからiPhoneに写真をインポートする方法の問題に答えるのに最適な救世主です。 つまり、DrFoneTool – Phone Manager(iOS)は、コンピューターからiPhoneに写真を転送するのに最適なソフトウェアです。 だから、先に進んですぐに試してみてください。
最後の記事

