iPhoneからMacにビデオを転送するためのトップ5の方法
Windows PCとは異なり、iPhoneからMacまたはその他のメディアファイルにビデオを転送する方法は多数あります。 ここ数年、Appleは、iPhotoやPhoto Streamなどのツールを使用して、iPhoneからMacにビデオを簡単にインポートできるようにしました。 ただし、iCloud Photo StreamまたはAirDropを使用して、iPhoneからMacにワイヤレスでビデオを転送する方法も学ぶことができます。 この包括的なガイドでは、iPhoneからMacにビデオをインポートして、データを安全に保ち、簡単にアクセスできるようにする方法を説明します。
パート1:DrFoneTool(Mac)を使用してiPhoneからMacにビデオを転送する– Phone Manager(iOS)
データを手元に置いて整理したい場合は、 DrFoneTool(Mac)–電話マネージャー(iOS)。 このツールはユーザーフレンドリーなインターフェースを備えており、iPhoneとMacの間でデータを簡単に移動できます。 写真、ビデオ、音楽、その他の重要なファイルなど、あらゆる種類のデータを転送できます。 もあります ファイルエクスプローラ あなたがあなたの完全な制御をすることを可能にする機能 iPhoneストレージ。 DrFoneTool – Phone Manager(iOS)を使用してiPhoneからMacにビデオを取得する方法を学ぶには、次の手順に従う必要があります。

DrFoneTool –電話マネージャー(iOS)
iTunesなしでMP3をiPhone/iPad/iPodに転送する
- 音楽、写真、ビデオ、連絡先、SMS、アプリなどを転送、管理、エクスポート/インポートします。
- 音楽、写真、ビデオ、連絡先、SMS、アプリなどをコンピューターにバックアップして、簡単に復元します。
- 音楽、写真、ビデオ、連絡先、メッセージなどをあるスマートフォンから別のスマートフォンに転送します。
- iOSデバイスとiTunesの間でメディアファイルを転送します。
- iOS 7、iOS 8、iOS 9、iOS 10、iOS 11、iPodと完全に互換性があります。
1.まず、WebサイトからMacにDrFoneTool(Mac)– Phone Manager(iOS)をダウンロードします。 iPhoneからMacにビデオを転送したいときはいつでもそれを起動し、「電話マネージャー」セクションに移動します。

2.デバイスをMacに接続し、自動的に検出されるのを待ちます。 インターフェイスでスナップショットを取得します。

3.ここで、iPhoneからMacにビデオを転送する方法を学ぶには、メインメニューから[ビデオ]タブに移動します。 これにより、iPhoneに保存されているすべてのビデオファイルが表示されます。
4.転送したいビデオファイルを選択し、エクスポートアイコンをクリックするだけです。
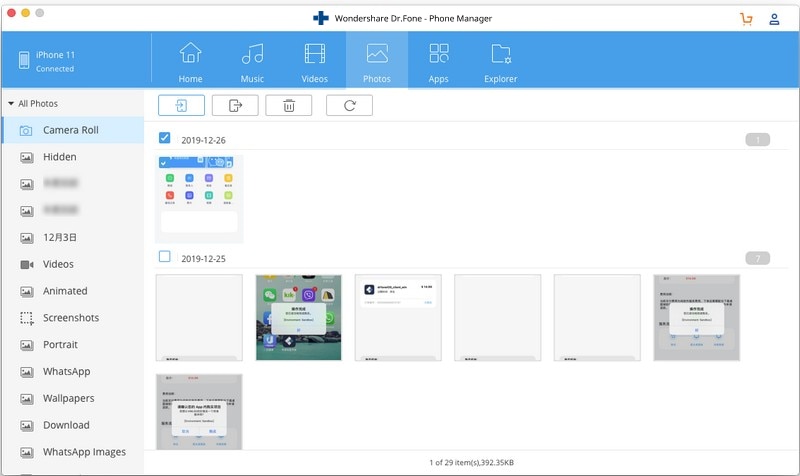
5.これにより、ポップアップブラウザが開き、転送されたビデオファイルをMacに保存する場所を選択できます。

それでおしまい! この簡単なアプローチに従うことで、iPhoneからMacにビデオをインポートする方法を簡単に学ぶことができます。 同じ手法を使用して、音楽や写真などの他の種類のデータファイルを転送できます。
パート2:iPhotoを介してiPhoneからMacにビデオをインポートする
Appleが開発したネイティブソリューションを使用したい場合は、iPhotoを検討してください。 これにより、デバイス上の写真やビデオを管理したり、iPhoneからMacにビデオをインポートしたりすることができます。 次の手順に従って、iPhotoを使用してiPhoneからMacにビデオを取得する方法を学ぶことができます。
1. iPhoneをMacに接続し、iPhotoアプリを起動することから始めます。
2. iOSデバイスがiPhotoによって自動的に検出されるので、しばらく待ちます。
3. [デバイス]カテゴリに表示されるので、左側のパネルから選択できます。 保存した写真や動画が右側に表示されます。
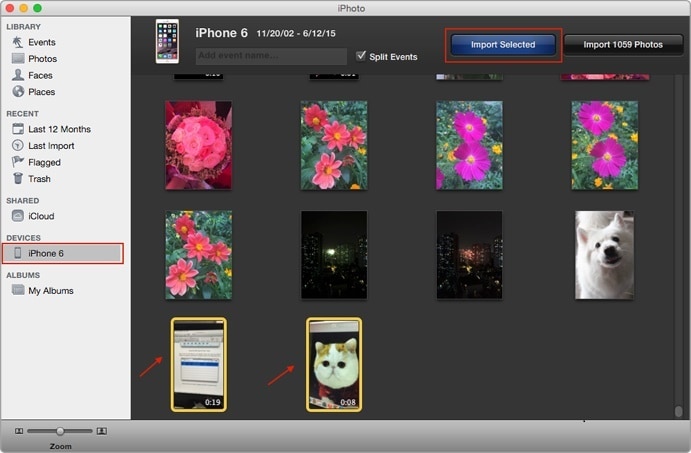
4.転送したいビデオを選択するだけです。 ここで、iPhoneからMacにビデオを転送するには、[選択したものをインポート]ボタンをクリックします。
このようにして、選択したデータがMacにインポートされ、iPhoneからMacにビデオを簡単に転送する方法を学ぶことができます。
パート3:イメージキャプチャを介してiPhoneからMacにビデオを取得する
iPhoneからMacにビデオをインポートするために使用できるもうXNUMXつのネイティブツールは、ImageCaptureです。 当初は、キャプチャした画像を管理するためにAppleによって開発されましたが、今ではiPhoneからMacにビデオを転送するのにも役立ちます。
1. iPhoneからMacにビデオを取得する方法を学ぶには、iPhoneをそれに接続し、ImageCaptureを起動します。
2.デバイスを選択してコンテンツを表示します。 右側から、転送するビデオ(または写真)を手動で選択できます。
3.下部のパネルから、これらのファイルをインポートする場所を選択することもできます。
4. iPhoneからMacにビデオをインポートするには、[インポート]ボタンをクリックするだけです。 すべてのファイルを一度に転送するには、[すべてインポート]オプションをクリックすることもできます。
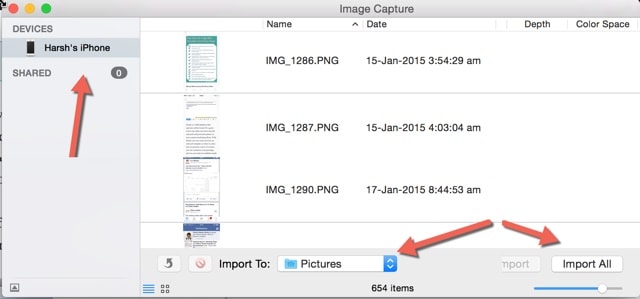
パート4:iPhoneからMaciCloudフォトストリームにビデオを転送する
しばらく前に、AppleはiCloudPhotoStreamの機能を導入しました。 iPhoneからiCloudにすべての新しい写真をアップロードし、他のすべてのリンクされたデバイスでも利用できるようにします。 このようにして、最新の写真をさまざまな場所で簡単に手元に置いておくことができます。 iCloudフォトストリームを使用してiPhoneからMacにビデオをインポートする方法については、次の手順に従ってください。
1.まず、iPhoneでこの機能が有効になっていることを確認します。 これを行うには、[設定]> [iCloud]> [写真]に移動し、[マイフォトストリームにアップロード]オプションをオンにします。 さらに、iCloudフォトライブラリ機能を有効にします。

2.次に、MacでiCloudアプリを起動します。 iCloud Driveのオプションが有効になっていて、同じアカウントを使用していることを確認してください。

3.オプションに移動し、「マイフォトストリーム」とiCloudライブラリの機能をオンにします。 これにより、新しく撮影した写真がクラウドから自動的にインポートされます。
4.後で、これらの写真はMacの「MyPhotoStream」アルバムで見つけることができます。

パート5:AirDropを介してiPhoneからMacにビデオをインポートする
iCloudを使用せずにiPhoneからMacにワイヤレスでビデオを転送したい場合は、AirDropを試すこともできます。 この機能は、iOSデバイスとMacシステムのすべての新しいバージョンで利用できます。 写真、ビデオ、その他のメディアファイルをMacとiOSデバイス間で非常に簡単に移動できます。
1.まず、両方のデバイスでAirDropをオンにします。 MacでAirDropアプリに移動し、下部のパネルから、すべての人(または連絡先)に表示されるようになっていることを確認します。 コントロールセンターにアクセスして、iPhoneについても同じようにします。

2.このようにして、近くで利用可能なデバイスの中にリストされているiPhoneを表示できます。
3.次に、iPhoneでビデオが保存されている場所に移動し、転送するビデオを選択します。
4.共有アイコンをタップすると、コンテンツを共有するさまざまな方法が表示されます。 ここから、AirDropで使用できるMacシステムを選択できます。

5. Macで受信コンテンツを受け入れるだけで、転送プロセスが完了します。
iPhoneからMacにビデオをインポートする方法がたくさんわかったら、ビデオを簡単に整理して、さまざまなデバイスで手元に置いておくことができます。 ご覧のとおり、DrFoneTool – Phone Manager(iOS)は、iPhoneからMacにビデオを転送するための最も高速で安全な方法のXNUMXつです。 このガイドを共有することで、簡単に試してみたり、iPhoneからMacにビデオを転送する方法を他の人に教えることができます。
最後の記事

