PCでのiPhoneXS(Max)連絡先の編集、削除、マージ、およびエクスポート
複数の連絡先を一度に削除したい場合、iPhone XS(Max)で連絡先を管理するのは面倒な作業になる可能性があります。 さらに、それらを選択的に実行したい場合は、それらをコピーまたはマージするのにも時間がかかるようです。 iPhone XS(Max)で連絡先を編集したい場合、そのような場合には、たくさんのオプションがあります。 iPhone XS(Max)で連絡先を管理するのに最適なものを選択できます。
この記事では、PCからiPhone XS(Max)の連絡先を管理するための最良の方法を紹介します。 詳細を知るために読み続けてください!
PCからiPhoneXS(Max)の連絡先を管理する必要があるのはなぜですか?
iPhone XS(Max)で連絡先を直接管理すると、誤って連絡先が削除されることがあります。 さらに、画面サイズが限られているため、iPhone XS(Max)で一度に複数のファイルを選択的に削除することはできません。 ただし、iTunesまたはPC上の他の信頼できるツールを使用してiPhone XS(Max)で連絡先を管理すると、複数の連絡先をバッチで選択的に削除または追加するのに役立ちます。 このセクションでは、紹介します DrFoneTool –電話マネージャー iPhone XS(Max)で重複する連絡先を管理および削除するため。
PCを使用すると、iPhoneの連絡先をより自由に管理および編集できます。 また、DrFoneTool – Phone Managerのような信頼性の高いツールを使用すると、連絡先を転送できるだけでなく、iPhone XS(Max)で連絡先を編集、削除、マージ、およびグループ化することもできます。

DrFoneTool –電話マネージャー(iOS)
iPhone XS(Max)で連絡先を編集、追加、マージ、削除するための無料の連絡先マネージャー
- iPhone XS(Max)で連絡先をエクスポート、追加、削除、および管理するのがはるかに簡単になりました。
- iPhone / iPadのビデオ、SMS、音楽、連絡先などを完璧に管理します。
- 最新のiOSバージョンをサポートします。
- iOSデバイスとコンピューター間でメディアファイル、連絡先、SMS、アプリなどをエクスポートするための最良のiTunesの代替手段。
PCからiPhoneXS(Max)に連絡先を追加する
PCからiPhoneXS(Max)に連絡先を追加する方法は次のとおりです–
ステップ1:DrFoneTool – Phone Managerをインストールし、ソフトウェアを起動して、メイン画面のインターフェイスから[PhoneManager]を選択します。

ステップ2:iPhone XS(Max)を接続した後、[情報]タブをタップし、左側のパネルから[連絡先]オプションをタップします。

ステップ3:「+」記号を押すと、新しいインターフェイスが画面に表示されます。 これにより、既存の連絡先リストに新しい連絡先を追加できます。 番号、名前、メールIDなどの新しい連絡先の詳細を入力します。[保存]を押して変更を保存します。
注意: さらにフィールドを追加する場合は、[フィールドの追加]をクリックします。
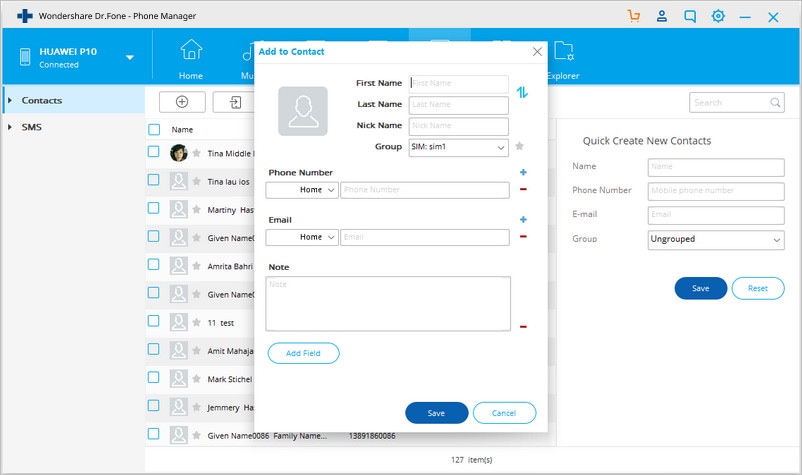
別の手順:別の方法として、右側のパネルから[新しい連絡先のクイック作成]オプションを選択することもできます。 必要な詳細を入力し、[保存]をクリックして変更をロックします。
PCからiPhoneXS(Max)の連絡先を編集する
DrFoneTool – Phone Managerを使用して、PCからiPhoneの連絡先を編集する方法を説明します。
ステップ1:コンピューターでDrFoneTool – Phone Managerを起動し、iPhone XS(Max)をライトニングケーブルを介してPCに接続し、[電話マネージャー]を選択します。

ステップ2:DrFoneToolインターフェースから「情報」タブを選択します。 [連絡先]チェックボックスを押すと、すべての連絡先が画面に表示されます。

ステップ3:編集する連絡先をクリックし、[編集]オプションを押して新しいインターフェイスを開きます。 そこで、必要なものを編集してから、[保存]ボタンを押す必要があります。 編集した情報を保存します。
ステップ4:連絡先を右クリックして、[連絡先の編集]オプションを選択して連絡先を編集することもできます。 次に、連絡先の編集インターフェイスから、前の方法と同じように編集して保存します。
PCからiPhoneXS(Max)の連絡先を削除する
iPhone XS(Max)の連絡先を追加および編集する以外に、DrFoneTool – Phone Manager(iOS)を使用してiPhone XS(Max)の連絡先を削除する方法も知っておく必要があります。 削除したいiPhoneXS(Max)の連絡先が重複している場合は、実り多いことがわかります。
DrFoneTool – Phone Manager(iOS)を使用して特定の連絡先を削除する方法は次のとおりです。
ステップ1:ソフトウェアを起動し、[電話マネージャー]を選択したら、iPhone XS(Max)をPCに接続した後。 次に、[情報]タブをタップしてから、左側のパネルから[連絡先]タブを押します。

手順2:表示された連絡先リストから、削除する連絡先を選択します。 一度に複数の連絡先を選択できます。

ステップ3:次に、[ゴミ箱]アイコンを押して、選択の確認を求めるポップアップウィンドウを表示します。 「削除」を押して確認し、選択した連絡先を削除します。
PCからiPhoneXS(Max)の連絡先をグループ化する
iPhone XS(Max)の連絡先をグループ化するために、DrFoneTool – Phone Manager(iOS)が遅れることはありません。 iPhoneの連絡先をさまざまなグループにグループ化することは、管理する連絡先が大量にある場合に実行可能なオプションです。 DrFoneTool – Phone Manager(iOS)は、異なるグループ間で連絡先を転送するのに役立ちます。 特定のグループから連絡先を削除することもできます。 記事のこの部分では、コンピューターを使用してiPhone XS(Max)から連絡先を追加およびグループ化する方法を説明します。
iPhone XS(Max)で連絡先をグループ化するための詳細なガイドは次のとおりです。
ステップ1:[電話マネージャー]タブをクリックしてデバイスを接続した後、[情報]タブを選択します。 次に、左側のパネルから[連絡先]オプションを選択し、目的の連絡先を選択します。

ステップ2:連絡先を右クリックし、[グループに追加]をタップします。 次に、ドロップダウンリストから[新しいグループ名]を選択します。
手順3:[グループ化されていない]を選択すると、連絡先をグループから削除できます。
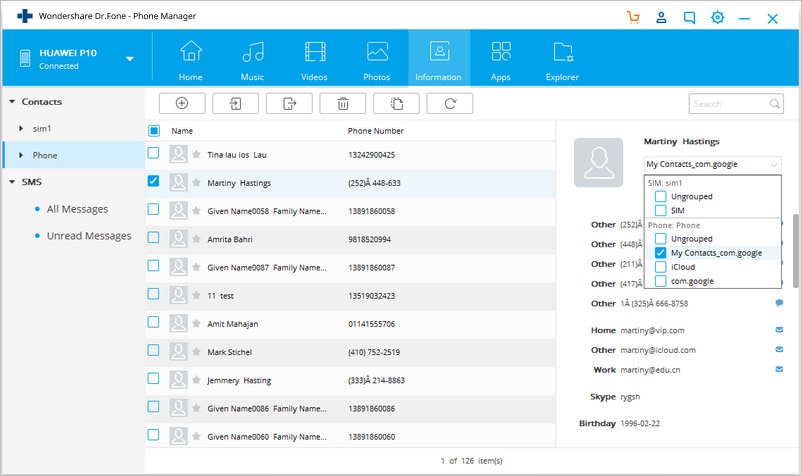
PCからiPhoneXS(Max)の連絡先をマージ
iPhone XS(Max)とコンピューターの連絡先をDrFoneTool – Phone Manager(iOS)とマージできます。 このツールを使用して、連絡先を選択的にマージまたはマージ解除できます。 記事のこのセクションでは、そのための詳細な方法を説明します。
DrFoneTool – Phone Manager(iOS)を使用してiPhone XS(Max)の連絡先をマージするためのステップバイステップガイド:
ステップ1:ソフトウェアを起動してiPhoneを接続した後。 「電話マネージャー」を選択し、トップバーから「情報」タブをタップします。

ステップ2:[情報]を選択した後、左側のパネルから[連絡先]オプションを選択します。 これで、コンピューター上のiPhone XS(Max)からローカル連絡先のリストを表示できます。 マージする連絡先を選択し、上部のセクションから[マージ]アイコンをタップします。

ステップ3:まったく同じ内容の重複する連絡先のリストを含む新しいウィンドウが表示されます。 必要に応じてマッチタイプを変更できます。
ステップ4:これらの連絡先をマージする場合は、[マージ]オプションをタップできます。 スキップするには、「マージしない」をクリックします。 後で[選択をマージ]ボタンを押すと、選択した連絡先をマージできます。
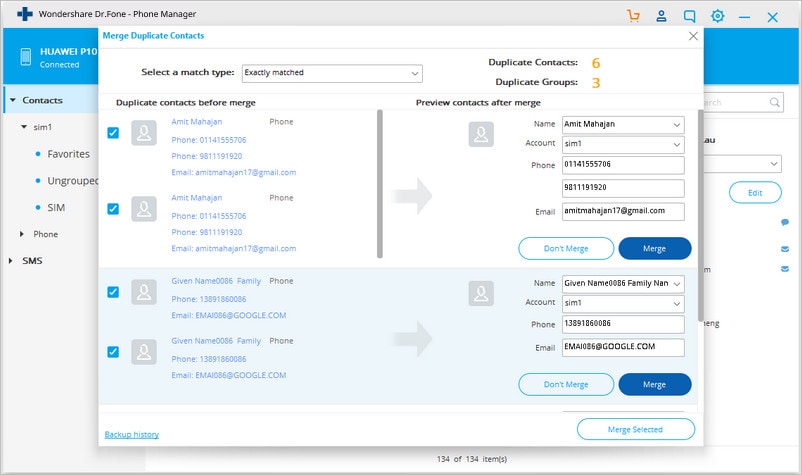
選択を再確認するためのポップアップウィンドウが画面に表示されます。 ここでは、「はい」を選択する必要があります。 連絡先をマージする前に、連絡先をバックアップするオプションもあります。
連絡先をiPhoneXS(Max)からPCにエクスポートする
連絡先をiPhoneXS(Max)からPCにエクスポートする場合、DrFoneTool – Phone Manager(iOS)はオプションの宝石です。 このツールを使用すると、グリッチなしで別のiPhoneまたはコンピューターにデータをエクスポートできます。 方法は次のとおりです–
ステップ1:PCでソフトウェアを起動し、USBケーブルを使用してiPhone XS(Max)を接続します。 [転送]タブをクリックし、その間に[このコンピューターを信頼する]をクリックして、iPhoneでデータ転送を可能にします。

ステップ2:[情報]タブをタップします。 上部のメニューバーに表示されます。 次に、左側のパネルから[連絡先]をクリックし、表示されたリストから目的の連絡先を選択します。

ステップ3:[エクスポート]ボタンをタップし、必要に応じてドロップダウンリストから[vCard / CSV/Windowsアドレス帳/Outlook]ボタンを選択します。

ステップ4:その後、PCに連絡先をエクスポートするプロセスを完了するために、画面上のガイドに従う必要があります。
最後の記事

